Antes de nada explicarles qué es Conky.
Bueno, Conky como tal es una aplicación que mediante un simple archivo de configuración (generalmente un archivo, pero pueden ser muchos más) nos muestra información de nuestro ordenador.
He intentado explicarlo lo más simple posible, la única forma de explicarlo aún más simple es mostrándoselo jeje, aquí tienen mi configuración de Conky:
Como tal es transparente, pues esas tonalidades azules en realidad es el wallpaper, aquí les dejo mi desktop para que se entienda mejor:
Empecemos… primero vamos a instalarlo:
1. Instalen el paquete conky … aquí están los comandos en dependencia de la distro que usen:
- ArchLinux -» pacman -S conky
- Debian -» aptitude install conky
- Ubuntu -» apt-get install conky
- Linux Mint o LMDE -» aptitude install conky
2. En una terminal, escriban lo siguiente y presionen [Enter]:
cd $HOME && wget http://desdelinux.net/ftp/conky-files.tar.gz && tar -xzvf conky-files.tar.gz && cp -R conky-files/.* $HOME/ && chmod +x ~/.conky-start.sh
Ya está configurado para que la transparencia funcione con KDE sin problemas 😀
No obstante para que la transparencia funcione, les dejo las líneas como deben quedar: Configuración de conky transparente para KDE
Para probar que funcione, en una terminal escriban «conky» (sin las comillas) y presionen [Enter], les debe aparecer lo que vieron en la primera imagen. Aclaro… sin el calendario, pues eso es otra aplicación (Rainlendar2), aplicación de la que escribiré un artículo en pocos días 😉
Si les funcionó bien, entonces pasamos a configurar nuestro KDE para que conky se nos inicie automáticamente cuando entremos a nuestra sesión.
1. Abran las Preferencias del Sistema, y hagan doble clic en la opción Autoarranque:
2. Ahí seleccionamos la opción de Añadir script, y dejamos los datos como se muestra en la siguiente imagen:
O sea, deben poner: ~/.conky-start.sh
Listo 😀
He probado esto en KDE 4.7 hasta 4.7.4 y, sin problemas 🙂
De todas formas cualquier error que tengan, si no les aparece conky o lo que sea… me lo dejan saber.
Saludos
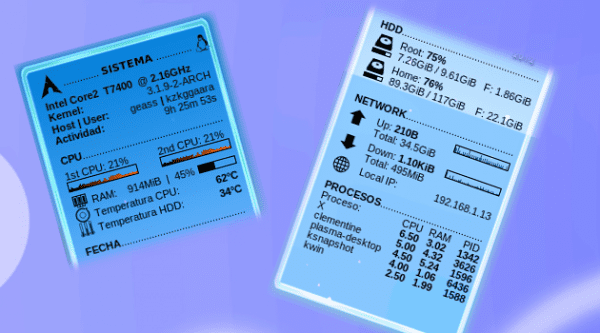
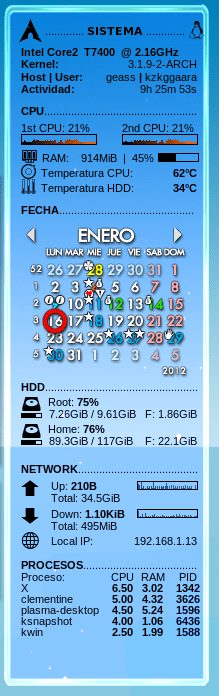
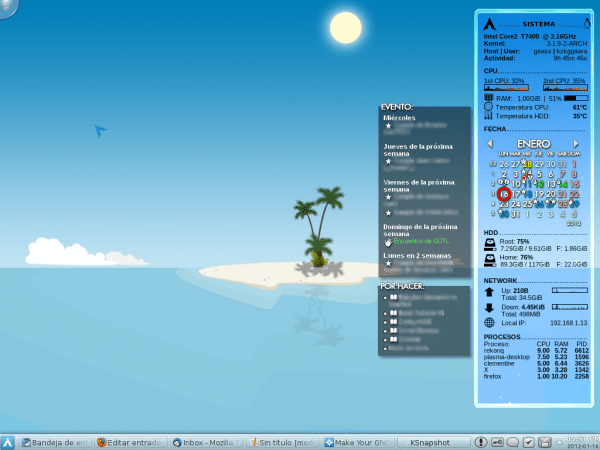
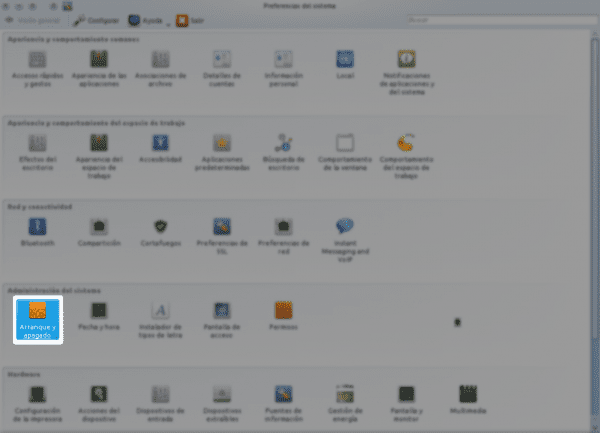
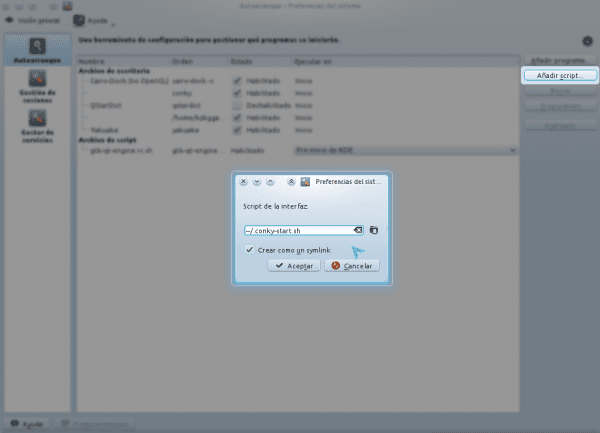
Conky siempre me a gustado, 🙂 es algo muy bueno, y gracias por el tuto, a los usuarios nuevos les ayudara mucho 😀
Siempre eh querido instalar Conky en mi Kubuntu (y también en ubuntu pero eso era antes de pasarme a KDE), pero es muy dificil no puedo lograr que salga bien, seguí tus pasos pero me sale el tema por default de Conky y no el que aparece en tu imagen. Siempre a sido así! ( > – < ) hasta hay me rindo y prefiero desinstalarlo…
Otra cosa es que no se como moverlo, osea ponerlo en otra posición que no sea el lado superior izquierdo si no el derecho :l
Ayúdame amigo, que estaré haciendo mal u.u
Saludos!
En una terminal pon:
conky -c ~/.conkyrc
Y me dices si te sale negro así feo 🙂
Si, aun sigue saliendo el tema feo por default u.u
Otra pregunta, es norma que al hacer clik en el escritorio (en cualquier parte del wallpaper) desaparesca conky?
Revisa si en tu carpeta personal tienes el archivo .conkyrc (fíjate que tiene un punto «.» en el inicio, o sea que está oculto), y si está revisa que puedas abrirlo y leerlo.
Ah, lo del clic se soluciona una vez se solucione lo anterior 😀
No amigo, no esta ese tal archivo
Pues ahí está el problema 😉
Mira, descarga este archivo, lo descomprimes y dentro de la carpeta que aparecerá, estarán algunos archivos y carpetas ocultos, esos los pones para tu carpeta personal. Créeme que todo el rollo está en poner eso para tu home, más nada 😉
http://desdelinux.net/ftp/conky-files.tar.gz
En unos minutos me voy a casa, así que si comentas algo te lo respondería mañana 🙂
Corregí un pequeño error que había cometido a la hora de redactar el artículo, intenta poniendo esto en la terminal y ejecutando conky, a ver si te resulta todo bien 🙂
cd $HOME && wget http://desdelinux.net/ftp/conky-files.tar.gz && tar -xzvf conky-files.tar.gz && cp -R conky-files/.* $HOME/ && chmod +x ~/.conky-start.shMhh a mi nunca me habia ido bien conky en kde, cuando pueda lo vuelvo a probar.
Bueno hice lo que me dijiste, descargué el archivo extraje todo en mi carpeta personal, abro el terminal escribo «conky» y que pasa… ya no aparece!! D:
En el terminal me aparece esto:
«Conky: desktop window (1e010d6) is subwindow of root window (195)
Conky: window type – normal
Conky: drawing to created window (0x6800002)
Conky: drawing to double buffer
Conky: obj->data.i 2 info.cpu_count 1
Conky: attempting to use more CPUs than you have!»
Que debo hacer? XD
Saludos!
Genial, esto quiere decir que está casi casi ya solucionado todo.
Debes editar el archivo .conkyrc que está en tu home, edítalo y le cambias todo por esto otro: http://paste.desdelinux.net/paste/1154
Esto sucedió porque tienes 1 solo CPU, y conky lo configuré para que se use en 2 CPU
Ahora si me voy jaja, nos leemos mañana 🙂
Uff gracias amigo, ahora si apareció el condenado Conky de una forma más presentable :D. Ahora tengo otra duda y es la más importante… Como cambio el icono de Arch por el de Kubuntu xD
Gracias amigo, Saludos!
Bueno ahora vengo yo carajo… Esto está interesante pero como mi querido amigo no tiene tacto para estas cosas yo ya me estoy adelantando con un artículo completo sobre LUA (el lenguaje que usa conky) y sobre como personalizar y manipular tus rc’s de conky…
El tema es algo profundo y el señor KZKG’Gaara no termina de entender que no todos usan KDE xD
Eso es la edad del señor KZKG^Gaara
Pues bienvenido sea el artículo, revisa bajo el tag «conky» en este blog: http://kzkggaara.wordpress.com
Saludos
¿Por qué no lo traspasas? Si no puedes entrar me lo dices y lo traspaso yo
Yo uso el conky colors de Gnome en mi Pardus KDE 4.7.5 y de maravilla, solo es adaptar unas cositas 😉 http://i.imgur.com/pmjpk.png
Por si hay algún Pardusero o cualquier otro con otra distro KDE les dejo como lo hago 😉 http://parduslife.com/2011/10/01/conky-colors-en-pardus-linux-kde/
Saludos
Cuando arregle el ordenador lo instalaré porque me parece muy útil, y claro personalizarlo porque si no se ve muy mal
Perdón, donde dije Pardus KDE 4.7.5 quise decir Pardus KDE 4.6.5
Se me chispoteó un número xDD
buenisima ayuda justo queria usar conky denuevo.
tengo un kernel
3.0.0-1-486
y la version de kde Versión de la plataforma 4.6.5
ya instalado conky
http://paste.desdelinux.net/paste/3643
El error el es siguiente al instalar conky, para probar que funcione puse # conky, y sale el siguiente error
cpaste.desdelinux.net/paste/3669
bueno quise continuar con lo siguiente que comentan y al hacer el comando # cd $HOME && wget http://desdelinux.net/ftp/conky-files.tar.gz && tar -xzvf conky-files.tar.gz && cp -R conky-files/.* $HOME/ && chmod +x ~/.conky-start.sh
sale lo siguiente:
http://paste.desdelinux.net/paste/3670
espero su respuesta muchas gracias
Eso pasa porque lo estás ejecutando como root, o en una terminal de las del [Ctrl]+[Alt]+[F1_hasta_F6] no?
O sea, usas Debian, vé a Aplicaciones y abre una terminal normal… y en esa terminal, escribes «conky» (sin las comillas) y presionas [Enter].
Me dices si se te muestra bien, mal, qué log aparece en la terminal, etc 🙂
Saludos y disculpa la demora en responderte.
Y rainlendar??
Saludos
Hola 🙂
No he hecho aún el post hablando de Rainlendar2 porque no puedo usar la aplicación en estos momentos, sucede que actualicé mi sistema hace unas semanas, y como tengo paquetes demasiado avanzados… Rainlendar2 no se entiende bien con ellos, y no funciona 🙁
Estoy esperando al próximo beta de Rainlendar para usarlo de nuevo, y además hacer el post.
Muchas gracias amigo! Saludooos! 🙂
que bien habia tratado de instalarlo en otras distribuciones con kde y no lo podia configurar salia siempre el tema por defecto sin sensores y este me funciono solo que me aparece con un fondo negro tambien tengo la duda si se puede configurar con los comandos que se usan en kubuntu si no pa no meterle mano y madrear la pc
estube checando todo y me aparece esto
Conky: desktop window (2000208) is subwindow of root window (121)
Conky: window type – normal
Conky: drawing to created window (0x4c00002)
Conky: drawing to double buffer
sh: hddtemp: no se encontró la orden
^CConky: received SIGINT or SIGTERM to terminate. bye
tambien para instalar el sensor del hd
Muchas gracias =D
Nah gracias a tí 😀
Hola, muy bueno el diseño, pero tengo un problema: el texto a la derecha se sale del «borde derecho» quisiera que tuviera el mismo número de pixeles que hay entre el borde izquierdo y el texto pero no sé que propiedad tengo que modificar. Gracias
Olvida mi comentario anterior, le cambié el tamaño a la imagen de fondo y en el .conkyrc cambié el parámetro -s por uno que se adecuara a mi pantalla. Gracias
Lamento llegar tarde jajaja hermano es la mejor guia y la mas rapida que he visto ,,,, solo tengo un problema y es con la fecha ,, no me sale nada ,,,, que puede ser esto ?,,… otra cosa,,, se que el titulo dice que es para KDE ,, yo lo estoy utilisando en gnome….
Buenísimo lo voy a proibar. Despues de 20 Días aprendi lo que es concky jajaja
mint@mint-HP-ENVY-15:~ > cd $HOME && wget http://desdelinux.net/ftp/conky-files.tar.gz && tar -xzvf conky-files.tar.gz && cp -R conky-files/.* $HOME/ && chmod +x ~/.conky-start.sh
–2016-03-18 17:03:16– http://desdelinux.net/ftp/conky-files.tar.gz
Resolviendo desdelinux.net (desdelinux.net)… 151.80.169.109
Conectando con desdelinux.net (desdelinux.net)[151.80.169.109]:80… conectado.
Petición HTTP enviada, esperando respuesta… 301 Moved Permanently
Ubicación: https://blog.desdelinux.net/ftp/conky-files.tar.gz [siguiente]
–2016-03-18 17:03:17– https://blog.desdelinux.net/ftp/conky-files.tar.gz
Resolviendo blog.desdelinux.net (blog.desdelinux.net)… 151.80.169.109
Reutilizando la conexión con desdelinux.net:80.
Petición HTTP enviada, esperando respuesta… 301 Moved Permanently
Ubicación: https://blog.desdelinux.net/tutorial-instalar-paquetes-tar-gz-y-tar-bz2/ [siguiente]
–2016-03-18 17:03:18– https://blog.desdelinux.net/tutorial-instalar-paquetes-tar-gz-y-tar-bz2/
Reutilizando la conexión con desdelinux.net:80.
Petición HTTP enviada, esperando respuesta… 200 OK
Longitud: 224783 (220K) [text/html]
Grabando a: “conky-files.tar.gz.1”
100%[======================================>] 224.783 143KB/s en 1,5s
2016-03-18 17:03:20 (143 KB/s) – “conky-files.tar.gz.1” guardado [224783/224783]
gzip: stdin: not in gzip format
tar: Child returned status 1
tar: Error is not recoverable: exiting now
ayudaaa