Hace poco quise formatear un disco que tenia, quería ponerle Debian, para un servidor y probar cosillas. El punto era que realmente me daba flojera ponerme crear una USB Booteable, luego bootear mi ordenador y comenzar a instalar todo.
Y además tenia otras cosas que hacer. Así que me puse a la tarea de investigar como instalarlo desde otro Linux, como si fuese virtualizado. Así fue como conocí a Debootstrap. Y voy a explicar brevemente como hice:
La instalación.
Esto depende siempre desde donde se vaya hacer el proceso. Yo por ejemplo uso Manjaro. Entonces seria algo como:
yaourt -S debootstrap
Usando Debian y parecidos, seria.
sudo apt-get install debootstrap
Es importante saber también que vamos a necesitar Chroot.
Ejecutando
Ahora vamos al grano.!! Lo primero que debemos hacer es definir claramente que disco y que partición de dicho disco vamos a usar.
Por ejemplo:
Tengo dos discos:
Primer Disco: sda Se divide en 4 particiones ( sda1, sda2, sda3, sda4)
Segundo Disco: sdb Es donde tengo instalado mi sistema base. Osea Manjaro.
En este orden de ideas. Elegí el disco SDA y la particion sda3
Ahora lo que hago es montar la partición.
Creo la carpeta donde voy a montar la partición.
sudo mkdir /media/Debian
Ahora monto la partición.
sudo mount /dev/sda3 /media/Debian
Instalar el sistema base
En este paso entonces procedemos a instalar el sistema base de nuestro Debian. Para eso ejecutamos.
sudo debootstrap --arch i386 wheezy /media/Debian http://ftp.fr.debian.org/debian
–Arch: Elegimos la arquitectura 32 o 64 bits.
Wheezy: Aquí estamos eligiendo la versión del Debian.
/media/Debian: Donde montamos nuestra partición.
A continuación vemos como se comienza a instalar nuestro sistema base.
Cuando termine vamos a ver este mensaje y además veremos que efectivamente si se descargaron los archivos:
Configurando Debian.
Ahora lo que tenemos que hacer es «meternos» en el Debian. Así podemos ejecutar ordenes como si estuviésemos en el Debian. Ejecutamos lo siguiente en la consola.
LANG=C.UTF-8 chroot /media/Debian /bin/bash
De esta manera podremos ejecutar ordenes desde la consola de Debian.
Ahora que?
Instalemos el Kernel.! .. Para eso primero vamos a editar el sources.list.
nano /etc/apt/sources.list
Para generar dicha sources.list podemos usar la siguiente WEB
Y actualizamos.!
apt-get update && sudo apt-get upgrade
Entonces buscamos un kernel que nos guste con:
aptitude search linux-image-
Entonces nos saldrá una lista de Kernel’s disponibles. En mi caso yo instale el linux-image-3.2.0-4-686-pae
apt-get install linux-image-3.2.0-4-686-pae
En este sentido ya tendríamos el Debian, Pero vamos a configurar un poco más.
Montando Particiones.
Editando el archivo /etc/fstab
nano /etc/fstab
Lo que vamos a poner allí depende de cada ordenador. En mi caso yo solo le diré que la raíz «/» esta en el sda3 (Donde instale el Debian)
Seria algo como:
«/dev/sda3 / ext4 defaults 0 1»
Y ahora solo montamos con:
mount -a
Ahora vamos a personalizar un poco el sistema. Con el siguiente comando configuramos la zona horaria:
dpkg-reconfigure tzdata
Vamos a instalar el ssh (Lo manejare solo por RED)
apt-get install ssh
Agregamos usuarios y le cambiamos la contraseña al ROOT
adduser usuarioprueba
passwd root
Ahora solo ejecutamos «exit» para quedar en la consola del sistema natural y actualizamos el grub
sudo update-grub
De aquí en adelante puedes hacer cualquier configuración que ya sea de tu gusto. Como instalar otro servicios u un entorno gráfico.
Espero que les guste el post.!
Saludos.!
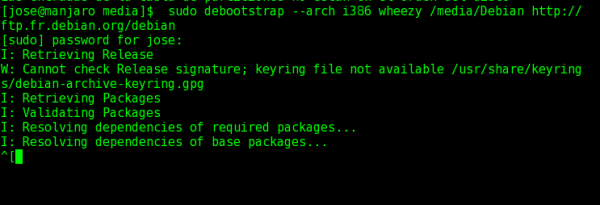

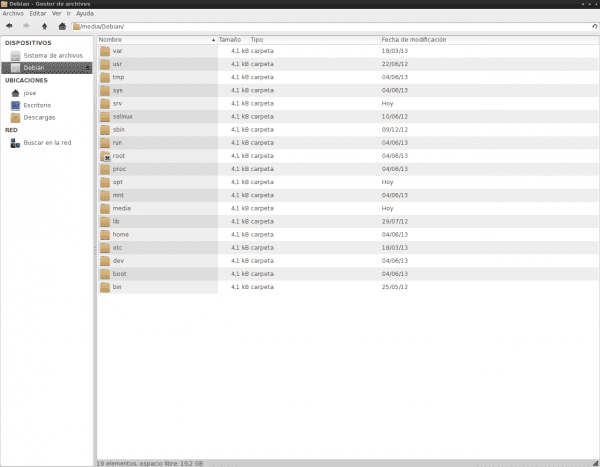
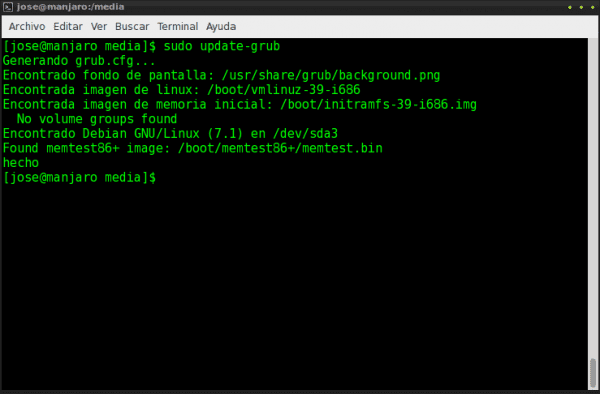
Excelente trabajo.
Whoa! que útil. Haré la prueba
¡ Genial!
Excelente. Debian From Scrarch para archers.
vaYa, se les paso un error
Lol nunca voy a poder con esa palabra. Siempre… SIEMPRE la escribo mal. u.u
no hay problema, después uno de los mods lo corrige :v
Sí, claro, no se molesten en usar corrector ortográfico, que nosotros para eso estamos, para usarlo por ustedes, jajaja. 😀
Bien, ya está, y de paso también le quité el sudo al comando de Yaourt porque nunca se debe usar como root. 😛
Interesante y muy práctico.
interesante.
como siempre interesante… normalmente olvido rápidamente casi todo lo que leo y me quedo con la idea central, pero en este caso, no puedo quitarme de la cabeza el ‘valla’ del tercer párrafo, por lo demás buen trabajo!
Jajaja, ya está corregido. 😀