
|
¿Openbox te parece «demasiado» pesado? ¡Ja! Entonces, Awesome puede ser una buena alternativa para vos. Es altamente configurable, muy rápido, extensible y está bajo la licencia GNU GPLv2.
Eso sí, está pensado principalmente para usuarios con experiencia, desarrolladores y personas que lidian cada día con tareas computacionales y que desean un control detallado de su entorno gráfico. |
Instalación y configuración
Awesome se encuentra en los repositorios oficiales de casi todas las distros populares, así que su instalación es bien sencilla:
sudo apt-get install awesome
Una vez instalado lo que sigue es configurarlo un poco, para no empezar desde cero con la configuración, copiá el archivo /etc/xdg/awesome/rc.lua. Para ello, antes creá la carpeta en donde se guardará la configuración de awesome:
mkdir ~/.config/awesome
Copiá el archivo de configuración por defecto de awesome a la nueva carpeta:
cp /etc/xdg/awesome/rc.lua ~/.config/awesome/rc.lua
Copiá uno de los temas que ya tiene awesome a la carpeta de configuración:
cp /usr/share/awesome/themes/default ~/.config/awesome/iceman.theme
Editá el archivo de configuración del tema para que ponga el fondo que más te guste:
nano ~/.config/awesome/iceman.theme/theme
Buscá la línea que diga:
wallpaper_cmd = awsetbg /usr/share/awesome/themes/default/background.png
Remplazá la ruta por la ruta de la imagen. Por ejemplo:
wallpaper_cmd = awsetbg /home/iceman456/Imagenes/casperium.jpg
Guardá los cambios y editá el archivo de configuracion de awesome para que use el tema que modificamos:
nano ~/.config/awesome/rc.lua
Buscá la siguiente línea:
theme_path = "/usr/share/awesome/themes/default/theme"
Cambiá la ruta por defecto por la del tema que querés que use:
theme_path = "~/.config/awesome/iceman.theme/theme"
Configurá awesome para que al pulsar una combinación de teclas se abra el emulador de terminal de tu preferencia. Buscá la siguiente línea:
terminal = "x-terminal-emulator"
Cambiá «x-terminal-emulator» por la terminal que quieras. Por ejemplo:
terminal = "gnome-terminal"
Guardá los cambios y volvé a iniciar sesión. Asegurate de entrar en la nueva sesión usando awesome.
Ya para terminar, a continuación se listan algunas de las configuraciones de teclas que trae por defecto awesome, en donde mod4 es la tecla de la banderita(win2)
mod4 + f1 —————ejecutar una aplicacion
mod4 + enter ————abrir terminal
Mod4 + Control + r——-recargar awesome
Mod4 + Shift + q———salir de awesome
mod4 + botón izquierdo—mover ventana
mod4 + botón derecho—–redimencionar ventana
mod4 + (1 al 9)———-moverse entre los tag’s
Como ves, puede resultar un tanto engorroso configurar Awesome, pero una vez que te adaptas a sus formas, es muy fácil. Para más información, te sugiero leer el manual de awesome (man awesome). También es muy completo el Wiki de Arch.
Fuente: Iceman456
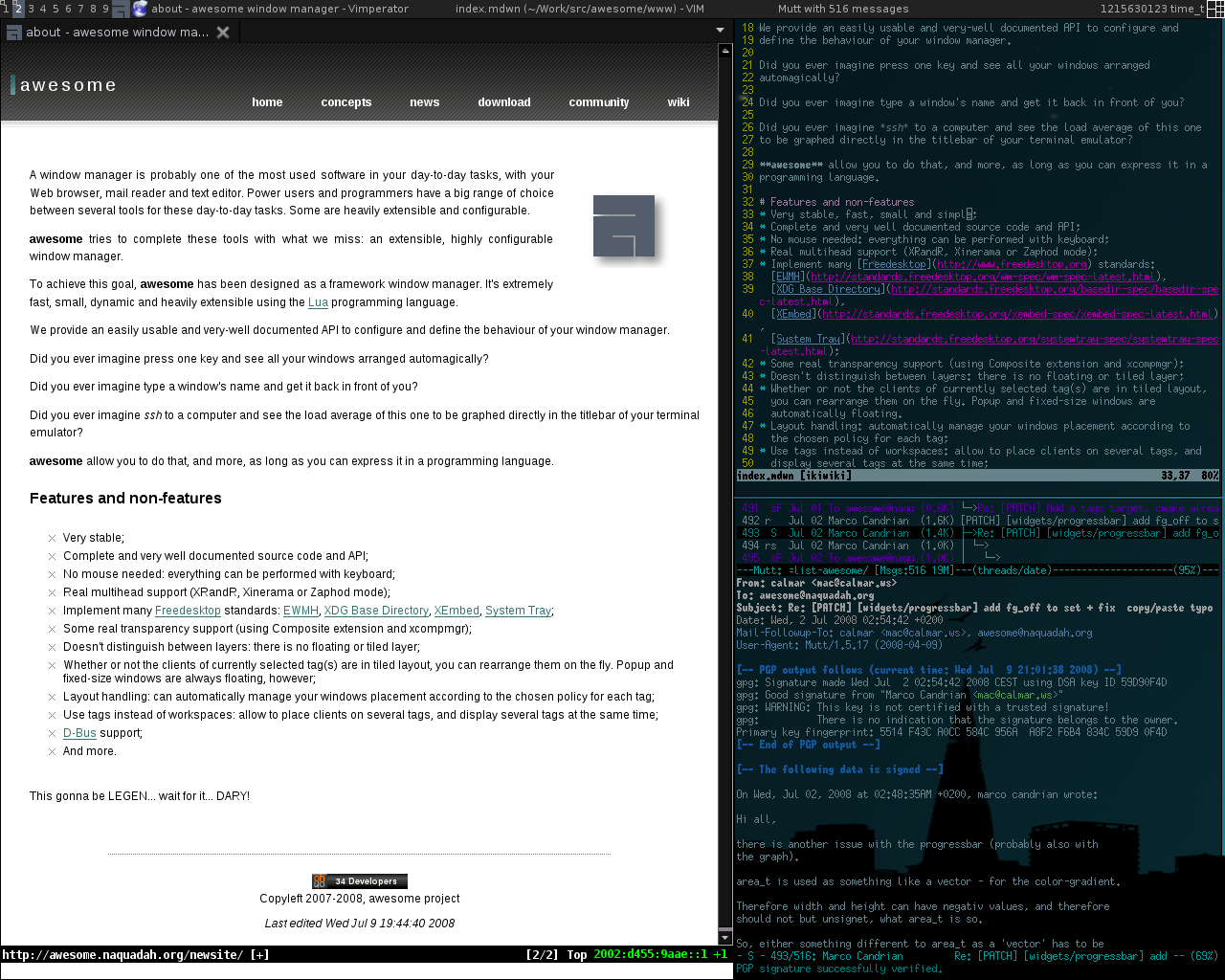
En el foro de <º Linux uno puso una foto de su Arch con Awesome y daba miedo jajajaja
Que bien, se ve muy bien.
a ver que tal avanza entre los usuarios.
Saludos
Me gustaria saber si se puede complementar este post con otro explicando a fondo las configuraciones de los Widgets
Posiblemente. En el futuro… en estos momentos no utilizo awesome así que se me complicaría hacer un post de esas características.