Въпреки че излизането на Debian 7 наближава, в този пост "Ние ще покажем пътя" към изградете персонализирана KDE-базирана работна среда на Debian Squeeze. Мисля, че ще бъде полезно дори за следващата версия, която според коментарите в WWW Village идва по подразбиране с Xfce. По-конкретно ще засегнем следните теми:
- Как да инсталирам основна система в KDE?
- Как да деактивирам услугите в KDE?
- Как да задам испанския език по подразбиране?
- Препоръчани програми за KDE
- Как да интегрирам приложения на GTK в работния плот на KDE?
- Консумация на ресурс на процесор и памет
Започваме от нормална инсталация БЕЗ да инсталираме графичната среда. По време на инсталацията по какъвто и да е начин, било то първият DVD или CD, винаги не забравяйте да премахнете отметката от опцията „Графична работна среда“ в диалоговия прозорец за избор на програма. Ще направим персонализиран KDE Desktop. Винаги е по-добре и по-лесно да добавяте -install-, отколкото да изваждате -purge- пакети.
След първото рестартиране трябва да извършим следните операции:
- Влезте като нормален потребител, който декларирахме по време на инсталацията.
- Проверете името на хоста и домейна, към който принадлежи.
- Декларирайте подходящите хранилища и актуализирайте списъка с възможни пакети за инсталиране.
- Инсталирайте и конфигурирайте "sudo".
- Регулирайте размера на шрифта по време на стартиране на системата.
- Инсталирайте приложенията за оцеляване в конзолния режим: mc „Midnight Commander“, gpm „General Purpose Mouse interface“ и htop „Interactive Process Viewer“.
sudo aptitude install mc gpm htop
Съвет: Ако по време на стартиране забележим, че агентът за експлоатация на MTA или поща "Exim" отнема много време и искаме да го премахнем, най-добре е да инсталирате Ssmtp и да оставите системата да премахне Exim с помощта на командата:
sudo aptitude install ssmtp
Как да инсталирам основна система в KDE?
Инсталирайте пакета kde-plasma-десктоп Това е добро начало. Мета пакет, който инсталира ядрото на работния плот, минималното количество основни приложения и важни библиотеки и данни. Сред приложенията намираме уеб браузъра Konqueror, файловия мениджър Dolphin, текстовия редактор Kwrite, конфигурацията на системата, панела и др. Извикваме KDE конзолата чрез командата конзола.
sudo aptitude install kde-plasma-desktop kde-l10n-es
sudo reboot
След рестартиране вече имаме графична среда, в която да работим.
Как да деактивирам услугите в KDE?
За да спестим ресурси, спираме търсенето на работния плот. Щракнете върху иконата Меню на KDE -> Системни предпочитания -> Разширени -> Търсене на работния плоти в показаната форма премахваме отметката от опциите "Активирайте търсенето на работния плот на Strigi"И"Активирайте семантичния работен плот на Nepomuk"
След това кликнете върху стрелката "Общ преглед”, Връщаме се в раздела „Разширено“ и щракнете върху иконата "Мениджър услуги".
В показаната форма търсим сред "Стартови услуги" т.нар "Модул за търсене на Nepomuk" и виждаме, че работи ненужно. Премахваме отметката от опцията „Използване“.
Също малко по-надолу виждаме друга услуга, която можем да деактивираме, ако не инсталираме на лаптоп. Имаме предвид обслужване "PowerDevil". Тъй като инсталирам на лаптоп, го оставям както е и работи. Нека да видим как да ги деактивираме, като щракнем върху бутона "Приложи", изпълнението спира.
Деактивирайте услугите, които използват мрежата
Ако не работим свързани към мрежа, можем да деактивираме услугите, свързани с мрежи. Ако не сме свързани с интернет и не е жизненоважно да разберем кога Актуализации на системата o Известие за актуализиране, ние също можем да спрем тази услуга. Друго, което можем да спрем, е Известител за свободно пространство. Винаги можем да върнем услугите в първоначалното им състояние.
Всичко по-горе е да се намали консумацията на ресурси по отношение на процесор, памет и достъп до твърдия диск. Ние обаче можем да ги оставим, тъй като те са инсталирани по подразбиране.
Как да задам испанския език по подразбиране?
Определяме, че езикът по подразбиране ще бъде испански и избираме вида на шрифта и неговия размер чрез "Системни предпочитания”. Работата с тези предпочитания е много интуитивна и лесна. Ще се разширим само когато се отнася до критична точка.
Декларирайте езика
За да декларираме езика, отиваме на Меню на KDE -> Предпочитания на Sietma -> Регион и езики в показаната форма кликнете върху бутона, чието заглавие ще се появи на английски език "Добави език" и добавяме испанския език. За тези, които пишат на английски, е удобно да добавите и този език и след това да качите испански на езика по подразбиране.
След инсталирането на всички препоръчани пакети испанският превод се подобрява много. Затваряме сесията и влизаме отново. По същия начин можем да конфигурираме много други функции, преди да продължим инсталацията.
Препоръчани програми за KDE
Synaptic, графичен мениджър на пакети; Деборфан, което ще ни помогне - сред другите аспекти - да премахнем осиротели библиотеки с помощта на командата sudo сираче; Гдеби-кде да инсталирате изтеглени .deb пакети; рядко y Unrar:
sudo aptitude install synaptic deborphan gdebi-kde rar unrar
Забележка: има много малко конзолни команди, които трябва да въведем, за да имаме основна среда. Мениджърът, използван в KDE 3.xxx, беше Adept. В момента неговите версии, които откриваме в Ubuntu Lucid и Maverick, са бета версии. Squeeze не го внася в основните хранилища, които са тези, които притежавам. Предпочитам и препоръчвам Synaptic като графичен мениджър на пакети. Отсега нататък можете да използвате тази графична програма, за да инсталирате останалите пакети. "Погледът" няма да бъде много красив, докато не направите това, което е посочено в Как да интегрирам приложения на GTK в работния плот на KDE?
Kde-стандарт; Допълнителни теми и икони на работния плот; Получете a "Виж" съвместим за KDE и GTK + приложения; речник myspell-it:
sudo aptitude install kde-standard kdeartwork qtcurve kde-config-gtk-style myspell-es
Преглеждайте SWF файлове с Konqueror:
sudo aptitude install konqueror-plugin-gnash
Office Suite, който може да бъде KOffice или OpenOffice o LibreOffice; Okular-екстра-бекенди за преглед на .chm документи и други формати; digiKam за управление на снимки и изображения:
sudo aptitude install openoffice.org openoffice.org-l10n-es openoffice.org-kde okular-extra-backends digikam
тип: Ако ще инсталирате OpenoOffice на 64-битов Squeeze, препоръчвам първо да инсталирате пакета tzdata-java o "Часова зона Java" и приемете предложеното от aptitude решение за понижаване на инсталираната tzdata.
sudo aptitude install tzdata-java
АРТС, официална аудио система за KDE; Amarok, според мен най-добрият мениджър - музикален плейър; K3b, също, и по мое мнение, най-добрата програма за изгаряне; vlc; kdemultimedia, официален KDE модул ( Джук е музикален плейър, който вече ще е инсталиран):
sudo aptitude install arts amarok k3b k3b-extrathemes k3b-i18n vlc kdemultimedia
Съвет: Стартирайте VlC. Отидете на Меню -> Инструменти -> Предпочитания -> Аудио -> Изходен модули изберете "UNIX OSS аудио изход" така че да работи правилно с АРТС. Можете също да отидете на Инструменти -> Предпочитания -> Видео -> Изход и изберете "Видео изход X11 (XCB)"
KRFB.: помощна програма за споделяне на работния плот чрез VNC.
Yakuake- Прибираща се конзола за любители на конзоли като мен.
Крусадер: двупанелен файлов мениджър - тип командир - много полезен. Препоръчвам да инсталирате инструментите преди Krusader kdiff3: сравнете и смесете 2 или 3 файла или директории; кремане: за преименуване на файлове; и компресори lzma, lha и arj.
системна конфигурация-принтер-kde y Принтер-аплет: Помощна програма за конфигуриране на принтери и аплет за управление на задания за печат.
Firefox: Не се изисква въвеждане. Изтеглете .tar.gz от Firefoxmanía, разархивирайте го в папка и го използвайте! Сега обявяването му като браузър по подразбиране и интегрирането му в системата е друга история. Те също могат да инсталират Ледена сладка тези, които не харесват Konqueror.
GIMP: Програма за манипулиране на изображения.
Засега имаме елегантен работен плот с голям брой приложения, за да започнем да работим и / или да се наслаждаваме. С KDE4 мисля, че се случи нещо подобно на случилото се с GNOME3. Много от нас първоначално решително отхвърлиха. Лично аз използвам GNOME 2.30.02, който по подразбиране идва с Squeeze. Използвах KDE с Etch и Lenny за известно време. Когато видях за първи път KDE4, веднага го отхвърлих. Но тъй като чух толкова много комплименти на този работен плот, реших да го инсталирам и тествам на моя лаптоп и истината е, че той ме устройва. Промените, които правя, са Менюто в класически или стар стил и отварят файлове с двойно щракване.
Как да интегрирам приложения на GTK в работния плот на KDE?
Използвам стила на прозорците QtCurve, който ми дава пакета qtcurve, и чрез пакета kde-config-gtk-стил и Системните предпочитания, конфигурирам стила на приложенията GTK, за да получа равномерен „външен вид“ на цялата среда. Можем също да инсталираме пакета gtk-qt-двигател и изберете стила QT 4, наред с други. Конфигурираме външния вид на тези приложения чрез Меню на KDE -> Системни предпочитания -> Външен вид -> GTK стилове и шрифтове.
Потребление на ресурси
Що се отнася до консумацията на ресурси, без активиране на интегрирания десктоп „Композиция“ (Composer, Compiz), консумацията на RAM остава ниска. И казвам „ниско“, защото тази работна среда трябва да е за компютри от среден клас. Ако активирам Композиция, тя се увеличава, но околната среда е изящно разкрасена. Когато избираме Композицията, ако нашата видеокарта не приема разширения на OpenGL, в „напреднал" на "Канцеларски материали", Можем да изберем вида на композицията"XRender"и опитайте. Консумацията ще варира в зависимост от хардуера, който имаме; ако инсталираме 64-битовия дистрибутор и т.н.
Можем да персонализираме KDE дори повече - почти до изчерпване - особено по отношение на появата и инсталирането на повече пакети или приложения. Ако искате да разгледате целия KDE, инсталирайте пакета kde-пълен. Ако искате да преминете малко по малко, погледнете мета пакетите:
- kdeadmin: инструменти за системно администриране.
- kdegraphics: графични приложения.
- kdeedu: образователни приложения.
- kdegames: игри.
- kdenetwork: приложения за мрежи.
- kdeutils: комунални услуги с общо предназначение.
- kdepim: Управление на лична информация или приложения за управление на лична информация.
- kdesdk: Комплект за разработка на софтуер или комплект за разработка на приложения.
- kdetoys: "Играчки" за работния плот.
- kdewebdev: Колекция от приложения за уеб разработка.
- офис: офис пакет.
- qt4-дизайнер: Много хора смятат, че KDE е оптималният работен плот за програмиране. Qt4 е рамка за разработване на междуплатформени приложения, използващи C ++ или други езици като Python. Основната му характеристика е широката колекция от "джаджи" за проектиране на графичен потребителски интерфейс или графичен интерфейс.
kde-пълен, в допълнение към гореспоменатите мета пакети, това също зависи от kde-plasma-десктоп. От друга страна, можем да инсталираме приложения на GNOME или други, за да обогатим допълнително нашия работен плот.
Стилът на менюто по подразбиране, можем да го променим на класически или стар стил, като щракнете с десния бутон върху иконата и изберете "Преминете към класическия стил ...”. Можем да се върнем по същия начин към стила "Започва”. Можем да персонализираме практически всичко, което пожелаем. И тъй като това е лична задача, която ще заема книга с много страници с изображения и текстове, оставям ви да направите. :-)
Моля, консултирайте се с Страхотна и подробна помощ, която KDE носии се надявам да ви хареса този лъскав и бърз работен плот.
Характеристиките на моя лаптоп?
Fujitsu LifeBook; Процесор Intel (R) Core (TM) 2 Duo; T5250 @ 1.50GHz; ; кеш размер: 2048 KB; RAM: 2003 KB
Потребление на ресурси без канцеларски материали
Следващата вноска: Как да персонализирате KDM?
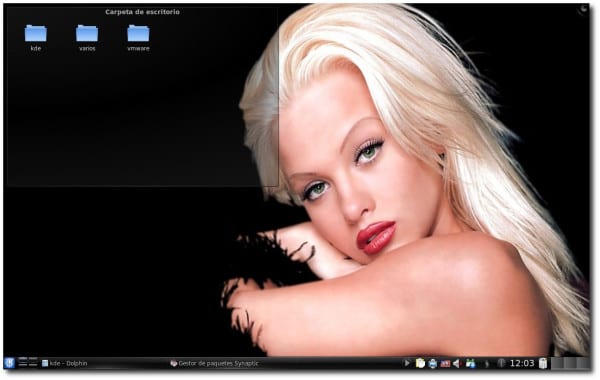


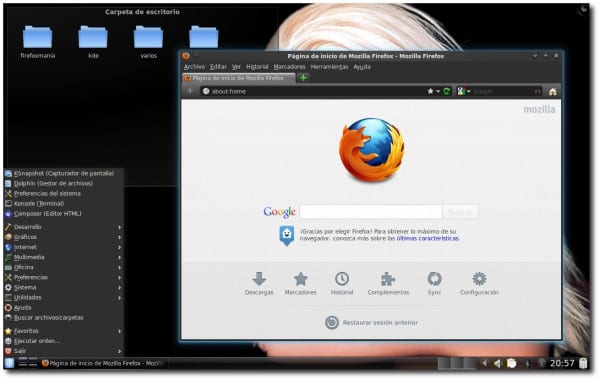
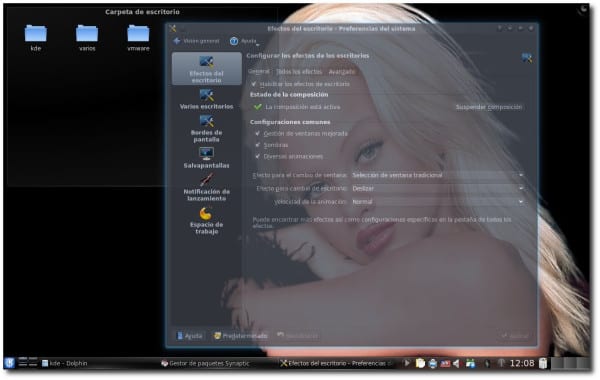
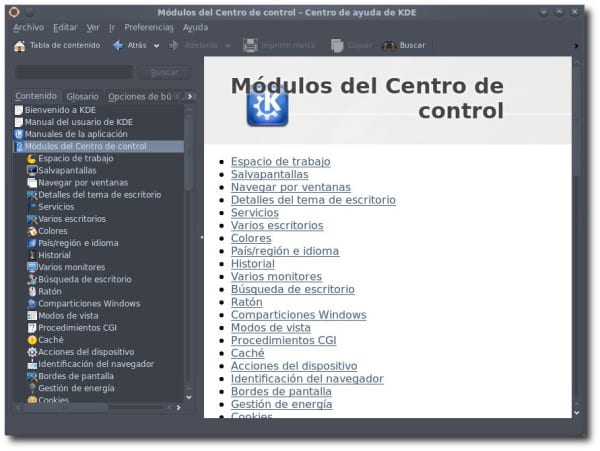
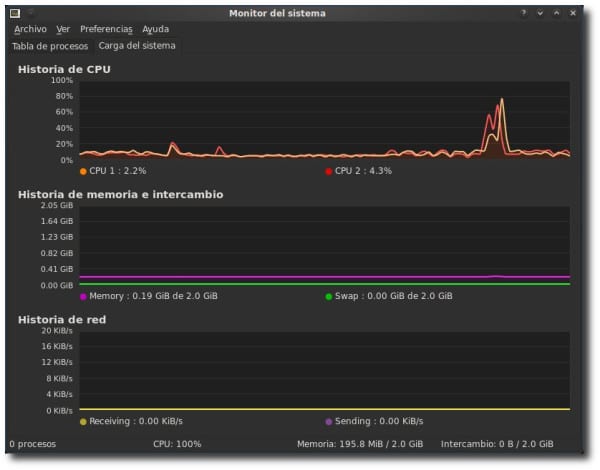
поздравления, ето ни в мрежата. поздравления, късмет и напред или Linux или Windows и какво е Ibuntu
за мен все още е китайски ...
На друг компютър ли сте или използвате Vista и IE ???
бихте ли могли да направите урок за това как да оставите бръснач qt, който добре plisssssssss
Мислех същото 😀
Уау, ако искате да се върнете към Debian, но Ubuntu работи много добре.
Как мога да инсталирам firefox 32 на debian?
Изтеглям tar, инсталирам го в / opt и свързвам към / usr / bin, но той няма да се отвори.
След като инсталирам основната система, правя dpkg –add-architecture i386 && aptitude update
Защо не опитате, те са просто sudo firefox aptitude, би трябвало да е по-лесно, отколкото да търсите tar, в случай че не искате, защото версията е остаряла (което не ми харесва в debian), опитайте да я потърсите в други хранилища, за да имате текущ
Той не е във вашите репо-магазини за Firefox, той има Iceweacel.
Как мога да инсталирам firefox 32 на debian?
Изтеглям tar, инсталирам го в / opt и свързвам към / usr / bin, но той няма да се отвори.
След като инсталирам основната система, правя dpkg –add-architecture i386 && aptitude update
Използвайте debian 64
Инсталирате ли 32-те библиотеки? xulrunner и така нататък?
бихте ли могли да разгледате следната връзка, поздрави
https://blog.desdelinux.net/como-poner-firefox-y-thunderbird-por-defecto-en-debian/
Много добра статия, надяваме се Debian 7 да пристигне възможно най-скоро.
http://udd.debian.org/bugs.cgi?release=wheezy&merged=ign&rc=1
На тази страница са липсващите грешки за пускане на Wheezy, днес 25 казва, че има 52 грешки за коригиране. (наполовина миналата седмица) Искам да кажа, че вървим с пълна газ.
Сладко туто. Истината е, че KDE спечели много поле, имам го в Чакра и работи доста добре на 2.1Hz Sempron (въпреки че началото оставя много да се желае).
Но през седмицата започвам да се връщам към Gnome, за да проверя колко напредък съм постигнал, откакто го оставих в онази странна версия 3.0
Имам чакра на 2.7 GHz Sempron и 3 Gigs на ram и вярно е, че отнема известно време, за да започне, но работи много добре, когато я инсталирах си помислих, че ще е костенурка. Сега деактивирайте Nepomuk, да видим ..
KDE е МНОГО ДОБЪР, за компютри с много ресурси, както и с ниски ресурси (без да се прекалява), но както се казва, зареждането оставя много да се желае. Но се надявам, че в не толкова далечното бъдеще обувката ще стане по-лека (Моля)
поздрави
Щастлив съм в openSUSE 12.3, но без съмнение ще изпробвам Debian 7, било то на виртуална машина. Очевидно с KDE отгоре xD се чудя дали има начин да сложа KDE 4.10 отгоре на Wheezy.
Ще го намерите при Танглу.
Винаги можете да компилирате https://blog.desdelinux.net/contruye-tu-propio-kde-guiandote-por-estos-videos/
Заявка за тези от вас, които използват KDE:
Времената, в които съм опитвал KDE (с XFCE и на мен ми се случва) на лаптоп, при свързване на монитор трябва да конфигурирате екраните всеки път и когато изключвате монитора, показалецът продължава да отива към работния плот на монитора, който вече не е свързан, разбирам Той не открива, че е изключен.
Знам, че Unity прави това автоматично, запазва позицията, разделителната способност на монитора и всеки път, когато се свържете, всичко върви, както сте го задали за първи път.
Не харесвам Gnome или Unity, но изглежда много тежко да съм около xrandr, което е най-малко неудобното, което познавам ...
Ако някой знае решение, моля да ми каже !! Аз съм до ***** на Gnome 3 😡
В екрана за настройка на монитора можете да изберете да запазите текущото оформление по подразбиране.
Добър Tuto благодаря
За съжаление, но не би ли било по-удобно да използвате rcconf и да деактивирате демона exim от зареждане?
Говорейки за KDE ... според мен това е най-мощният работен плот в света на UNIX, ако търсите перфектна интеграция с LibreOffice в KDE, препоръчвам този пост ===> http://www.ubuntu-es.org/node/162953 (Третият коментар е истинското решение) Според мен това е окончателното решение за интеграцията на LibreOffice в KDE.
Наздраве (:
Втори коментар, това е вторият, а не третият (третият не съществува), греших: S
Здравей
За визуална интеграция на Firefox с KDE препоръчвам да използвате темата за кислород KDE:
http://kde-look.org/content/show.php?content=117962
Винаги в рамките на една и съща тема, визуалната интеграция на GTK приложения в KDE, препоръчвам да инсталирате KDE GTK Configurator:
https://projects.kde.org/kde-gtk-config
Въпреки че е официален проект на KDE, очевидно все още не идва, този софтуер по подразбиране е в минимална инсталация на KDE на дистрибуция.
Това, което KDE GTK Configurator прави, е да добави модул към KDE конфигурацията, който ви позволява да инсталирате и изберете GTK теми за приложения с такива интерфейси, които се изпълняват в KDE. След като модулът е инсталиран, за достъп до него отидете на: Системни предпочитания> Външен вид на приложението> Конфигурация на GTK
Но както си мислите, KDE GTK Configurator не е много полезен, ако нямаме GTK тема, която е според стила на KDE. Ето защо препоръчвам да инсталирате Oxygen GTK:
https://projects.kde.org/projects/oxygen-gtk
Тази тема е GTK „клонинг“ на темата KDE Oxygen. Това също е официален проект на екипа на KDE, но все още не е добавен към KDE по подразбиране (точно като KDE GTK Configurator)
И накрая, и винаги в областта на визуалната интеграция на GTK приложения в KDE, аз също препоръчвам да инсталирате Oxigen GTK Icons:
http://sourceforge.net/projects/chakra/files/Tools/Oxygen-Gtk-Icons/
Това е тема на иконата за GTK приложения, базирана на темата KDE Oxygen. След като го инсталират, те могат да го изберат да се използва в KDE GTK Configurator, точно както темата за кислород GTK
С това GTK приложенията в KDE ще изглеждат страхотно.
¡Saludos!
Gatoso, във Firefox можете също да инсталирате разширението, което деактивира проверката за съвместимост и след това да инсталирате темата, която ви харесва най-много (аз например харесвам стила Strata и те се интегрират добре):
https://addons.mozilla.org/en-US/firefox/addon/checkcompatibility/
За всички останали конфигурации на програмата GTK, поне на PCLinuxOS с KDE, lxappearance работи добре (първоначално направен за конфигуриране на приложения на GTK в LXDE, но този в KDE също работи). Можете да докоснете абсолютно всички параметри, от букви до икони.
Последно напомняне. В aMule можете да промените иконите в предпочитанията / интерфейса и да зададете кислород.
https://www.google.es/search?q=lxappearance+debian
Поздравления за статията. Отлично!
Много добър пост, много добри съвети и всичко!
Отлично, отлично ajjaa
Да, съгласен съм с Диего, най-добрият KDE. Е, няма какво да се каже, отличен пост, много подробен и с добри съвети 🙂
Поздрави!
Искам да благодаря на всички за вашите коментари .. Сериозно, благодаря много 🙂
много лош опит като потребител на Windows, трябваше да преинсталирам ubuntu отново без този интерфейс, истината е, че дори не знаех къде да намеря нещо