Много от нас знаят команди като lsusb, lspci, lscpu или просто lshw, команди, които ни помагат да получим обширна информация от нашата система. Днес ви предлагам още една команда, която според мен ни дава много повече информация: dmidecode
Например ще получим основна информация от нашата система:
sudo dmidecode -t SystemЕто какво ми показва:
Както можете да видите, той ми показва производителя на моя лаптоп (Hawlett-Packard), показва ми марката и модела му (HP Compaq tc4400), както и неговия PartNumber (GE498LA # ABM) и неговия сериен номер (CND7100Q54) и още данни .
Това е основната информация за Системата, можете също да покажете Bios информация:
sudo dmidecode -t BIOSКакто и нещо, което ще ви бъде по-интересно:
sudo dmidecode -t ProcessorОпциите са няколко, можете да използвате името на това, което искате да знаете (Система, BIOS и т.н.) или номера, който го идентифицира, ето списък на всички опции, които имате:
Ако искате още повече възможности за dmidecode прочетете ръководството за приложение, можете да го видите, като въведете в терминал: човек dmidecode
Надявам се да ви е било интересно.
поздрави
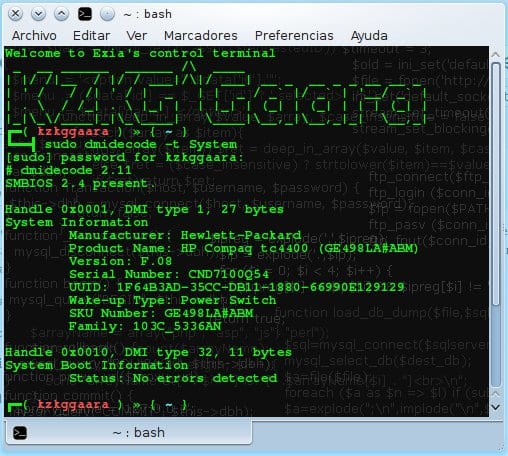

Здравей
Много интересно, истината е, че dainfo е много полезна
благодаря
Благодаря ви, че коментирахте 🙂
уау, само трябва да кажа, че имам изкривен кабел за зарядно ...
хахахахахахахаха да.
Това, за да поддържате опис на компютрите във фирмата, е най-доброто 🙂
Отлично в човека dmidecode е всичко.
Благодаря за бакшиша. 😀
Благодаря ви за коментар.
Докато в Windows трябва да отидете на „Системна информация“ или да въведете EVEREST за по-подробен анализ на хардуера, с тази команда в GNU / Linux тя е много по-практична от използването на инструменти на трети страни.
Добавено към любимите ми.
Точно 😀
Тук всичко се генерира с проста команда (която можем да отпечатаме във файл), докато при Aida32 или Everest е да отворите програмата, да създадете отчета и след това да го запишете във файл.
Виждате ли защо обичам Linux? LOL!
Колко интересно: D ... затова ми харесва толкова много GNU / Linux, няколко команди и можете да правите неща, които в друга ОС вероятно ще ви трябват допълнителен софтуер и съответния лиценз;). Благодаря за информацията.
+1 🙂
Здравейте KZKG ^ Гаара
Много интересно, очарова ме как в Linux можете да правите всичко, като използвате не графични програми. Между другото, може би това не е най-подходящата публикация, която да попитам, но как да инсталирам (или да знам, че все още не мога) собствения NVIDIA драйвер на Ubuntu 13.04? Опитах да използвам жокей, от репото със synaptic или да изтегля драйвера от сайта на NVIDIA. От раздела Допълнителни драйвери на Софтуер и актуализации не успях да го направя, тъй като там не се показва драйвер. Може би успях да го инсталирам, защото в lspci виждам, че nvidia е използваният модул, същият като в ядрото, но когато рестартирам и вляза в Unity, дисплеят приема разделителна способност 800 × 600, защото всъщност X не можеше повдигнете драйвера, което изглежда, че не се инсталира добре. Благодаря и съжалявам за поставения въпрос. Между другото графичната карта е GEFORCE GT 650M. Отчаян съм, защото работя директно с OpenGL и Noveau не ми работи много добре, а също така имам впечатлението, че компютърът ми прегрява. Има ли дистрибуция, която по подразбиране инсталира драйверите на Nvidia? Какво мога да тествам дали това е моят хардуер или не съм успял да конфигурирам X правилно?
поздрави
Ариан
PS Най-доброто нещо в кубинския блог е, че те могат да ви кажат, отидете на хълма и попитайте за Пако какво знае един свят за това (вземете му лека закуска, която човекът поглъща) 🙂
Просто нещо, от което имах нужда от хахаха, имам много стар лаптоп и трябва да разбера за неговия хардуер, за да получа резервни части, а Windows XP не работи, още по-малко да пускам Everest заради ниската си RAM, когато имам ново зарядно устройство Инсталирам Puppy Linux и пробвам тази команда 😀
Благодаря много!!!!
Благодаря ви много KZKG ^ Gaara !!!. Много полезно комадо.
Благодаря ви много KZKG ^ Gaara !!!. Много полезна команда.
Страхотно, истината е, че в Linux има много начини да се правят неща!
Поздрави и благодаря за съвет!
Здравейте.
Имам същия лаптоп, HP Compaq TC4400. Исках да ви попитам дали сте успели да накарате пръстовия отпечатък да работи. Опитах хиляди пъти в Linux Mint и Manjaro, но няма начин. Факт е, че инсталирам пръстовия отпечатък-gui и той го разпознава, появява се моделът на устройството (Authentec не знам какво), избирам пръста да сканирам, но когато го предам през детектора, нищо не се случва, няма грешка или нищо. Знам, че не е повреден или нещо подобно, защото наскоро го изпробвах на Windows 8 и работи перфектно.
С изключение на това, всичко останало ми се признава без проблеми, освен сензорните бутони на екрана (колелото за превъртане, беше трудно, но това е всичко).
Както и да е, чакам вашата помощ.
За поздрав.
Страхотно приложение; благодаря за споделянето, използването му.
този добър гара !!!!
Много добър принос, приятел, много ми помогна
благодаря, че ми послужи
много е полезно….
Много интересно! Благодаря за приноса!
Супер супер полезно ... толкова полезно, че до сега разбрах, че BIOS на моя ноутбук може да се надгражда xD
Здравейте!
Използвам: ~ $ sudo dmidecode -t 16, за да разбера колко е максималният капацитет на RAM, който дънната платка позволява. Казвам уж, защото на моята машина имам 8GB (Bios и Xubuntu ги откриват), но командата ми казва, че максималният капацитет е 4GB. Може да имате проблеми в действителност да знаете колко голям капацитет RAM поддържа вашата дънна платка.
user @ pc: ~ $ sudo dmidecode -t 16
# dmidecode 2.12
Представя се SMBIOS 2.5.
Дръжка 0x0012, DMI тип 16, 15 байта
Физическа памет
Местоположение: системна платка или дънна платка
Използване: Системна памет
Тип корекция на грешки: Няма
Максимален капацитет: 4 GB
Манипулатор за информация за грешки: Не е предоставен
Брой устройства: 2
Това ми показва командата.
Вместо това сложих:
потребител @ pc: ~ $ sudo cat / proc / meminfo | grep MemTotal
MemTotal: 8159784 kB
И ми показва 8GB, които имам RAM.
Поздрави и благодаря.
Много е възможно това, което показва dmidecode, да е, че имате две банки RAM, всяка с максимален капацитет от 4 GB.
Максимален капацитет: 4 GB
Брой устройства: 2
Така поддържаният капацитет на дънната платка е ефективно 8GB.
Много интересно и удобно за използване.
Че ако, за да получите цялата помощна програма, е необходимо да прочетете много.