Наскоро ви казах как насрочете нашите задачи в KDE с помощта на патентован инструмент, който включва тази популярна среда на работния плот, и в същата публикация потребител ме попита дали има нещо подобно за Ubuntu.
Ubuntu използва повечето приложения на GNOME, следователно логичното би било да се търси инструмент, който да се интегрира адекватно към тази работна среда. Всъщност този инструмент съществува и се нарича GNOME Schedule, така че ще видим как работи.
Инсталирайте графика на GNOME
Първото нещо, което правим, е да го инсталираме. Тъй като инструментът е достъпен чрез хранилища, ние отваряме терминал и поставяме (в случая на Ubuntu):
`$ sudo apt-get install gnome-график`
За ArchLinux и производни:
`$ sudo pacman -S gnome-график`
След като инструментът е инсталиран, той изглежда така:
Как да използвам графика на GNOME
Имаме 3 начина да добавим нова планирана задача:
** Повтаряща се задача **: Това е задача, която ще се повтаря често. Можем да избираме между няколко предварително определени опции или да задаваме ръчно час, дата и други.
Тази задача е написана в личния crontab на всеки потребител, както можем да видим по-долу:
** Неповторима задача **: Предполага се, че това е задача, която се изпълнява на всеки толкова често, но не често.
** От шаблон **: Шаблоните не са нищо повече от конфигурации, които можем да дефинираме предварително, когато създаваме някоя от двете предишни задачи.
След като задачите бъдат конфигурирани за нашия работен плот, в резултат ще имаме нещо подобно:
Предишното изображение показва как изглежда програмирането на нашите задачи, ако щракнем върху бутона напреднал. Също така можем да изберем задача и да я стартираме, когато пожелаем 😉
В случая на ArchLinux трябва да инсталираме (както вече показахме в публикацията в KDE), ** cronie **, за да работи приложението. И както можете да видите, това е доста просто приложение за използване и много лесно за разбиране. Надявам се да ви помогне.
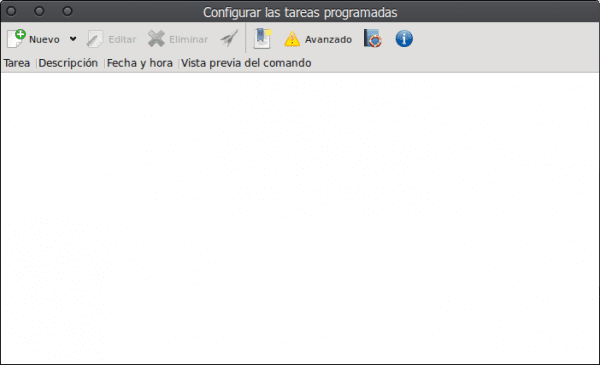
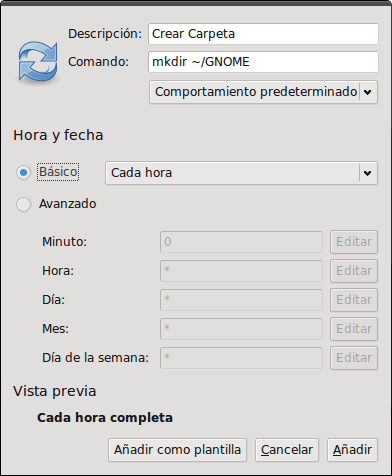
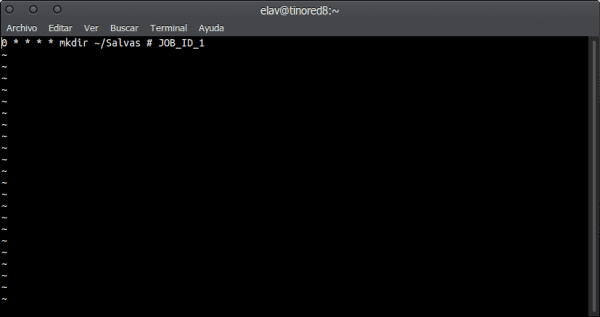

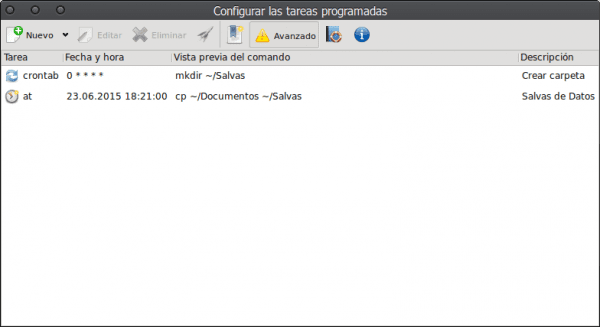
Тичане в канела?
Добре, разбира се! 😉
НЕ МОГА ДА НАМЕРЯ ЗА ОТВОРЕНА СУЗА !!!
sudo zypper инсталирайте gnome-shedule
съжалявам
Elav използва Gnome, Cinnamon или Budgie Desktop? Най-после: D ...
Ха! Не претендирай за победа толкова бързо, приятелю, имам GNOME заедно с KDE / BE: Shell на моя работен компютър, за да експериментирам и да видя новите неща в GNOME 3.16 .. на моя персонален компютър винаги KDE.
Е, но преди сте имали само KDE, така че промяната идва, защото когато започнете да тествате, е въпрос на време ... Същото се случи и с XFCE, от който отидохте в KDE ... Тествано тук, тествано там: D.
За да бъда честен, помирих се с Debian и започнах да използвам Jessie с Gnome-Shell: D.
@ Petercheco = Promiscuous ... .hahaha.