
Virtualbox: Знаете задълбочено как да използвате това приложение
В тази публикация няма да говорим за Какво е Virtualbox? Как се инсталира Virtualbox? и какво връща Virtualbox?, тъй като наскоро в блога разгледахме тези елементи в тези предишни и съвсем скорошни публикации: „Инсталирайте VirtualBox на Ubuntu 18.04 LTS и производни“ y «Новата версия на VirtualBox 6.0 с нови подобрения вече е пусната».
В тази публикация ще разгледаме накратко някои „съвети“ и някои „полезни съвети“ за много по-ефективно и ефективно използване на този инструмент за виртуализация на операционни системиТоест, те могат напълно да овладеят използването на VirtualBox и да решат да го използват като полезно средство с първокласно качество за задачите си за виртуализация на дома или бизнеса OS
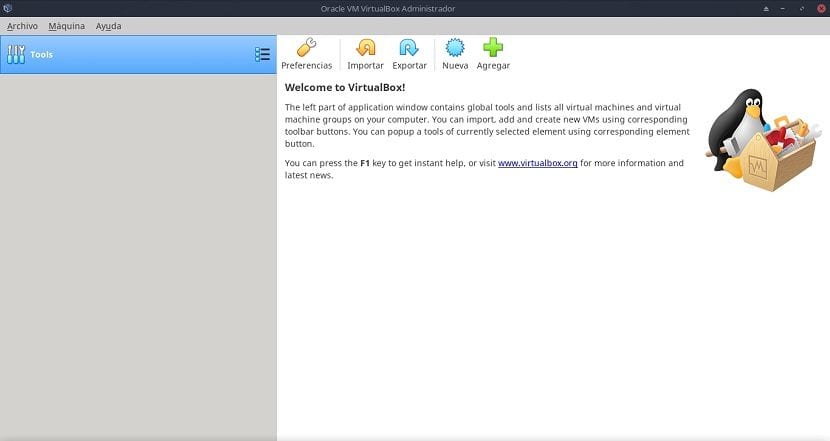
Virtualbox
Припомнете си, че VirtualBox е мултиплатформен хипервизор от тип 2, тоест той трябва и може да бъде изпълнен (инсталиран) само на всеки хост (компютър) с която и да е от текущите или стари версии на Windows, Linux, Macintosh, Solaris, OpenSolaris, OS / 2 и OpenBSD операционни системи.
И това в момента има непрекъснат и прогресивен цикъл на развитие с чести издания, които го правят отлична алтернатива на други подобни решения, но с много осезаем брой функции и функции, съвместими операционни системи и платформи за гости, на които може да работи.
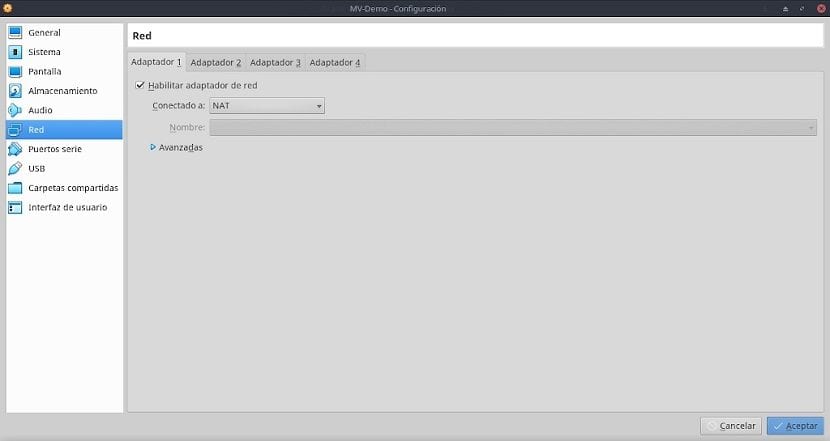
Действителна структура
В момента Virtualbox в текущата си версия, 6.0, има следните раздели и опции в лентата с менюта на своя уеб интерфейс:
архив
Този раздел на менюто концентрира почти всички функции на приложението, които от своя страна управляват практически всички важни функции на приложението, като например: Пътят за съхранение (папки по подразбиране) на логическите файлове на VM, използвани като „библиотеки за удостоверяване на VRDP“, използвани от VirtualBox, за да могат да станат „RDP сървър“.
В допълнение към конфигурирането на клавишни комбинации за по-ефективно използване чрез клавиатурата, програмиране на периодичността на актуализациите и формата им, определяне на езика на графичния интерфейс или как ще изглежда (размер и оформление ) на монитора (ите), наред с много други. Тук това, което е конфигурирано, може да бъде както за приложението като цяло, така и за конкретните виртуални машини.
Групираните тук опции са следните:
- Предпочитания (Общи / Въвеждане / Актуализиране / Език / Дисплей / Мрежа / Разширения / Прокси)
- Импортиране на виртуализирана услуга
- Експортиране на виртуализирана услуга
- Администратор на: Виртуална медия / Хост мрежа / Профили в облак / Мрежови операции / Актуализации
- Нулирайте всички предупреждения
- Излезте от приложението
Машина
Този раздел на менюто основно се занимава с всичко, свързано със създаването или управлението на управлявани виртуални машини. Подразделите, които имат, са следните:
- Създайте нова виртуална машина
- Добавете съществуваща виртуална машина
Помощ
Този раздел на менюто осигурява достъп до цялата информация, документация и поддръжка на приложението. Наличните опции за достъп са разделени на следните подраздели:
- Съдържание в локалното потребителско меню
- Посетете официалния уебсайт
- Разгледайте раздела Bugtracker на официалния уебсайт
- Влезте в официалния форум на уебсайта
- Показване на прозореца «За Virtualbox»
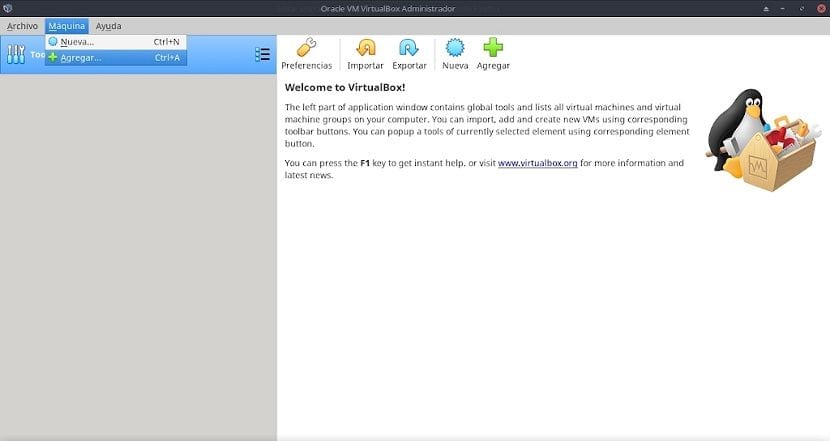
Полезни съвети и съвети
Следните съвети и съвети, които трябва да се изпълнят на VirtualBox, не са нищо повече от поредица от препоръки относно персонализираните настройки, които всеки може да направи на съответния си MV чрез раздела „Файл / Предпочитания“, намиращ се в лентата с менюта. Така че тези корекции могат да бъдат последвани от писмото или адаптирани към нуждите на всеки персонал, екип или организация.
Общ раздел
В този раздел имаме 4 раздела, в които можете да извършвате следните дейности:
- Основен: Променете името на виртуалната машина, типа на операционната система и нейната версия.
- Разширено: Изберете целевата папка за моментните снимки, които запазваме от виртуалните машини.
- Описание: Организирайте, запишете подробности и описания за употребата или нещата, които трябва да направите в съответната виртуална машина.
- Шифроване на диска: Активирайте криптирането на файла на виртуалния твърд диск на VM.
В този раздел препоръката е: Активирайте или не, правилното използване на клипборда и криптиране.
Системна секция
В този раздел имаме 3 раздела, в които можете да извършвате следните дейности:
- Плоча: Настройте основната памет, тоест RAM, която искаме да присвоим на MV, наред с други неща.
- процесор: Направете по-реално или ефективно използване на технологията за виртуализация за CPU ядра, наред с други неща.
- Ускорение: Изберете типа графичен интерфейс, който да използвате, и активирайте или не опциите за ускорение.
В този раздел препоръката е: Изберете малко повече от количеството RAM / CPU ядра, необходимо или изчислено, ако е необходимо, за да се избегне замръзване или забавяне във VM, и предпочитайте да запазите PAE / NX и VT-x / AMD-V активирани във VM, които емулират съвременни компютри .
Раздел за показване
В този раздел имаме 3 раздела, в които можете да извършвате следните дейности:
- показване: Регулирайте размера на видео паметта.
- Отдалечен екран: Активирайте опциите за отдалечена връзка на VM.
- Видеозапис: Активирайте опциите за заснемане на видео на MV.
В този раздел препоръката е: Разпределете възможно най-много видео памет и поддържайте активирано 3D ускорение, за да поддържате отлична производителност на VM.
Секция за съхранение
За управление на ресурси за съхранение на VM и управление на виртуални оптични дискови устройства.
В този раздел препоръката е: Разпределете най-голямото количество логическо пространство (GB) за виртуални дискове, за предпочитане създадени с формат „Динамично разпределен размер“, вместо „Фиксиран размер“, за да се поддържа отлична производителност и добър запас за растеж във VM.
Аудио раздел
За да конфигурирате аудио входа и изхода на MV.
В този раздел няма препоръки: специално или конкретно за него.
Мрежова секция
За да конфигурирате мрежовите интерфейси на виртуалната машина.
Той има 2 важни опции за конфигуриране. Първото обаждане «Свързано», което показва следните алтернативи за избор и използване: Не е свързан, NAT, мрежов NAT, адаптер за мост, вътрешна мрежа, адаптер само за хост и генеричен контролер. И второто повикване «Разширени» можем да конфигурираме по различен начин, като следните параметри са: Тип адаптер, бърз режим, MAC адрес и свързан кабел.
В този раздел препоръката е: Изберете подходящата комбинация от параметри в „Свързани“ и „Разширени“, за да избегнете лоши връзки и ненужни грешки в сигурността.
Раздел за серийни портове
За да конфигурирате серийните карти на порта на MV.
В този раздел няма препоръки: специално или конкретно за него.
USB секция
За да конфигурирате устройствата в USB портовете на VM.
В този раздел няма препоръки: специално или конкретно за него.
Раздел „Споделени папки“
За да конфигурирате споделените папки във виртуалната машина.
В този раздел препоръката е: Поставете, доколкото е възможно, Споделена папка, която сочи към истинския Компютър (Хост Хост), за да улесни обмена / защитата на данни между тях.
Раздел за потребителски интерфейс
За да конфигурирате съдържанието и показването на лентата на менюто Virtualbox във всяка MV.
В този раздел няма препоръки: специално или конкретно за него.
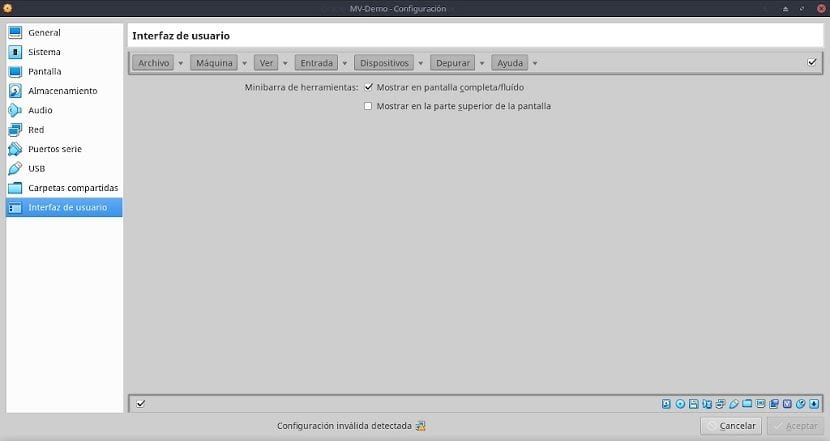
Обобщение
Virtualbox е широко използвано приложение поради своя приятелски интерфейс, проста инсталация и огромна функционалност. Въпреки това, както всички технологии за виртуализация на операционни системи, той има много опции, функции и функционалности, които трябва да се научите да овладявате. Затова се надяваме, че тази публикация ще ви помогне да допълвате и укрепвате съществуващите знания за Virtualbox.
Ако имате още въпроси по тази тема, препоръчвам ви да прочетете работния документ, свързан с него, намерен в това връзка.
Бих искал да знам дали мога да го използвам на моя уебсайт http://ventatpv.com
Ако имате предвид, че ако можете да поставите споменатата мрежа на виртуализиран уеб сървър с VirtualBox, тогава разбира се го правите ... Много вероятно добър процент от мрежата работи на MV.