Тези от нас, които правят уроци или създават ръководства за обучение, знаят колко важно е това запишете нашия екранПо същия начин тези от нас, които са специализирани в Linux, имаме нужда да записващ терминал, ето защо предлагаме приложение, наречено Поглед че освен че ни помага да записваме терминала ни позволява да генерираме анимиран gif на записа.
Какво е Peek?
Поглед е инструмент с отворен код, написан на Вала от немския Philipp Wolfer, който ни позволява да запишем терминала и да генерираме анимиран gif на това, което правим на него.
Този прост, но мощен инструмент има прозорец с рамка, който се използва за рамкиране на терминала, той има само бутона за запис или спиране на записа и след като записът приключи, ви дава възможност да запазите gif където искате.
Инструментът може да има много приложения, но е проектиран главно за споделяне на поредица от команди или действия, които извършваме в терминала. Пример за изхода на инструмента по-долу:
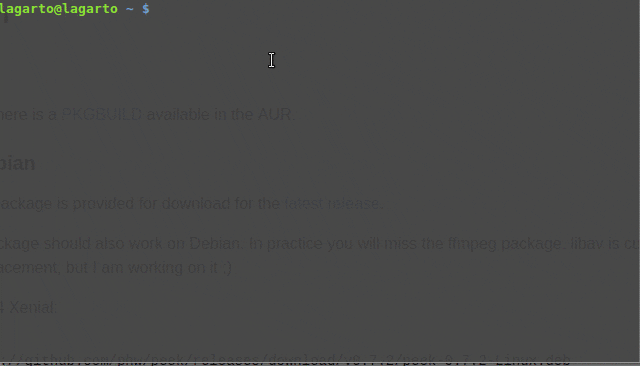
Как да инсталирам Peek
Инсталирането на Peek е доста просто, има пакети за Arch Linux, Debian и деривати, а също така може да бъде инсталирано от изходния код, надлежно компилиран във всяка дистрибуция. стъпките по-долу
Инсталирайте Peek от изходния код
Можете да компилирате и инсталирате Peek с помощта на CMake:
$ git clone https://github.com/phw/peek.git
$ cd peek/
$ cmake . && make
$ sudo make installИнсталирайте Peek на Arch Linux и производни
Потребителите на Arch Linux и неговите производни могат да използват следното PKGBUILD налични в AUR. Можете да го инсталирате със следната команда:
$ yaourt -S peek
Инсталирайте Peek на Ubuntu / Debian и деривати
Можете да изтеглите последната версия на .deb пакета на Peek от тук. Можете да го инсталирате по следния начин:
$ wget https://github.com/phw/peek/releases/download/v0.8.0/peek-0.8.0-Linux.deb
$ sudo apt install libsdl1.2debian ffmpeg libavdevice-ffmpeg56
$ sudo dpkg -i peek-0.8.0-Linux.deb
$ peek
Как да запиша терминал с Peek
Процесът на запис на терминала и генериране на gif на записа е много прост и ние го изброяваме по-долу.
- Отваряме терминал и го адаптираме към размера, който желаем.
- Тичаме да надникнем.
- Увеличаваме или намаляваме надникването, за да отговаря на размера на терминала, рамкираме надникването, за да се побере напълно на терминалната лента.
- Натиснете Record in peek.
- Преди да изчакаме 3 секунди, отиваме до терминала и започваме да изпълняваме командите, които искаме.
- Когато приключим с нашата процедура, щракнете върху стоп, автоматично ще се отвори прозорец за запазване на получения gif.
- Ние избираме къде да спестим и спестим.
- Насладихме се на нашия gif.
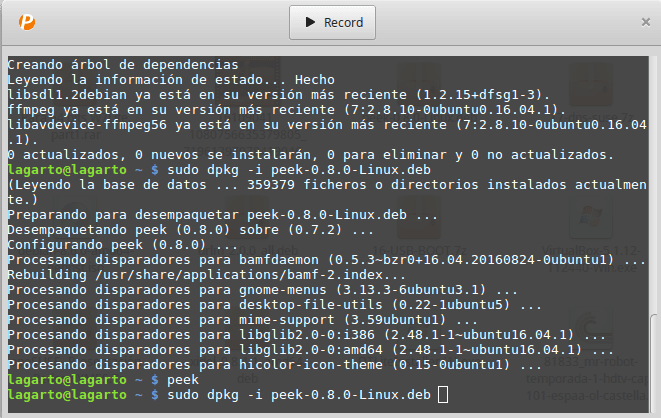
Това е прост и бърз начин да запишем това, което правим в терминала, но също така можем да го използваме, за да запишем всяка област от нашия екран и да генерираме анимиран gif. Надяваме се, че ще ви бъде от голяма полза и очакваме вашите коментари.
Не можах да го компилирам 🙁
НЕ можах да намеря Вала (липсва: VALA_EXECUTABLE)
Опитайте да инсталирате Vala
За да инсталирате vala
sudo apt инсталира valac
Между другото последната команда в инсталацията от изходния код е:
sudo make install
Здравей гущере,
хей, след като прочетох вашата страхотна статия и след всички стъпки към писмото, не спира да работи за мен надниквам.
Екранът ми се запълва с редове, които започват с frame = ...
Опитах да го стартирам във фонов режим, като направих: $ peek &
но не прави същото и с мен.
Работя с Ubuntu MATE.
Хайде, поздрави от Малага.
Здравейте, имам въпрос / предложение. Може да не е точното място да зададете въпроса, но не знам къде.
На първо място, поздравления за вас и за всички редактори за доброто съдържание в сайта. Те ми помогнаха много.
Е, когато търся статия, се опитвам да намеря най-новата или поне да знам датата на статията. Не го виждам тук. Виждал съм го в списъка с нови статии, който се появява на началната страница, но не и в публикацията. Тъй като често стигам до публикация от google, никога не виждам датата.
Така че въпросът е къде се появява датата в публикацията? И ако не го покажат, мисля, че би било добре, ако го включат.
Благодаря.
Виждам, че не съм единственият, на когото това се случва! Наистина е досадно да намерите статия за нещо, което сте търсили и когато искате да тествате това, за което говорите, установете, че то вече не съществува / работи, защото е остаряло. Просто поставянето на няколко цифри, датата, ще бъде решено и не мисля, че е нещо скъпо, иначе не бих написал този коментар.
Като предложение, това, което обикновено правя, е да гледам коментарите, че те наистина имат дата, въпреки че, разбира се, това е показателно и обикновено търся в различни блогове, тъй като е обичайно да се правят реплики на статии, особено ако това е нещо изключително. Но разбира се, може да не го намерите по никакъв начин и да останете със съмнението завинаги.
За поздрав.
Приложихме вашето предложение, отсега нататък ще можете да видите датата в статията (преди да можете да го направите от корицата)
Читателите също могат да намерят за интересна командата 'script', която записва сесия на черупки в текстов файл, така че не е необходимо да записвате видео.