
Запознаване с LibreOffice – Урок 03: Въведение в LibreOffice Writer
В този нова и трета вноска от поредицата публикации нар Запознаване с LibreOffice, посветен на това да знае в детайли малко повече за тока стабилна версия (още) де ла LibreOffice Office Suite, ще се съсредоточим върху приложението, известно като LibreOffice Writer.
И както мнозина вече знаят, LibreOffice Writer е приложението, създадено да бъде текстов процесор От същото. И следователно идеалът да започнете нов текстов документ в стила MS Word. И така, по-нататък ще видим какво ни носи тази версия отново по отношение на графичния интерфейс и техническите характеристики.

Запознаване с LibreOffice – Урок 02: Въведение в приложенията на LibreOffice
И както обикновено, преди да навлезем изцяло в днешната тема, посветена на трета вноска от тази серия, наречена „Познаване на LibreOffice – Урок 03“, ще оставим за заинтересованите следните връзки към някои предишни свързани публикации. По такъв начин, че да могат лесно да ги изследват, ако е необходимо, след като приключат с четенето на тази публикация:

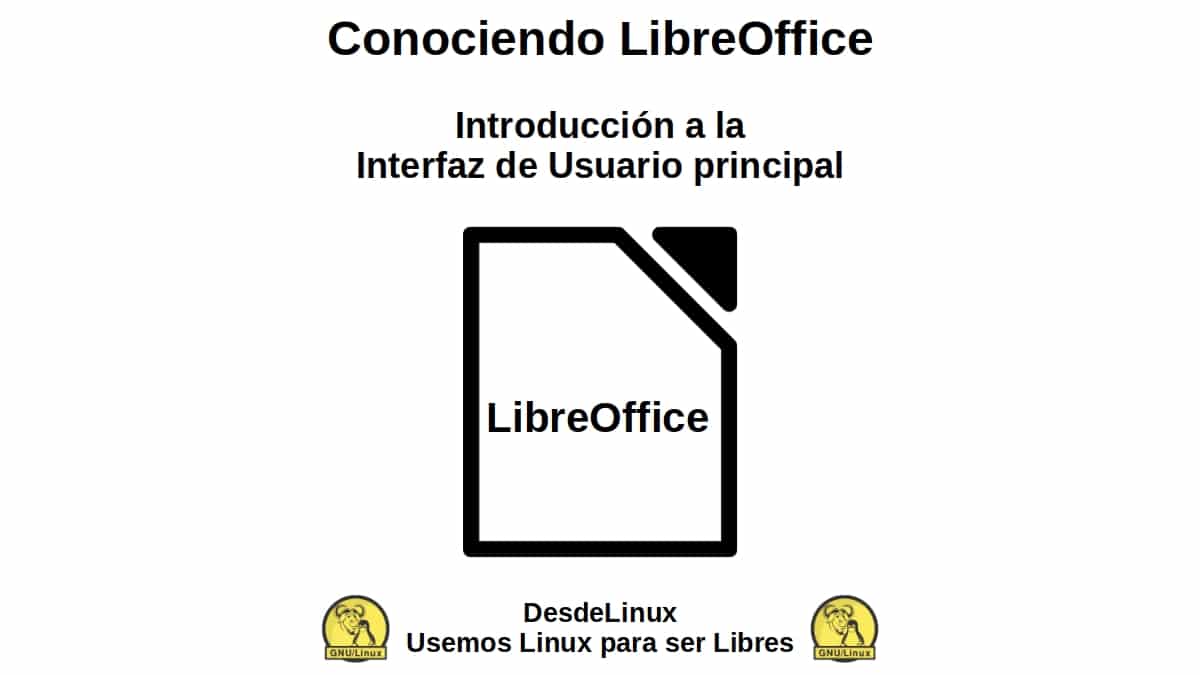
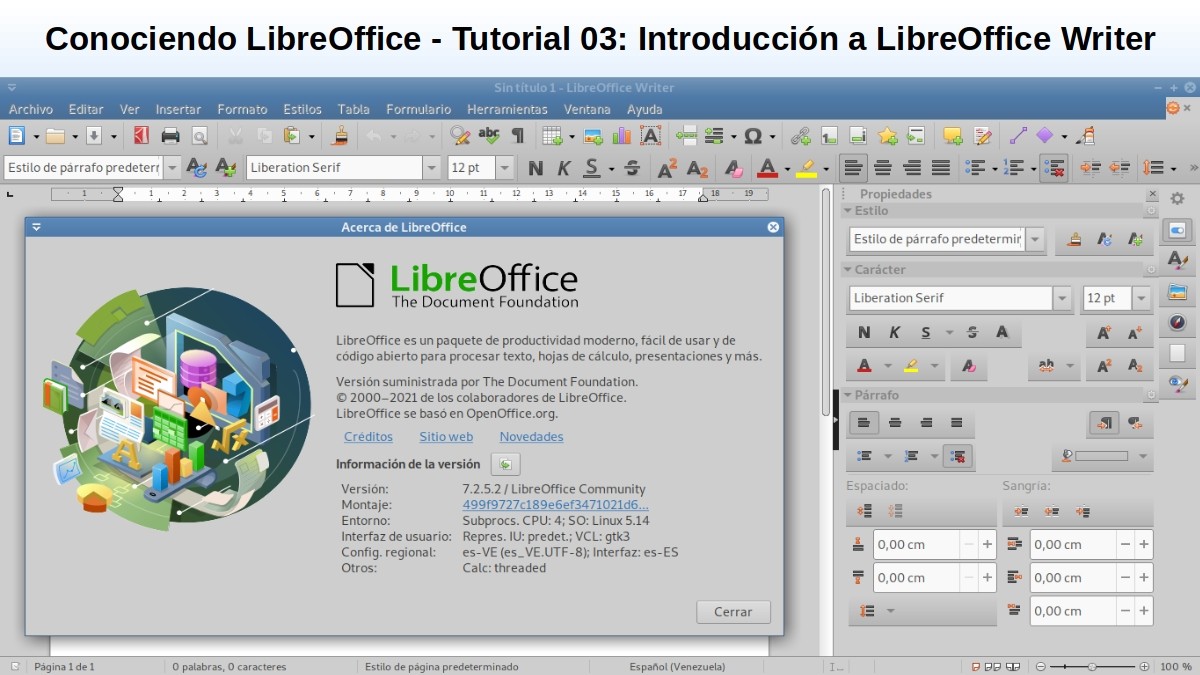
LibreOffice Writer: Запознаване с текстообработващата програма
Какво е LibreOffice Writer?
За тези, които не знаят нищо или малко LibreOffice Writer Струва си накратко да си припомним, че е, Una богат на функции инструмент за генериране на писма, книги, доклади, бюлетини, брошури и други документи. А текстово приложение, където освен това можете вмъкване на графики и обекти от други инструменти на LibreOffice и други, родни за GNU/Linux.
Освен това има способността да експортирайте файлове във формати HTML, XHTML, XML, PDF и EPUB; или да ги спасим в много формати, включително няколко от Файлови версии на Microsoft Word. И наред с много други неща, можете да се свържете с вашия имейл клиент Операционна система GNU / Linux.
Визуален интерфейс и дизайн на приложението
Както може да се види на следващото изображение, това е токът визуален интерфейс на LibreOffice Writer, веднага щом започне:

В него можете да видите, непосредствено под заглавна лента от прозореца, на лента от менюта, а след това лента с инструменти които идват по подразбиране. Докато, заемайки почти цялата централна част и лявата част, е потребителско работно пространство, тоест листът или документът, върху който ще се работи.
И накрая, от дясната страна, има страничната лента който идва с много опции за показване. И в края на прозореца, най-отдолу, както обикновено, е традиционното лента на състоянието.

Заглавна лента
Тази лента, както обикновено, показва името на файла на текущо управлявания документ. Ако въпросният документ все още няма име, той ще се появи като „Х без име“, където Х представлява произволно число, започващо с 1 (едно). Тъй като документите без заглавия са изброени в реда, в който са създадени, за лесно запазване по-късно, в случай че не им бъде дадено персонализирано име.

Лента на менюто
В момента тази лента има 11 менюта (Файл, Редактиране, Изглед, Вмъкване, Формат, Стилове, Таблица, Формуляр, Инструменти, Прозорец и Помощ). И във всяко от тези менюта се показват някои подменюта, които се изпълняват команди, които директно предизвикват действие (Пример: Cгреш o Запазване в менюто за файлове), команди, които отварят диалогови прозорци (Пример: Търсене или Специално поставяне в менюто за редактиране) и команди, които отварят повече подменюта (Пример: Ленти с инструменти и мащаб, в менюто Изглед).

Toolbar
Тази лента е предназначена да помогне на потребителите да намират определени команди или опции по-бързо, които често са необходими за изпълнение на определени действия или задачи. За да постигне това, той икони определени действия, налични с текст в подменютата на лентата с менюта. Например поставяне на букви в удебелен шрифт, курсив или подчертаване, или записване, отпечатване или експортиране на документ, наред с много други. Въпреки това, чрез менюто Инструменти, опцията Персонализиране, раздела Лента с инструменти, можете да управлявате целия този раздел от визуалния интерфейс на LibreOffice Writer.

Работно пространство на потребителя
Споменатата област е тази, която е организирана за потребителя да започне да работи върху съдържанието на документа, или чрез писане, копиране, поставяне, вмъкване и изтриване на всякакъв вид текстово съдържание, изображения или графики.

страничната лента
каза бар, съдържа пет страници по подразбиране, наречен: Свойства, страница, стилове, Галерияизд y навигацияegador. И всеки едно от тези, може да се отвори, като щракнете върху иконата Sidebar Settings (под формата на гайка, разположена в горния му десен ъгъл). Има обаче и Още 2 налични и допълнителни, които могат да бъдат активирани по всяко време и се наричат: Управление на промените y Дизайн. Освен това всяка страница се състои от заглавна лента и един или повече панела със съдържание (комбинация от лента с инструменти и диалогов прозорец).

Лента на състоянието
каза бар, предоставя информация за документа, като например броя на страниците и броя на думите и знаците). И в допълнение предлага лесни механизми за бързо управление на определени характеристики на документа. Като например стила на страницата и езика по подразбиране на съдържанието на документа; между другото, като коефициента на мащаба за показване на документа на екрана.
Повече информация за LibreOffice Writer Series 7
Ако все още сте в LibreOffice версия 6, и искате да опитате версия 7, каним ви да го опитате, като следвате следващата процедура Относно теб GNU / Linux. Или ако просто искате да я опознаете чрез четене, щракнете тук.

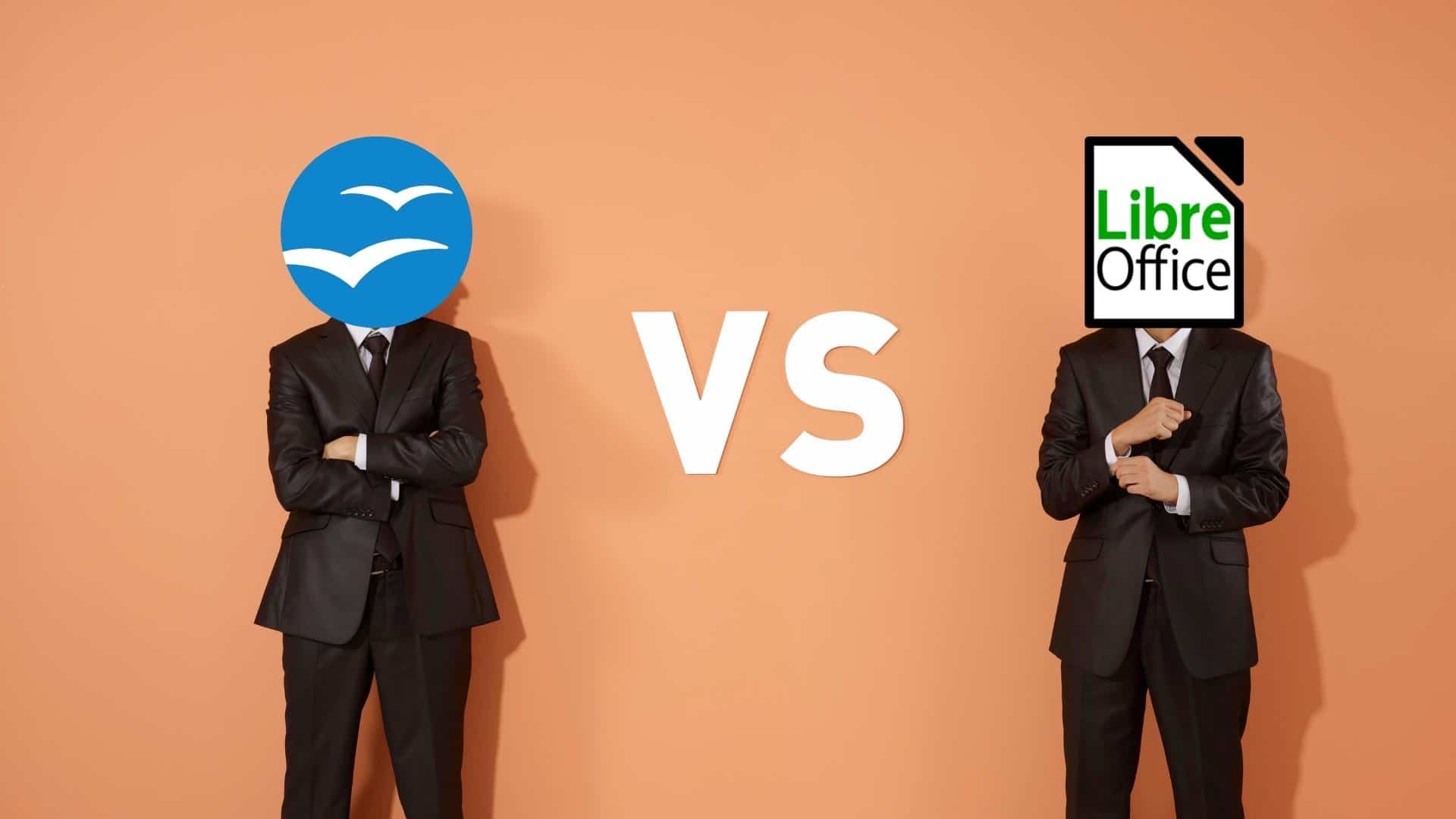

Обобщение
Накратко, в тази трета част от Запознаване с LibreOfficeи около LibreOffice Writer, успяхме да се срещнем и да оценим великите промени и новини които са били приложени към него, в неговия ток стабилна версия (още). За да увеличите възможностите му, да подобрите използваемостта му и да подобрите потребителското изживяване с него.
Надяваме се, че тази публикация е много полезна за всички «Comunidad de Software Libre, Código Abierto y GNU/Linux». И не забравяйте да го коментирате по-долу и да го споделите с други в любимите си уебсайтове, канали, групи или общности в социални мрежи или системи за съобщения. И накрая, посетете нашата начална страница на адрес «DesdeLinux» за да разгледате още новини и се присъединете към нашия официален канал Телеграма на DesdeLinux, Запад група за повече информация по темата.
В първия параграф казвате, че стабилната версия е свежата, това не е правилно, стабилната версия е неподвижната версия, свежата е най-новата версия, която все още не е толкова дебъгвана, колкото стабилната версия. Във всеки случай, изглежда, че тези имена не се споменават сега на страницата за изтегляне...
Поздрави, Джон. Благодарим ви за коментара и забележка преди грешката в текста.