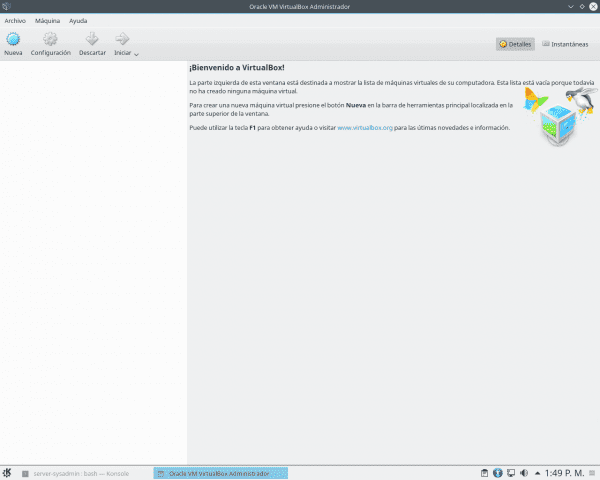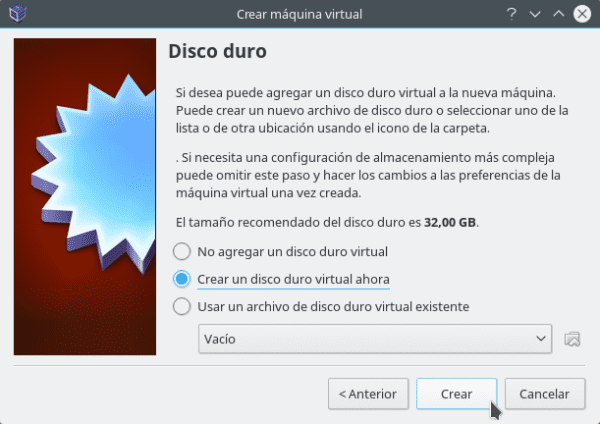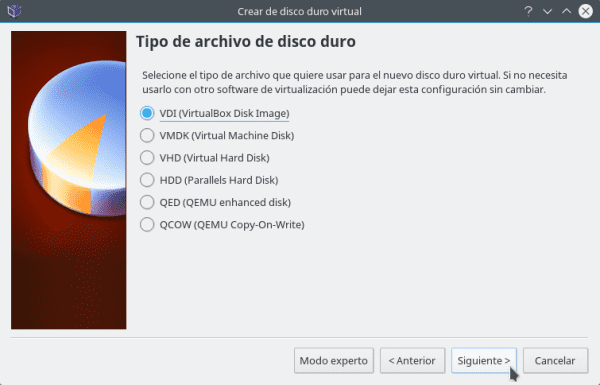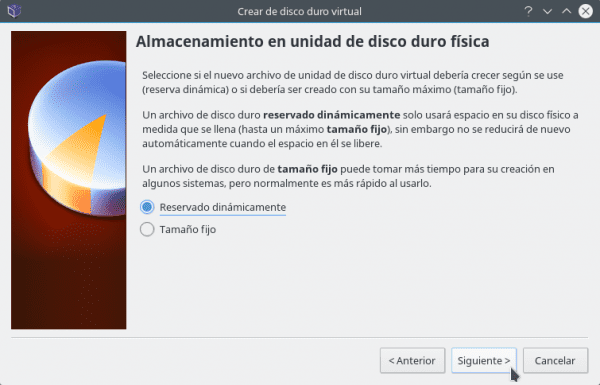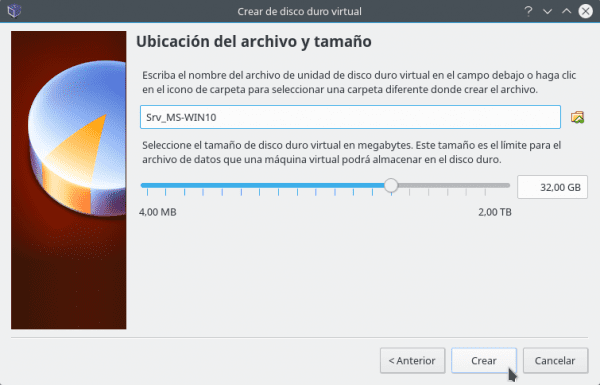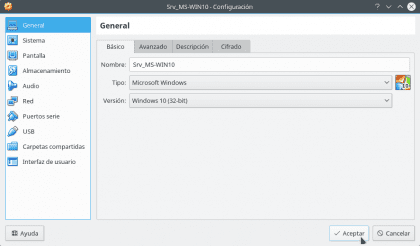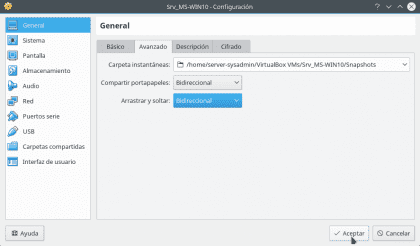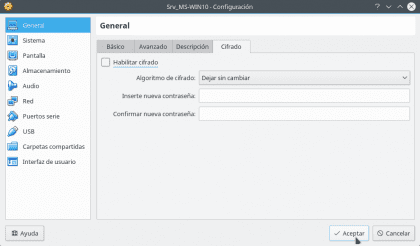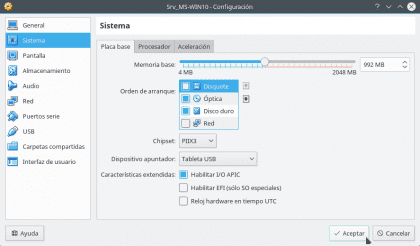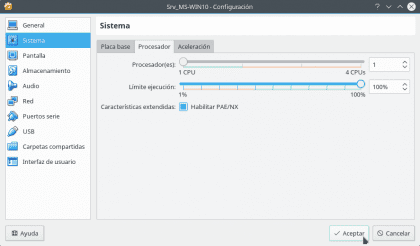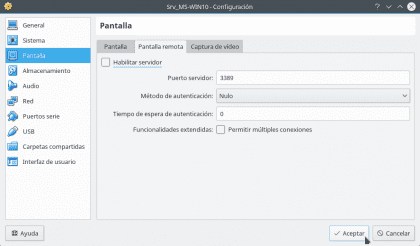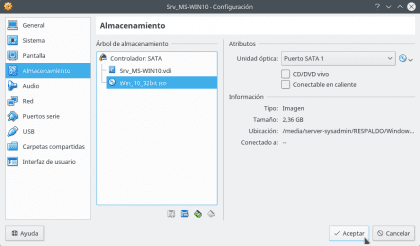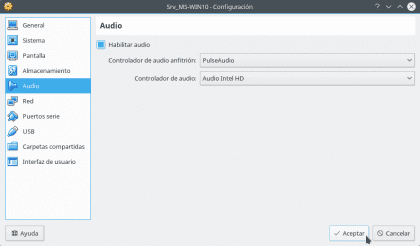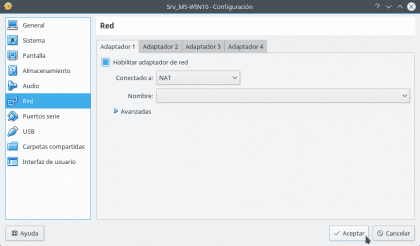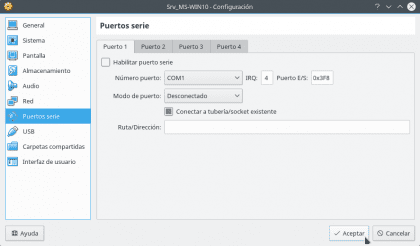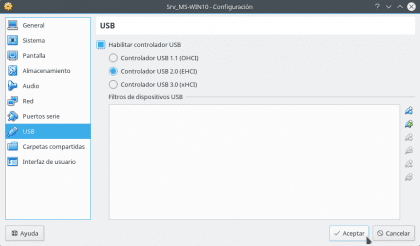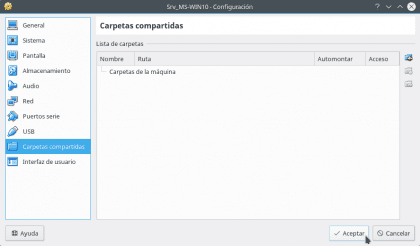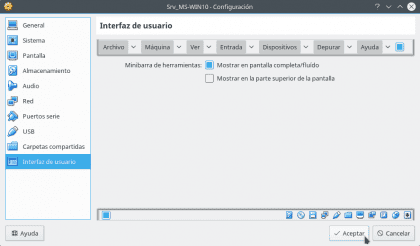Продължавайки с Част 1 и Част 2 от тази публикация ще завършим с тази част 3, където ще научим някои основни аспекти на създаването и конфигурирането на виртуални машини (VM) във VirtualBox. Не забравяйте, че тези стъпки (препоръки) отчитат, че работите от екип с ниски ресурси, използващ Платформа DEBIAN тестване (9 / Stretch) и Платформа за виртуализация VirtualBox 5.0.14.
СЪЗДАВАНЕ НА ВИРТУАЛНИ МАШИНИ
Първо като VirtualBox отворен натискаме бутона « НОВО " от вашата лента с инструменти. Или в Лента с меню / Машина / Ново (Ctrl + N). 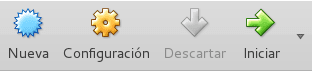
В случай на създаване на Машина с MS Windows ние пишем Име на виртуалната машина, тип операционна система за инсталиране и версия (архитектура), ние избираме Размер на RAM паметта, създадохме a Виртуален диск дел Тип VDI с Aсъхранение динамично запазени и с него размер в GB издирва се. Когато натиснете бутона CREATE на последния екран, VM се създава автоматично. Както е показано по-долу:
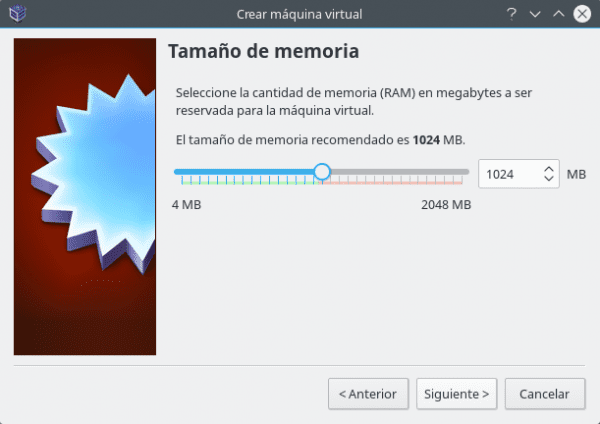

Нека си спомним, че тъй като е Сървър с ниски ресурси това е 2 GB оперативна памет, можем да разпределим само малко по-малко от 1GB (992 MB) за всяка VM създаден (и който трябва да работи само по един) и за предпочитане 32-битова архитектураКато VirtualBox не препоръчва възлагане на повече от 45% от физическата памет в a VM и 32 битови архитектури те консумират (изискват) по-малко MB RAM от 64-битовата архитектура. За да активирате опциите на 64-битови операционни системи вашата дънна платка и процесор трябва да ги поддържа, така че потърсете в Интернет дали вашият хардуер предоставя Поддръжка за виртуализация за 64 бита и как да го активирате в Настройка (BIOS) на вашия екип.
Че за предпочитане трябва да изберем Тип твърд диск като VDI, тъй като форматът VDI (изображение на виртуален диск) е файловият формат по подразбиране (разширение .vdi) използвани от продукти Oracle VM VirtualBox, за виртуализиране на дискове. На екрана на «Тип на твърдия диск» кажете ни, че всеки формат принадлежи на X Платформа за виртуализация с подкрепата на VirtualBox. И накрая, конфигурирайте вашия твърд диск с опцията „Динамично резервирано“ така че виртуалният твърд диск да нараства, колкото е необходимо, до максимума, който е определен, тъй като това е много практично и полезно, ако нямаме много място на истинския твърд диск. Хранилището с фиксиран размер има по-добра производителност, но недостатъкът е, че файлът ще бъде създаден с определения размер наведнъж, като консумира физическото пространство веднага.
И след това продължаваме да конфигурираме MV чрез Бутон за конфигуриране негов Toolbar. Или в Лента с меню / машина / конфигурация (Ctrl + S).
След това във всяка секция на споменатата машина продължаваме да изпълняваме предварително инсталирани предварителни настройки. Както е показано по-долу:

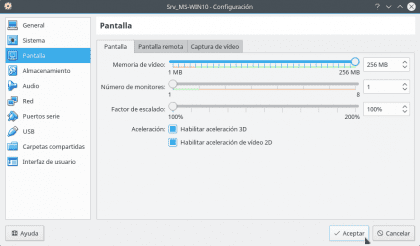
Както виждаме препоръките по раздели ще бъдат:
- Обща: В раздела напреднал в зависимост от вашите нужди може и не активиране на клипборда и Функция плъзгане и пускане по някакъв начин Двупосочни или еднопосочни, В раздела Encryption Можете да го активирате или не, в зависимост от това дали се нуждае от защита на данните, обработвани в създадената VM.
- система: В раздела Плоча в зависимост от хардуера на вашето сървърно оборудване коригирайте опциите на Чипсет y Посочващо устройство, и по отношение на опцията за Разширени функции маркирайте, ако е необходимо, опциите Активиране на EFI y Хардуерен часовник в UTC време. В раздела Процесор премахнете отметката от опцията Активирайте PAE / NX в случай че Платформа инсталиран be Не-PAE. Ако раздела Ускорение неговата активирана Хардуерът поддържа или е разрешил Intel / AMD виртуализация и вложени възможности за пейджингВ случай че потърсете във вашия BIOS опциите за активиране на поддръжката за виртуализация, ако ги предоставя, за да можете да активирате изпълнението на 64-битови виртуализации на операционни системи, и стартирайте тези на Bits 32 по някакъв начин ефикасен.
- показване: В раздела екран в зависимост от това дали Платформа инсталиран има или не Графичен интерфейс осигуряват по-високо ниво на видео памет и позволяват 3D и 2D ускорения. Ако е само a Терминална операционна система (конзола) не се изисква да променяте нищо, ако не е желано.
- Съхранение: В раздела Атрибути, където Икона на CD / DVD насрочете cарга (дрибъл) де ла ISO с който искате да инсталирате.
- Аудио: Активирайте и конфигурирайте в този раздел подходящите параметри на звукови (периферни) устройства така че те да се синхронизират с тези на Домакин домакин.
- Червено: В този раздел конфигурирайте всеки от интерфейсите на MV които съответстват на тези на Домакин домакин. Всяка от алтернативите, предоставени в раздела "Свързан с:" позволява a различна конфигурация който се адаптира към нужди от мрежова свързаност имате нужда според вашите нужди.
- PСерийни и USB портове: Позволява ви да добавяте в MV периферни устройства, свързани към Домакин домакин. Добавете нужните според вашите изисквания.
- Споделени папки: Този раздел ви позволява да добавяте мрежови устройства или локални папки от Домакин домакин с MV. Добавете нужните според вашите изисквания.
- Потребителски интерфейс: В този раздел конфигурирайте менютата за управление на VirtualBox, когато MV старт. Настройте ги според вашите нужди.
Засега те трябва само да стартират MV през Бутон Старт негов Toolbar. Или в Лента с меню / Машина / Старт .
И накрая и припомняйки най-важното от Част 1 и 2 Можем да обобщим следното относно виртуализацията:
Хипервизорите Те могат да бъдат класифицирани в два вида:
а) Тип 1 (самороден, гол метал):
- VMware ESXi.
- Xen.
- Citrix Xen сървър.
- Microsoft Hyper-V сървър.
- Следващия
б) Тип 2 (Хостван):
- оракул: VirtualBox, VirtualBox OSE.
- VMware: Работна станция, сървър, плейър.
- Microsoft: Виртуален компютър, Виртуален сървър.
Разликата от Хипервизори тип 1 относно Хипервизори tipo 2, е, че софтуерът работи директно върху хардуера на физическото оборудване.
Четирите (4) основни модела за виртуализация са:
1. - Виртуализация на платформата
- Операционни системи за гости
- съревнование
- Пълна виртуализация
- Паравиртуализация
- Виртуализация на ниво OS
- Виртуализация на ниво ядро
2.- Виртуализация на ресурси
- Капсулиране
- Виртуална памет
- Виртуализация на хранилището
- Виртуализация на мрежата
- Свързване на мрежови интерфейси (Ethernet свързване)
- Входно / изходна виртуализация
- Виртуализация на паметта
3. - Виртуализация на приложения
- Ограничена виртуализация на приложения
- Пълна виртуализация на приложенията
4. - Виртуализация на работния плот
И основните платформи (инструменти) за виртуализация са:
- Виртуализация на контейнери (LXC): ДОКЕР, ДИГИТАЛОКЕАН y OpenVZ.
- Пара-виртуализационна технология: XEN.
- Технология за емулация: Виртуален компютър y QEMU.
- Пълна виртуализация: KVM y Xen HVM.
- Облачна виртуализация: GOOGLE, Microsoft, VMWARE и Citrix.
- Облачни изчисления в облак, базирани на облак: ОТКРИТО СТАК.
- Смесена виртуализация (пълен + контейнери): Proxmox.
За последните можем да кажем следното:
nextmox е Хипервизор от тип 1 известен също като естествен, нехостиран или гол метал (върху гол метал) така че работи директно на железария на физическото оборудване. По този начин, nextmox е цялостно решение на Виртуализация на сървъра който реализира две технологии за виртуализация:
- KVM (базирана на ядрото виртуална машина): Използвайки KVM, Promox ви позволява да стартирате множество виртуални машини (Windows, Linux, 32 и / или 64-битов Unix), в които всяка VM има собствен виртуален хардуер. Тъй като KVM от своя страна използва модифицирана версия на QEMU, Promox успява да преобразува двоичния код на архитектурата на физическата машина в код, който гостуващата виртуална машина може да разбере. Така че няма значение коя операционна система искаме да виртуализираме.
- OpenVZ: Използване на OpenVZ, nextmox позволява да се изпълняват множество „Екземпляри“ de Операционна система изолирани на един физически сървър, с предимството, че всяка VM използва хардуерните ресурси на хост сървъра, като по този начин се постигат подобрения в производителност, мащабируемост, плътност, динамично управление на ресурсите, наред с други неща, тъй като всяка VM работи на собственото ядро на физическия сървър. Недостатъкът е, че всички виртуални машини трябва да бъдат базирани на Linux операционни системи.
Надявам се тази серия да се обади „Изграждане на прост сървър за виртуализация с компютър с нисък ресурс“ Ви е водил достатъчно, за да влезете в прекрасния свят на Виртуализация домашно.