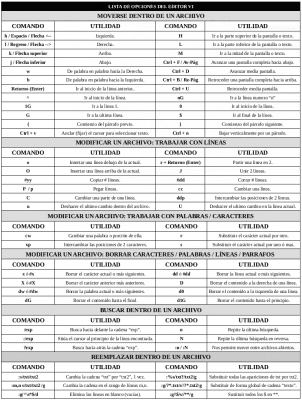В предишни записи в тази поредица от публикации, ние припомнихме как да реализираме:
И в предишните, как да внедрите a Shebang и BSM (Bash Strict Mode / Strict Bash Mode).
Най-добри практики за създаване на Shell Script в GNU / Linux - Част 1
Най-добри практики за създаване на Shell Script в GNU / Linux - Част 2
Ето пример за Модул за двойно изпълнение или неуспешни изпълнения, като вземем за пример един от моите програми (приложения) факти в a Shell сценарий наречен Инсталиране на Linux след двегодишен скрипт 8.0:
Това трябва да е модулът (раздел) За да потвърди, че скриптът всъщност не се изпълнява и следователно да му попречи да се изпълнява два пъти, или ако не е успял предишния път, когато е бил изпълнен, той е завършил успешно. Аз лично добавям следните редове, за да създам този модул:
###############################################################################
# INICIO DEL MODULO DE DETECCIÓN DE DOBLE EJECUCIÓN ó EJECUCIONES FALLIDAS
###############################################################################
if [[ -f $UBICACION/$FILE_LOCK ]]; then
setterm -background red
echo "El Script no podrá ejecutarse!"
echo "Debido a que el Archivo de Bloqueo de doble ejecución lo impide."
sleep 5 ; exit 0
else
touch $UBICACION/$FILE_LOCK
fi
###############################################################################
# FINAL DEL MODULO DE DETECCIÓN DE DOBLE EJECUCIÓN ó EJECUCIONES FALLIDAS
###############################################################################
===============
препоръка:
РЕДАКТОРЪТ VI
Усещам, че много от тях за лекота на използване, когато става въпрос за редактирайте вашите скриптове чрез терминал трябва да използвате нано редактор което не само е много лесно за манипулиране, но също така има най-често срещаните опции по подразбиране за извършване на необходимите процеси за редактиране в обикновен текстов файл, като например Shell сценарий, обаче, най-добрата ми препоръка в този случай е те да научат и използват Редактор vi, който е не само много по-усъвършенстван, макар и завършен, но след като бъде овладян, той ще осигури необходимите методи за извършване на промени или операции с файлове по по-ефективен и ефикасен начин.
С други думи, Vi или Vim е много полезен файлов редактор, което осигурява голяма гъвкавост при редактиране на скриптове, модифициране на текстови файлове, сред много други видове файлове, но преди всичко при програмиране. Според мен това е един от най-добрите редактори, който съществува, но както обикновено, когато нанопотребителите започнат да го използват и виждат различна методология на използване, обикновено се случва, че радикално «Или го обичат, или го мразят. сега". Мисля, че си струва да се научим как да го използваме!
Със сигурност при първото влизане може да изглежда неприветлив текстов редактор и с a много трудна крива на обучение, но това веднъж преодоляно, използвайки основните си функции, производителността се увеличава по много забележителен начин.
Вярно е също, че, Редактор vi има или работи с Трудни преки пътища и липсват менюта или бутони. Всичко е направено чрез команди и преки пътища, които са последователности от букви и знаци. И това е много разочароващо за много потребители, които забравят или не си спомнят лесно, но заема много малко дисково пространство и присъства в почти всички налични Linux или Unix. И тъй като това е програма, която работи в текстова среда, тя е полезна за отдалечен достъп и редактиране чрез терминал. И така, ще се възползваме от този кратък пост, за да ви дадем кратък преглед на основното му използване от нулата, за да загубим този страх и да видим колко полезно е да се научим да го използваме.
Чрез извикване на Редактор vi на екрана режим на редактиране. В този режим позицията на курсора е подчертана и празните редове са маркирани с характер ~ и в долната част на екрана се появява ред на състоянието, което показва името на файла и броя на символите, които съдържа. Ако Редактор vi предавайки пътя и името на файл като параметър в подканата, съдържанието му ще се появи. Когато този редактор се изпълнява с името на файл, който не съществува, той се създава автоматично.
El Редактор vi има два режима на работа:
- Режим на редактиране: За да добавите текст към файла.
- Командният режим: За въвеждане на поръчки, които изпълняват специфични функции.
Когато продължите да редактирате текстов файл с Редактор vi, промените не се правят директно върху него. Но всъщност те се отнасят до негово копие, че Редактор vi създайте във временно пространство на паметта, наречено буфер. Действителният файл се променя само когато е записано съдържанието на буфера. Това има своите предимства и недостатъци. От една страна, това означава, че можете да спрете да редактирате файл и да отхвърлите всички промени, направени по време на сесия, оставяйки копието на диска непокътнато. От друга страна, незаписаното съдържание на буфера на заданието може да бъде загубено, ако системата се срине. Най-добре е да запазвате работата си често, особено когато правите големи промени. За да запазите редактирания файл, без да излизате от Редактор vi, просто натиснете командата в команден режим :w
За да прекратите изпълнението на Редактор vi могат да се използват различни методи, винаги в команден режим:
: q -> Затворете редактора, когато не са направени промени във файла.
: q! -> Затворете редактора, като отхвърлите промените във файла.
: wq -> Затворете редактора, запазвайки промените във файла.
ВАЖНО: Трябва да избягвате редактирането на един и същ файл с няколко сесии на Редактор vi отворена едновременно, защото нямаше начин да бъдем сигурни кое е окончателното копие, което всъщност ще бъде записано на диск.
В режим на редактиране: Когато Редактор vi, винаги започва в команден режим, така че преди да можете добавяне, модифициране или изтриване на текст във файла трябва да въведете една от командите за въвеждане на Редактор vi, като например "I" (вмъкване), за да вмъкнете текст в текущата позиция на курсора, или "А" (добавяне) за да вмъкнете текст след текущата позиция на курсора. За да се върнете към команден режим, просто натиснете бутона „Esc“. Ако в a момент X не знаете в какъв режим сте, просто като натиснете клавиша „Esc“ човек се уверява, че е вътре команден режим, и можете да се върнете, за да продължите с работата.
В команден режим: Когато отворите файл с Редактор vi, се отваря веднага в команден режим. И в този режим можете изпълнява действия (команди) които извършват a широк спектър от функции. Много от тях командите се състоят от една или две букви и незадължителен номер свързани с различни функции. Много команди не изискват натискане на клавиша връщане така че да бъдат изпълнени, но всички поръчки, които започват с двоеточие (:) изискват натискане на клавиша връщане за да тичат.
ОСНОВНИ ЗАПОВЕДИ НА РЕДАКТОРА VI
Основните команди на Редактор vi, според полезността им при редактиране на документ са:
01. - Преместване във файла
02. - Добавяне на текст
03. - Промяна на текста
04. - Отмяна на модификации
05. - Изтриване на текст
06. - Преместване и / или копиране на текст
07. - Изпълнете команди в режим EX
08. - Търсене и подмяна
09. - Дъмпинг на съдържание от един файл в друг
10.- Едновременно редактиране на файлове
ВАЖНО: Командите на Редактор vi те могат да бъдат предшествани от брояч, който показва колко пъти трябва да се повтори операцията. Например 3dd изтрийте 3 реда, 2dw изтрийте 2 думи и 4x изтрива 4 знака. Броячите могат да се използват и за команди за придвижване по екрана, например 3w o 2Ctrl-F Натискане на a „.“ последната извършена операция се повтаря. Например, ако ред е изтрит и следващата операция е да изтриете ред, просто натиснете „.“.
ЗАБЕЛЕЖКА: Много от командите на Редактор vi негов различаващ главни от малки буквиС други думи, една и съща команда, въведена с главни или малки букви, може да има напълно различни ефекти.
Както и да е, за повече информация можете да търсите в Интернет (Google или Youtube) информация, свързана с Editor vi, която е обширна и богата на литература и подкрепа.
Обаче ви оставям това ИЗМЕНИТЕЛЕН ЛИСТ (ИЗМЕНИТЕЛЕН ЛИСТ) това ще бъде много полезно, за да започнете в Редактор vi
По-късно, в бъдещи публикации ще продължим да виждаме пример за модули (раздели) които изпълняват функции като:
- ОПТИМИЗАЦИОНЕН МОДУЛ
- МОДУЛ ЗА РАЗРЕШЕНИЕ НА ПОТРЕБИТЕЛ С ПАРОЛА
- МОДУЛ ЗА ОТКРИВАНЕ НА АРХИТЕКТУРАТА НА ОПЕРАТИВНАТА СИСТЕМА
- МОДУЛ ЗА КОДИРАНЕ НА ЕЗИК
- МОДУЛ ЗА КОНФИГУРАЦИЯ НА ПРОКСИ ЗА ОКОЛНАТА СРЕДА
Сред много други!
И както винаги препоръчвам отидете да се учите по самоук начин за командите: gksu, диалог, gxmessage, zenity, espeak, play, наред с много други за създаване на графични интерфейси от терминала или за работния плот на потребителя, със звукови или мултимедийни предупрежденияи усъвършенстват знанията, които ще използват по-късно.
Не забравяйте, че тези и всякакви други препоръки за някои модул, функция, променлива, команда или действие като цяло може да се извърши много начини, а показаното тук е само едно прост начин, от много възможни и вероятни начини в която каза действие може или може да бъде извършено!
За да завърша, те оставям, а Скрийнкаст, направен от мен, за да ви покажа на какво бихте били способни, след като завършите това Онлайн курс по Shell Scripting в DesdeLinux:
(LINUX POST INSTALL - СЦЕНАРТ BICENTENARIO 8.0.0) - Част 2