Преди време си купих такъв Raspberry Pi и преди няколко седмици реших да инсталирам Arch Linux, Ще разкажа как го направих.
За да извършим целия процес, ще ни трябва:
- Raspberry Pi.
- Минимум 2Gb SD карта.
- Компютър с четец на карти.
Инсталация
Първо трябва да изтеглим изображението на Arch Linux. Можем да изтеглим изображението от директно изтегляне или от торент.
След като вземем изтегленото изображение, трябва да го разархивираме.
За да направите това от конзолата:
unzip archlinux-hf-*.img.zip
След разархивиране на изображението трябва да го инсталирате на SD. За да направите това, трябва да свържете SD към компютъра, когато компютърът е идентифицирал картата, трябва да знаете какво е името на устройството. Можем да го разгледаме с командата Fdisk или командата df.
За да качите изображението в SD:
dd bs=1M if=/path/to/archlinux-hf-*.img of=/dev/sdX
С командата dd Не се появява проба от процеса, зависи от класа на вашата карта, ще отнеме повече или по-малко. За мен на 8Gb клас 4 SD карта ми отне 8 - 10 минути.
Когато командата приключи, ние вече разполагаме с нашата Arch Linux инсталиран в SD, но ако имате голям SD, трябва да направите още една стъпка. Инсталацията не се възползва от целия наличен размер на SD, така че използвайки GParted нека разширим последния дял:
С това ние имаме SD готовност да започнете да конфигурирате Raspberry Pi
конфигурация
Поставяме SD картата в Raspberry Pi, ние го свързваме към електрически контакт и към рутера с помощта на кабел RJ-45.
Потребителското име и парола по подразбиране:
- Потребител: корен
- парола: корен
Изображението, което сме инсталирали в SD, идва с услугата SSH настроен и повдигнат. Тъй като няма конфигуриран статичен IP, рутерът ще му присвои IP чрез DHCP. За да видим какъв IP е назначен, можем да разгледаме рутера или да проследим мрежата си от конзолата с помощта Nmap(Тук всеки, който поставя своята мрежа):
nmap -sP 192.168.1.0/24
След като разберем IP на нашия Raspberry Pi (В моя случай 192.168.1.132), за да има достъп до SSH лесно е като:
ssh root@192.168.1.132
Ще поиска да приемем публичния ключ на SSH и ние вече сме вътре в нашата Raspberry Pi. Първото нещо, което правим, е да актуализираме цялата система с командата:
pacman -Syu
Когато приключите с актуализирането на цялата система, ние ще конфигурираме Raspberry Pi.
1. За да конфигурираме езика, ние редактираме файла /etc/locale.gen и декомментираме езика си, като изтрием „#“от началото на реда:
vi /etc/locale.gen
#es_EC ISO-8859-1
es_ES.UTF-8 UTF-8
es_ES ISO-8859-1
es_ES@euro ISO-8859-15
#es_GT.UTF-8 UTF-8
2. Зареждаме избрания език:
locale-gen
и след като бъде зареден, е необходимо да го добавите (Ето, че всеки го променя според избрания език):
localectl set-locale LANG="es_ES.UTF8", LC_TIME="es_ES.UTF8"
3. Сега конфигурираме часовата зона, в моя случай:
ln -s /usr/share/zoneinfo/Europe/Madrid /etc/localtime
4. Създаваме нов потребител:
useradd -m -g users -s /bin/bash tu_usuario
5. Променяме паролата на основния потребител и на току-що създадения от нас потребител:
passwd
y
passwd tu_usuario
6. Даваме име на нашия домакин:
echo "nombre_maquina" > /etc/hostname
7. Ние конфигурираме статичен IP за ваше удобство. За това създаваме файла /etc/conf.d/интерфейс и добавяме следното, като променяме данни във всеки случай:
address=192.168.1.200
netmask=24
broadcast=192.168.1.255
gateway=192.168.1.1
8. Сега ние създаваме файла / etc / systemd / system / network и добавяме следното:
[Единица] Описание = Мрежова свързаност (% i) Иска = = network.target Преди = network.target BindsTo = sys-subsystem-net-devices-% i.device After = sys-subsystem-net-devices-% i.device [ Услуга] Тип = oneshot RemainAfterExit = да EnvironmentFile=/etc/conf.d/network@%i ExecStart = / usr / bin / ip link set dev% i up ExecStart = / usr / bin / ip addr add $ {address} / $ {netmask} излъчване $ {излъчване} dev% i ExecStart = / usr / bin / ip route добавяне по подразбиране чрез $ {gateway} ExecStop = / usr / bin / ip addr flush dev% i ExecStop = / usr / bin / ip връзка задайте dev% i надолу [Инсталиране] WantedBy = multi-user.target
9. Спряхме услугата на DHCP и започваме този, който току-що конфигурирахме:
systemctl stop dhcpd
systemctl disable dhcpd
systemctl start network
systemctl enable network
10. Рестартираме Raspberry Pi и се свързваме от SSH с нашия потребител:
systemctl reboot (Тази команда може да напусне Raspberry Pi 1 минута заключена)
ssh tu_usuario@192.168.1.200
Досега конфигурацията на Raspberry Pi с Arch Linux. В крайна сметка е по-дълго, отколкото си мислех, но целият процес не отнема повече от 30 - 40 минути.
Това е първият ми принос, надявам се да ви хареса.
Фуентес:
Archlinux Wiki
Arch Linux ARM
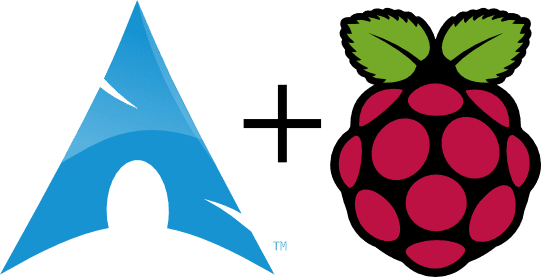
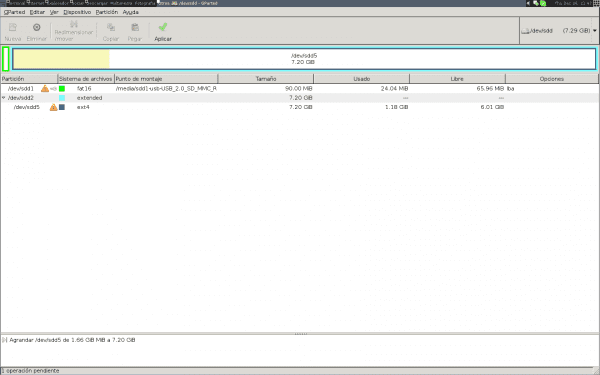
Благодаря за урока, смятам да си купя малинов пи и да инсталирам Arch, много ще ми помогне, благодаря !!!.
Поздрави.
Мисля, че Arch linux + Raspberry pi правят страхотно дуо. Ако инсталирате XFCE, можете да имате минимална консумация
Много добър човек, обичам да чета този тип уроци, засега се опитвам да инсталирам Debian на моя Western Digital NAS, неговият хардуер е:
Приложен Micro APM82181 @ 800 MHz с 256 MB RAM. и eth Broadcom BCM54610 10/100/1000 Mbit / s.
Ако видите нещо за тази грешка, ще го оценя, предайте ми информацията, поздрави.
Моят Raspberry Pi работи с Arch. Той е перфектен като торент мениджър, използващ предаване, дори не се нуждаете от монитор.
Някога съм инсталирал LXDE върху него и работи чудесно.
Вашият принос е огромен!
Доста ясно и кратко! - Добавено към любими!
Благодаря ви!
Много добре, имам едно и имам две изображения, с Arch и raspbian, и ще подготвя друго изображение, за да има медиен център
Според мен тази малка притурка е да я има като сървър, без графична среда
Е, имайте предвид, че сериозно обмислям да го продам ... Не знам дали ще бъда аз или какво, но бях доста разочарован в неговия ден и го паркирах там, без да го използвам. Мисля, че медиите са му направили твърде много шум преди да излезе и имам големи очаквания.
Разбира се, като мултимедиен център работи добре. Само днес всеки телевизор има собствен USB мениджър за възпроизвеждане на съдържание. И за мен е по-удобно да свързвам външния твърд диск към телевизора, отколкото да включвам Raspberry Pi, хахаха.
Бих искал да напишете статия за това как да инсталирам linux (не ме интересува версията) на raspberry-pi, PEEEEEEEEEEERO, така че да не е необходимо системата да се изключва ръчно.
Въпросът е на нуждите, не винаги можете да изключите всички системи, ако много пъти го използвате за конкретна задача, това, от което се нуждаят, е да прекъсне захранването и че на следващия ден не е всичко повредено.
Разбирам, че това се прави, като се монтира като само за четене, но нямам повече идея. Казах, че би било готина статия за това, за да може да използва Raspberry-pi автономно.
3. Сега конфигурираме часовата зона, в моя случай:
Ааа, очите ми!
И не бихте могли да направите коментара по друг начин? Не знам, нещо по-градивно?
Да видим ... за възпитаник на RAE:
https://es.wikipedia.org/wiki/Huso_horario
Знам, че това е много стара публикация, но ми помогна да създам фиксирания ip на моя pi. Благодаря = D
поздравления