В статията Стъпка по стъпка за настройване на ERP и CRM за вашето МСП Научихме как да стартираме виртуална машина с предварително конфигурирана инсталация на Odoo 8, която ни позволи да се насладим на този ERP по прост и бърз начин, този път искаме да влезем в света на Docker и да инсталираме Odoo, използвайки тази страхотна технология.
По принцип с този урок ще научите как да инсталирате Odoo с докер и да добавите външни модули, които ще ви позволят да подобрите и разширите функционалностите на Odoo. Благодарение на docker можете да имате всяка версия на Odoo на един и същ компютър и да имате няколко екземпляра, които ще улеснят развитието и стартирането по всяко време, във всяка организация и особено във всяка среда.
Процедурата е доста проста, но ще се опитам да я направя възможно най-подробна, стъпките и процедурите ще се фокусират върху дистрибуции с Ubuntu 16.04, но могат лесно да бъдат приложени на всяка дистрибуция на Linux.
Стъпки за инсталиране на Docker и Docker Compose
Инсталирайте Docker
За да инсталирате Docker в Ubuntu, просто изпълнете следната команда:
sudo apt-get install docker.io
Добавете вашия потребител към групата на Docker
Трябва да изпълним следната команда:
sudo gpasswd -a ${USER} docker
Инсталирайте Docker-compose
Най-лесният начин да инсталирате Docker-ompose е да използвате pip, за да изпълните това, изпълнете следната команда:
pip install docker-compose
Инсталирайте Docker-engine
Инсталирайте docker-engine със следната команда:
sudo curl -sSL https://get.docker.com/ | sh
Рестартирайте Docker
За да бъдат взети правилно всички промени, е удобно да рестартирате докера, като използвате:
sudo service docker restart
Създаване на нашия файл docker-compose.yml
След като инсталираме докер, трябва да създадем файла докер-compose.yml В директорията на нашите предпочитания тя ще съдържа основно цялата информация, необходима за разполагане на нашата услуга с Odoo.
nano docker-compose.yml
Този файл ще съдържа следното:
версия: '2' услуги: odoo: image: odoo: 8 рестартиране: винаги портове: - "8069: 8069" връзки: - db обеми: - ./extra-addons:/mnt/extra-addons db: image: postgres: 9.4 рестартиране: винаги среда: - POSTGRES_USER = odoo - POSTGRES_PASSWORD = odoo
В този файл можем да направим следните промени, за да го адаптираме към нашите изисквания:
image: odoo:8: Можете да замените odoo: 8 с версията, от която се нуждаете odoo: 9, odoo: 10, odoo11 или просто odoo: най-новата за най-новата налична версия.ports: - "8069:8069": Заменете първия порт с порта, който искате, това ще ви помогне да имате няколко екземпляра на odoo, работещи едновременно, например може да изглежда така,ports: - "8070:8069"oports: - "8071:8069"и така нататъкimage: postgres:9.4: Можете също да замените изображението postgres, което искате да използвате, особено тази версия ми подхожда доста добре.
Като цяло редове с това докер-compose.yml Извикваме набор от контейнери, които са свързани помежду си, като контейнера на версията odoo и контейнера postgres, също така за първия контейнер заявяваме, че ще слуша порт 8069 (и ще може да осъществи достъп до този, който посочим) и в допълнение е монтиран локален том, наречен extra-addons, който автоматично ще се свърже с / mnt / extra-addons в odoo контейнера.
Накрая е описано потребителското име и паролата, които ще се използват за postgres и се определя, че когато компютърът за гости рестартира услугата докер, той също ще се рестартира, благодарение на параметъра restart: always.
Odoo първоначална настройка
След като сме създали нашите docker-compose.yml, трябва да стартираме екземпляра Odoo, за да направим това от терминала, отиваме в директорията, където е създаденият преди това файл и изпълняваме:
docker-compose up -d
Изтеглянето на необходимите контейнери за докер ще стартира автоматично, базата данни ще стартира и ще можем да осъществим достъп до нашия екземпляр odoo от localhost:8069 или посочения от вас порт. След като влезете в нея, ще е необходимо да създадете нашата база данни, за която трябва да изберем имейл, парола за достъп, език и език, в допълнение към избора дали искаме да импортираме тестови данни за оценка на Odoo.
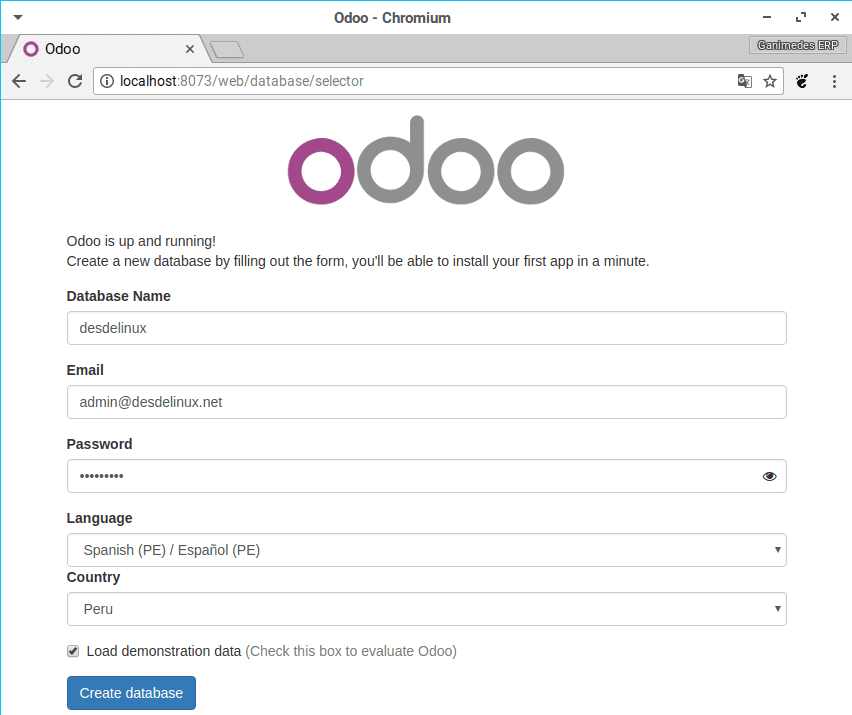
След като базата данни е създадена, можем да осъществим достъп до odoo и да започнем да се наслаждаваме на нейните предимства.
Добавяне на външни модули към Odoo
El докер-compose.yml което създадохме в предишни стъпки, освен че повишава необходимите изображения на odoo и postgres, той също създава том в нашата директория, за да може да добавя външни модули към нашия екземпляр. За това е достатъчно да копираме модул, съвместим с версията на odoo, която сме изпълнили в споменатата директория, можете да добавите свои собствени модули или да го изтеглите от Odoo приложения.
След като имаме нашия модул в директорията extra-addons (разархивиран), който е в директорията, в която имаме нашата докер-compose.yml, ние продължаваме да му даваме съответните разрешения, така че да може да се чете от нашия докер. Най-простият начин е, че разположени в родителската директория на допълнителни добавки, ние изпълняваме следните команди от терминала:
sudo chown -R гущер: lizard extra-addons / #replace guzard с вашия потребител sudo chmod -R 755 extra-addons /
Сега от нашия екземпляр odoo трябва да активираме режима за разработчици, който в зависимост от версията на odoo, която имате, може да се направи, както следва:
Активирайте режима за разработчици в Odoo 8
Режимът за разработка в Odoo 8 се активира от потребителските профили, за това от менюто влезте в категорията Потребител, намерете вашия администратор и в долната дясна част активирайте характеристиките
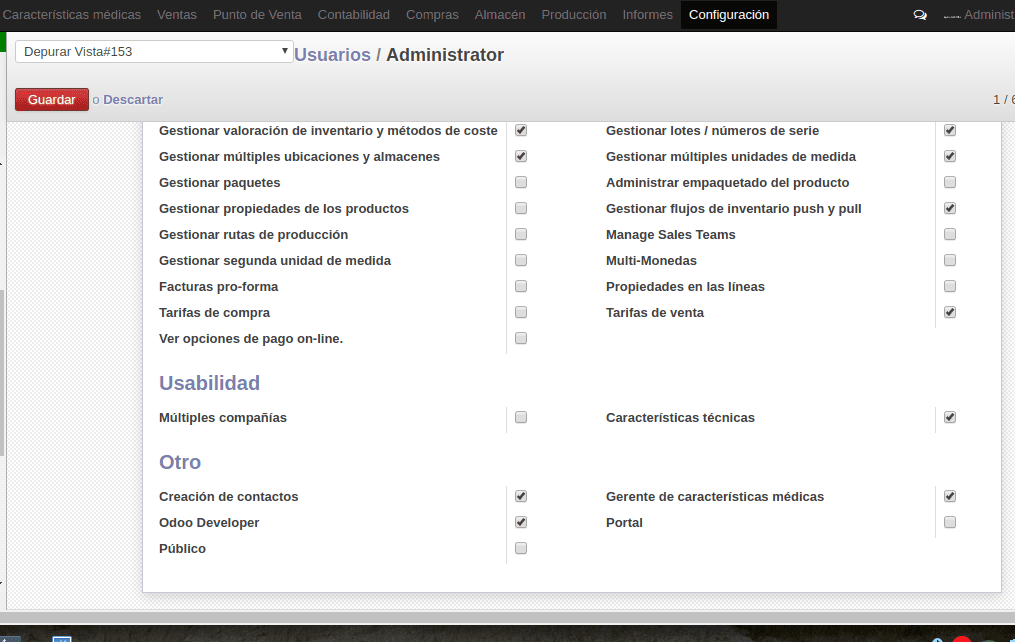
Активирайте режима за разработчици в Odoo 9
В Odoo 9 отидете в горния десен ъгъл и кликнете върху датата, която е до снимката на потребителския профил, след това отидете на опцията About и в прозореца, който се отваря, изберете Активирайте режима за програмисти.
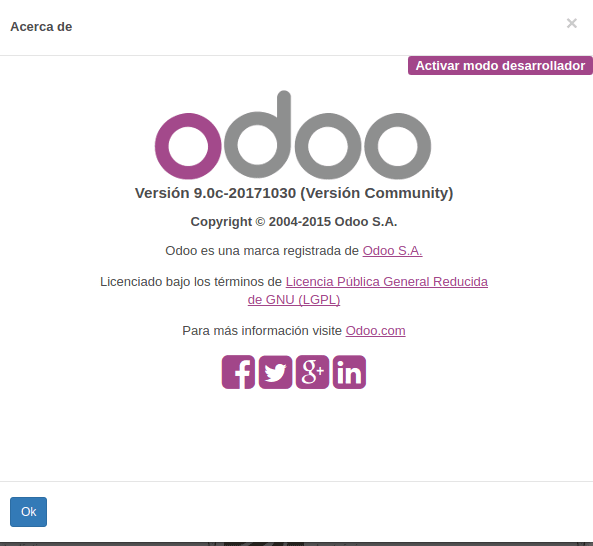
Активирайте режима за разработчици в Odoo 10 и Odoo 11
За да активираме режима за разработчици в Odoo 10 и 11, трябва да отидем в менюто Настройки и в долната дясна част щракнете върху Активирайте режима за програмисти.
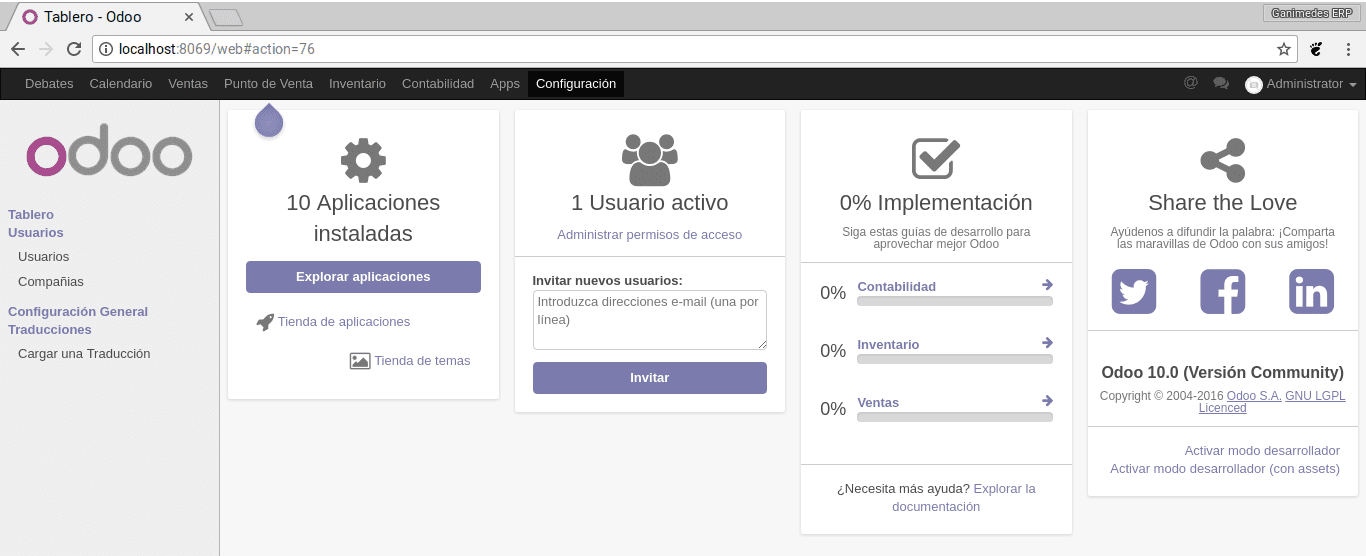
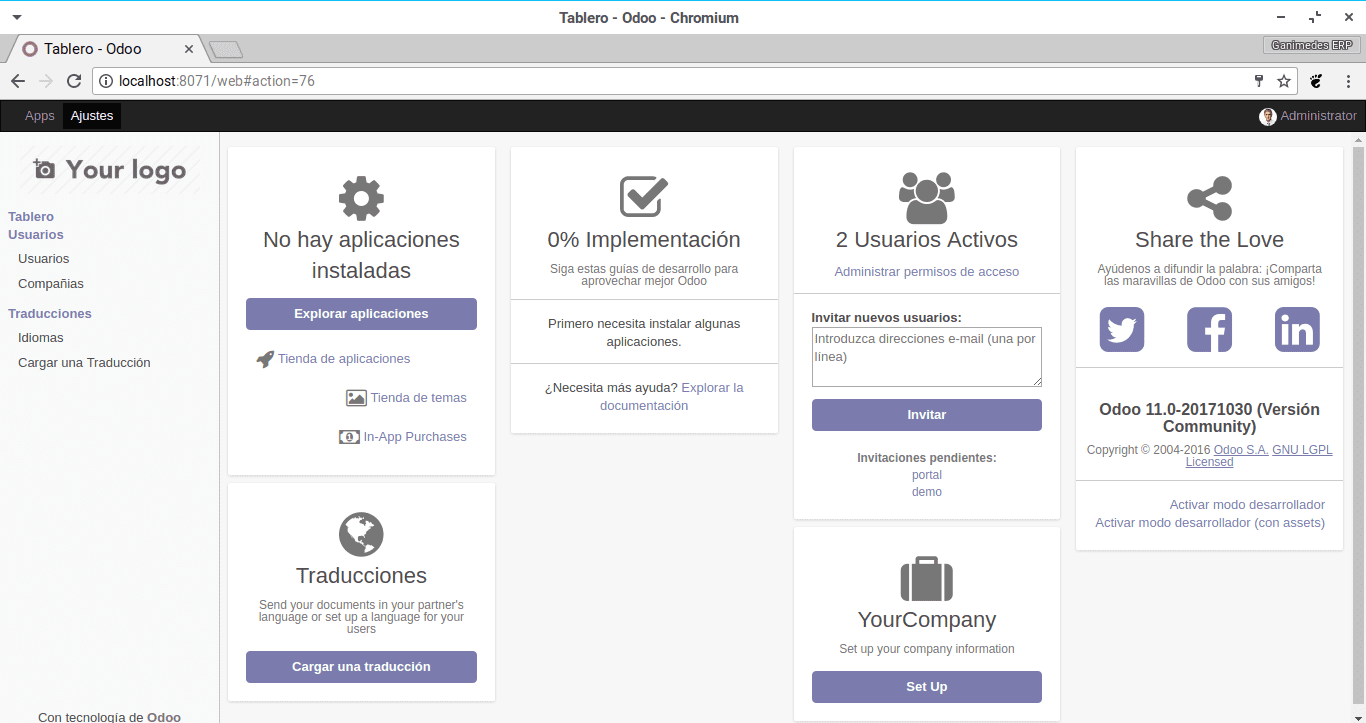
Накрая във всяка от версиите трябва да отидем в менюто на локални модули или приложения и да кликнете върху връзката, за да актуализирате списъка с модули, след което можете да инсталирате модулите, както е обяснено в статията на Как да инсталирам модули в Odoo.
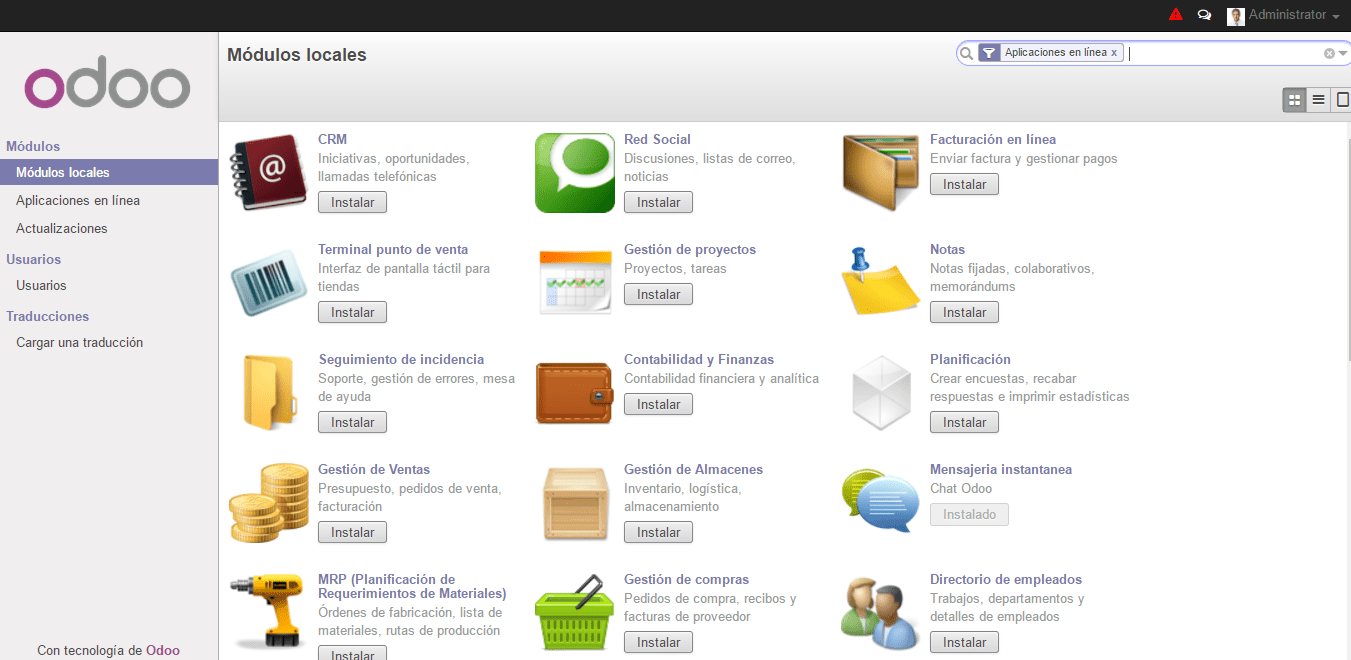
Инсталиране на пакети в нашия докер
Може да се случи, че някой от модулите или помощните програми, които искате да включите в odoo (или характеристика на самия odoo) се нуждае от инсталирането на външни пакети, това може да се направи доста лесно в докер, благодарение на docker exec което е помощна програма, която ни позволява да изпълняваме команди в докер контейнер.
Първото нещо, което трябва да знаем, е името на нашия екземпляр на докер, което се прави със следната команда:
docker psЗа да инсталираме приложение като root в докер, трябва да изпълним следната команда, като го адаптираме към вашите нужди:
docker exec -u root odoo9_odoo_1 pip install xlsxwriter
където docker exec -u root odoo9_odoo_1 показва, че команда ще бъде изпълнена като root в екземпляра odoo9_odoo_1 и pip install xlsxwriter ще бъде командата, която искате да изпълните.
Накрая бих искал да споделя няколко команди, които ще бъдат полезни при работа с docker-composer
# Изпълнява се от директорията на екземпляр на докер и за docker-compose, който изпълнява docker-composer stop # Изпълнява се от директорията на екземпляр на докер и стартира docker-compose docker-composer start # Спиране на всички контейнери docker stop $ (docker ps -a -q) # Изтриване на всички контейнери на докер rm $ (docker ps -a -q) # Изтриване на всички изображения на докер rmi $ (изображения на докер -q)
Надявам се урокът да ви е по вкуса, в бъдещи статии ще започнем да се учим как да използваме Odoo и да го конфигурираме в нашите МСП.
Страхотен урок, да видим дали мога да намеря време да го приложа на практика: и Odoo, и Docker изглеждат много интересни. Засега съм зает да видя дали ще науча нещо за уеб скрапинг с помощта на rstudio и докер за selenium-firefox, нещо, за което да проуча DesdeLinux.
Селенът не е за изстъргване, а за разбъркване. Само изстъргването на alcaro XD е само за четене на данни.
Е, опитвам се да науча как да чета данни от мрежи и да ги поставя в структурирана таблица или таблици, които да се обработват по-късно. Според Уикипедия:
Уеб изстъргването е техника, използвана от софтуерни програми за извличане на информация от уебсайтове. Обикновено тези програми симулират навигация на човек в глобалната мрежа или чрез ръчно използване на HTTP протокол, или чрез вграждане на браузър в приложение.
Wrapper в извличането на данни е програма, която извлича съдържание на определен източник на информация и го преобразува в релационна форма. [1] Много уеб страници представят структурирани данни - телефонни указатели, продуктови каталози и т.н. форматиран за сърфиране от хора с помощта на HTML език.
Може да е по-обвивка, защото това е информация, структурирана в таблици, да. Много е интересно.
Възможно ли е да го инсталирате на Raspberry pi с Ubuntu Mate?
Ако е възможно скъпи, да видим дали с малко време мога да направя урок по темата
това би било отлично, имам няколко PI, които събират прах
И ми трябва един за тестване 🙁
Как да изтегля с испански език? Така че приложението е на испански и ако има за Windows?
Когато създавате базата данни, можете да изберете езика, който предпочитате, ако работи и в Windows (има инсталатор от страницата на odoo)
Здравейте, опитвам се да го инсталирам на Raspberry pi 3 и изпълнявам скрипта на Docker:
докер-компилиране нагоре -d
Получавам следната грешка:
ГРЕШКА: няма съответстващ манифест за linux / arm в записите в списъка на манифеста.
Благодаря.
Урокът е много добър, благодаря и как ще бъдат инсталирани останалите екземпляри, не ми е много ясно, трябва да сложите повече във файла docker-compose.yml, благодаря
Бихте ли ми помогнали да намеря пътя на добавките, на Mac ли съм? Благодаря много
Как би било да инсталирате корпоративната версия?
Здравейте, как би било, ако трябва да актуализирам модул, който програмирам от терминала?