
|
Спомням си, че преди това инсталирах samba от терминала и след това трябваше да редактирам файла smb.conf, но при следващата инсталация няма да се налага да пишем нито един команден ред ... това ще бъде много графична и проста инсталация за всички Те могат да го направят без големи проблеми.Следващата инсталация на Samba ще бъде извършена на Ubuntu 12.04 LTS и предполагам, че ще работи по същия начин за други системи, получени от Ubuntu. |
Какво е SAMBA
Уикипедия го определя като безплатна реализация на протокола за споделяне на файлове на Microsoft Windows (по-рано наречен SMB, наскоро преименуван на CIFS) за UNIX-подобни системи. По този начин е възможно компютрите с GNU / Linux, Mac OS X или Unix като цяло да "изглеждат"
като сървъри или действат като клиенти в мрежи на Windows. Samba също така позволява валидиране на потребителите като Основен контролер на домейни (PDC), като член на домейн и дори като домейн на Active Directory за мрежи, базирани на Windows; освен че може да обслужва опашки за печат, споделени директории и да удостоверява със собствения си потребителски архив.
Инсталация
1.- Отваряме софтуерния център на Ubuntu и в полето за търсене пишем „samba“ без кавичките.
Сега щракваме върху опцията за инсталиране, пишем нашата потребителска парола и изчакваме инсталацията да приключи.
2.- След като SAMBA бъде инсталиран, ще го стартираме. За това просто въвеждаме „samba“ в нашата лента за търсене на тире. Ще поиска паролата на вашия потребител, за да може да се отвори.
3.- След като отворим SAMBA, това, което ще направим, е да започнем да го конфигурираме.
3.1.- Отиваме в опцията за предпочитание и избираме "Конфигурация на сървъра".
3.1.1.- В раздела Basic имаме опцията Workgroup. В него ще напишем името на работната група на компютрите с Windows и в раздела за сигурност, защото в моя пример ще го оставя както е по подразбиране, защото искам човекът, който ще се свърже с моя споделен ресурс (папка, принтер и т.н.) направете това, като въведете потребител и
парола. След като приключим, щракваме OK.
3.2.- Сега се връщаме към раздела Предпочитания и кликваме върху опцията Samba Users.
Ще видим нещо като следното.
3.2.1.- Кликваме върху опцията Добавяне на потребител и конфигурираме следните стойности:
- Потребителско име на Unix (ще получите списък с няколко потребители, в моя случай избирам потребителя на моя Ubuntu, който е "nestux")
- Потребителско име на Windows (това е потребителят, който биха използвали компютрите с Windows, които искат да използват услугата)
- Парола (паролата ще се използва и за двата типа потребители: Unix и Windows)
Щракваме върху OK и отново в прозореца за потребители на SAMBA.
3.3.- Последното нещо е да изберете директорията, която искаме да споделим с нашата мрежа.
3.3.1.- За това кликваме върху раздела файл и след това върху опцията Добавяне на споделен ресурс.
3.3.2.- Сега попълваме данните, които ни питат в раздела Основни
Директория с пътя на папката, която ще споделяме. Ако знаем пътя, можем да го напишем или да използваме бутона за преглед, за да намерим папката.
Име на споделяне = името, което да използвате за споделянето.
Разрешения за писане = ако проверим опцията, това означава, че този потребител има разрешения за изтриване, редактиране или създаване на файлове / папки в рамките на нашите споделени ресурси, в противен случай няма да има тези разрешения.
Видим = ако нашият ресурс ще бъде видим за потребителите на нашата мрежа.
3.3.3.- След това отиваме в раздела Access и конфигурираме следните опции.
Разрешете достъп само до конкретни потребители: тук избираме потребителите, които ще имат достъп до нашия споделен ресурс.
Разрешаване на всички: с тази опция всички потребители ще имат разрешения за достъп до нашия споделен ресурс.
След като тези стъпки приключат, ще видим как се добавя нашият споделен ресурс.
3.4.- Като последна стъпка ще видим как да осъществим достъп до този споделен ресурс от компютър с Ubuntu или такъв с Windows.
3.4.1.- С ubuntu
Отваряме нашия File Explorer и натискаме следната комбинация от клавиши Ctrl + L. Ще се отвори поле за търсене, където ще напишем пътя или адреса на нашия споделен ресурс.
Пример:
smb: // host_ip_dir / resource_name smb: //192.168.0.13/share
Не забравяйте, че конфигурирахме името на споделения ресурс в стъпка 3.3.2.
Натискаме enter и той ще ни поиска информация за вход (потребител, работна група / домейн, парола и някои опции, за да разберем дали трябва да запомните паролата).
Ако данните са верни, трябва да можем да влезем в нашия споделен ресурс.
3.4.2.- С Windows
Отваряме нашия File Explorer и в лентата, която ни показва пътя, където се намираме, записваме пътя на нашия samba сървър + името на споделения ресурс.
server_ip_dirr_resource_name 192.168.0.67 име_на_споделяне
След като напишем пътя на нашия сървър, той ще ни поиска нашето потребителско име и парола.
Ако данните за вход са верни, ще имаме достъп до папката, която споделяме със SAMBA.








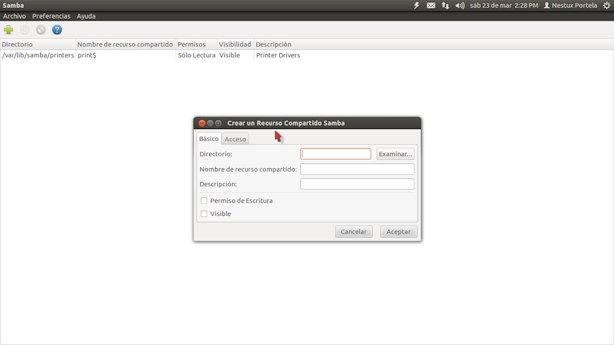
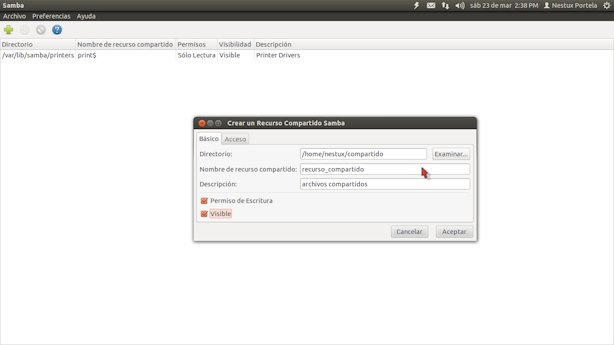

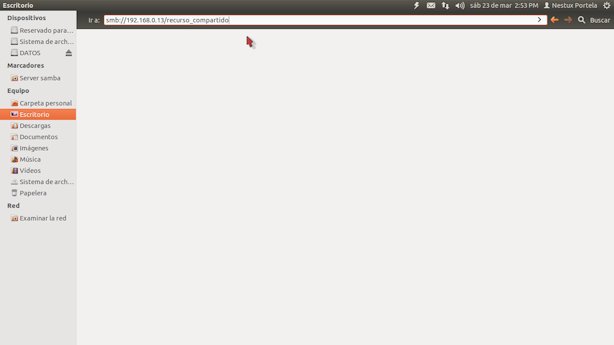



работи с ext4, но не работи с ntfs. единствената версия на ubuntu, която беше много лесна и работеща, беше 10.04. От този момент нататък не можех да споделям файлове от ntfs дялове
Много добър принос, но в моя личен опит не можах да конфигурирам Smb с графичните програми, които инсталирам, опитайте с тази Samba и с GAdmin-Samba, и двете в Ubuntu 12.04. Избрах да го пробвам чрез конзола, както беше споменато в началото на приноса; Отне ми известно време, за да разбера как да го направя, но накрая можете да споделяте папки с различни потребители и различни разрешения за всеки потребител. Струва ми се, че следващата стъпка е да може да има еквивалент на Active Directory.
Бих искал да знам дали е възможно да посочите стъпките, които трябва да се извършат в други дистрибуции и, ако е възможно, също чрез терминал, моля.
Благодаря много предварително.
Отлично, ще започна с тестовете и по-късно ще се опитам да конфигурирам съвместимостта с Active Directory. Благодаря много
много добър принос и благодаря за информацията, но отбелязва грешка „gksu“ не може да бъде стартирана
Исках да конфигурирам мрежата win7-ubuntu 13.04, но не успях, вече опитах от този и други блогове, спазих всички инструкции и нищо. Опитах го от конзолата, графично, добавяйки разрешения за споделяне (автоматично), и само отбелязва, че вече е споделено, но когато искате да видите мрежата, нищо!
Когато инсталирам от конзолата, желаейки да я конфигурирам ръчно, се опитвам да извикам samba от тирето и тя изглежда като неинсталирана, иска ме парола за инсталиране, въвеждам yyyyyyyyy, нищо! Просто остава статично инсталиране, но нищо не се случва.
Обичам безплатния софтуер и въпреки че използвам Ubuntu от известно време, се чувствам разочарован, че не мога да поправя това, ако можете да ме насочите да знам какво да правя, защото преди мрежата работеше добре без проблеми, можех да споделя принтера и въпреки че не ми се виждаше На победа носех техните споделени папки, но за около 2 месеца или повече започнах да имам този проблем, влошавайки се за около месец, тъй като мрежата вече не съществуваше, споделям само интернет, но нищо друго .
С win7 нямам проблеми. Ubuntu опитайте да инсталирате от 0, инсталирайте samba отново, преминете през всички блогове, ръководства и т.н. ууууууууууууууууууууууууууууууу! отново.
Наистина не искам да се отърва от моя Ubuntu, защото трябва да печатам много, което е най-важно за мен, ако не беше това, нямаше да се оплаквам.
МНОГО БЛАГОДАРЯ ЗА ТЪРПЕНИЕТО И ЗА ПОМОЩТА.
П. д.
Не бих имал нищо против отговорът да е по пощата или нещо друго. Важното е да можете да решите.
Още веднъж ХИЛЯДА благодаря.
Публикацията е много добра, но .... За тези от нас, които вече трябва да конфигурират самба, знаем, че нещо липсва, за да работи 100%, и това не е обяснено в тази публикация. За съжаление ще трябва да редактирате конфигурационния файл на samba и да конфигурирате няколко неща. Очевидно ми беше писнало да искам помощ в този блог и така и не получих отговор. Намерих отговора, гугъл, така че извинете ме за егоизъм. но това, което е ясно е, че НЯМА ГРАФИЧНО ПРИЛОЖЕНИЕ в Linux (поне до днес), което да конфигурира 100% samba съответно. В Windows се случва точно обратното. Точка срещу Linux.
Урок за това от „сървър“ без десктоп би бил чудесен, опитахме го отдавна за училищна класна стая, но изглеждаше пресилено, че трябва да отворим 150 smbpass и го оставихме.
Инсталирах ubuntu 13.10 Аз съм нов в тази система, но харесвам проблема е, че когато монтирам мрежа между windows 8 и ubuntu от прозорец 8, мога да вляза в споделените папки, но когато отида да вляза в споделената папка на windows 8, не ми позволява да получа това грешка:
Мястото нямаше достъп
Не можа да се извлече списък на споделени папки от сървъра: Връзката е отказана.
Моля, помогни ми
Благодаря ви много
Наздраве! и благодаря много за урока. Най-накрая мога да обменя файлове между моите 2 машини с Ubuntu LTS 12.04, наистина този начин е много лесен, въпреки че прекарах дни в търсене на добра алтернатива. Малцина знаят как правилно да обяснят тази тема. Въпреки че споделените папки не се появяват в мрежата на windows seven, истината няма значение за мен, в края на краищата ми писна от windows и се надявам скоро да го премахна за постоянно от компютрите си. Линукс и общността на разработчиците все още имат много работа, вярно е, но в моя случай вече се влюбих в безплатната система и това е нещо друго, чувствам се свободен и работя спокойно на компютъра си. Имам малко време с Linux и наистина много ми харесва
къде конфигурираме адреса на нашата директория, за да го видим от windows съжалявам?
Аз съм нов в ubuntu и проблемът ми е:
Когато вътре в софтуерния център на ubuntu и искам да инсталирам пакет, опцията за инсталиране в bes не се появява, казва се, използвайте този източник! Какво мога да направя в този случай
Здравейте, имам проблем със системата samba, аз съм нов в това и бих искал да ми помогнете, споделих няколко папки и всяка има един или двама потребители с парола, но когато създадат нов файл или и друг потребител иска да модифицира, те не ви позволяват да ви казват, че е само за четене, чудете се дали има начин да се заобиколи това.
отношение на
Отлична статия, благодаря за споделянето ...!