Както бяхме коментирали в предишна публикация тук в блога, резултатите от десетата версия на Sabayon Gnu / Linux трябва да донесе много подобрения и корекции, с изключение на включването като домакини на собствени isos до MATE ти Канела като настолни среди съответно "по подразбиране".
Тук ще ви покажа как да инсталирате тази великолепна дистрибуция, която има повече от една доброта, въпреки че нейните характеристики трябва да бъдат:
- Базиран на Gentoo
- Подвижно освобождаване
- Съдържане и поддържане на понятията: KISS y фирмуеър
- наред с други неща..
Първото нещо, което трябва да направим, е да изтеглим iso на нашите предпочитания на официалната страница за изтегляне на Sabayon.
След като нашият ISO файл бъде изтеглен, ние го записваме на CD / DVD или го правим стартиращ чрез нашия USB и след това пристъпваме към неговото стартиране.
След като всичко това бъде направено, тогава правим следното:
След като системата ни се зареди и ние я използваме в режим "livecd", на работния плот ще се появи серия от икони, където една от тях ясно казва "Инсталиране на Sabayon", това е някак си стартер, който ни носи отпред пред инсталатора на анаконда (да, същият, който използва Fedora и някои други дистрибуции там: P) за да продължите с инсталирането на нашия Sabayon X с аромат на MATE 😀
На първо място, трябва да изберем езика, с който искаме инсталаторът на sabayon да ни води за неговата инсталация:
В този случай, тъй като съм латиноамериканец, избрах испански.
След това ще ни помоли да въведем нашето оформление на клавиатурата, обикновено за латиноамериканци и част от Карибите, испански - обикновено се избира Латинска Америка, но аз винаги обичам да го имам на английски.
След това ще получим тези опции, за да посочим устройствата, на които искаме да инсталираме нашата система:
Кликваме върху първата опция и отиваме към другото изображение, където ясно можем да видим, че инсталационната програма открива нашите устройства:
След това трябва да въведем името на нашата машина или известна като "Име на хост", въвеждаме името, което искаме да има нашата машина, и натискаме "next" (не е задължително, така че можете да оставите това по подразбиране)
Ние избираме нашата часова зона и държава на произход. Това е за системата да взема автоматично подходящите часови зони.
След това стигаме до тази стъпка и е да изберем добра «парола» за нашия максимален потребител или «корен» - препоръчително е да се използват буквено-цифрови символи за добра стабилност 😉
Паролата ни трябва да съдържа поне 6 знака, в противен случай ще получим тази грешка:
След като въведем добра парола, щракваме напред.
В този раздел системата ще поиска да въведем някаква основна информация, ние й даваме това, което иска и кликваме следващата.
Стигнахме до разделянето, може би за мнозина най-трудната част, но истината е съвсем проста, обикновено създавам дяловете ръчно, въпреки че ако желаете, има опция, при която, ако го изберем, можем да накараме системата ни да се инсталира на твърдия ни диск и използвайте пълноценно цялото си пространство.
Ще използвам формата ext4, тъй като е по-нов и трябва да бъде силно препоръчан.
Създаване на моите дялове:
Създаване на дял за нашата основна или коренна система:
Кликваме върху създаване, за да създадем последователно желаните дялове:
Продължаваме с разделянето:
Завършване на разделянето:
Трябва да щракнем там, където пише «Запазете промените на диска»За да приложите промените.
В този раздел можем да създадем парола за по-голяма сигурност на нашата система, разбира се, това не е задължително.
Винаги винаги поставям и препоръчвам да създадете пропуск за буутлоудъра:
След като въведем пропуска си, щракваме следващия, за да продължим с инсталацията.
Тук, ако искаме, можем да седнем и да пием кафе хехе xD! .. в моята машина не отне повече от по-малко от 20 минути, за да бъде напълно инсталирана тази система.
Ето няколко изображения на инсталационния процес:
Кликваме рестартиране, за да можем да започнем да използваме нашата новоинсталирана система.
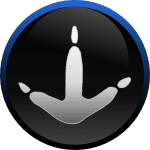
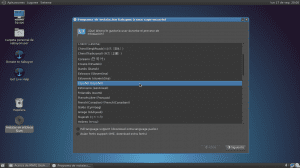
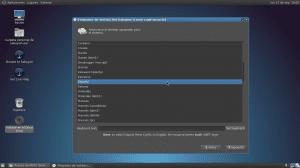

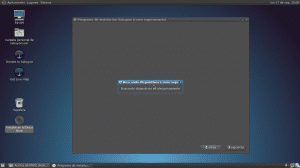
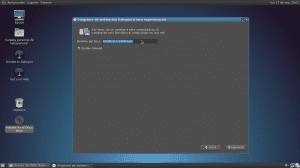
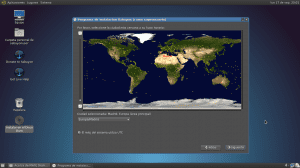
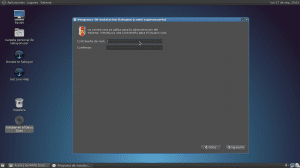
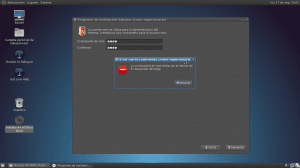

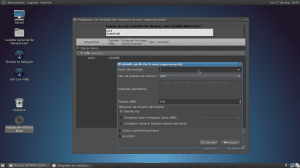
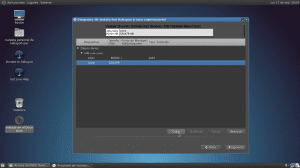
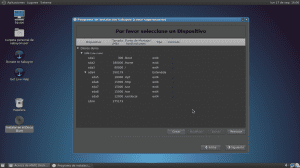

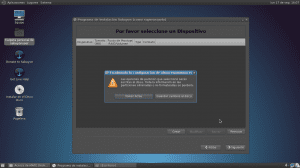
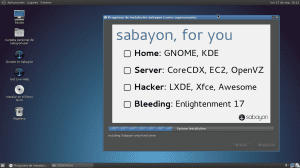
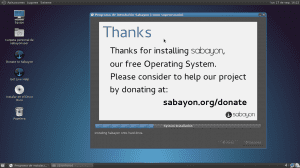
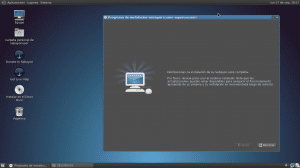
Здравейте Elynx, добра статия, не знаех, че Sabayon има Мате, какво ще кажете за Sabayon с Mate?
Знаете ли дали работи добре с Compiz?
в момента имам sabayon, но с kde, без съмнение добра статия 😀
Добре дошли, благодаря, че ви хареса 🙂
Аз съм Elynx, случва се да имам проблеми със старото си потребителско име и имейла, който казва, че потребителят е прикачил хехе. Вече не веднъж съм уведомявал elav и други.
Можете да ме следвате тук: http://www.mundillolinux.blogspot.com
Поздрави!
Само една подробност, ако си "латино", не означава непременно, че говориш испански.
отношение на