
В предишна статия Говорих с тях за начина, по който можем да архивираме нашите конфигурации от нашите LXDE работна средаЕ, сега е ред за тези, които са потребители на XFCE.
Въпреки че има инструменти, които могат да автоматизират процеса, много от тях, ако не и мнозинството, обикновено изпълняват пълен архив, който не винаги е за най-доброто, когато просто искаме да архивираме определени неща.
Хубавото на тези програми е, че мнозина ви позволяват да изберете какво да архивирате, въпреки че за съжаление винаги нещо липсва.
Въпреки че Работната среда на XFCE използва много инструменти и технологии Настройките на Dconf не могат да бъдат експортирани бързо за просто решение за архивиране.
За тези, които искат да създадат резервно копие за тази работна среда, ще трябва да създадат такъв с помощта на файловата система.
Ако искате да създадете XFCE Bakcup, трябва да компресирате и запазите файловете от критичния работен плот в папката ~ /.config.
Създаване на резервно копие на XFCE
Те трябва да са наясно, че изборът да архивирате всичко в папката с настройки ще отнеме много повече място, отколкото просто архивиране на файлове.
За това ще отворим терминал и в него ще изпълним следната команда:
tar -czvf full-backup.tar.gz ~/.config
Това може да отнеме известно време, в зависимост от количеството информация, която съдържа вашата папка.
Когато процесът приключи, те вече ще имат tar файла, който могат да запазят, преместят или каквото имат предвид да правят с него.
Като алтернатива имаме възможност да създадем резервно копие на XFCE файловете. За да стартираме процеса в терминала, ще изпълним следните команди.
mkdir -p ~/Desktop/xfce-desktop-backup
mkdir -p ~/Desktop/xfce-desktop-backup/thunar
mkdir -p ~/Desktop/xfce-desktop-backup/xfce-settings
cp -R ~/.config/Thunar/ ~/
cp -R ~/.config/xfce4/ ~/
mv ~/xfce4 ~/Desktop/xfce-desktop-backup/xfce-settings
mv ~/Thunar ~/Desktop/xfce-desktop-backup/xfce-settings
за случаят с тези, които са потребители на Xubuntu, ще трябва да извърши някои действия допълнителни от които са да копирате папката Xubuntu в конфигурационната директория.
mkdir -p ~ / Desktop / xfce-desktop-backup / xubuntu-settings
cp -R ~ / .config / xubunu ~ ~ /
mv xubuntu ~ / Desktop / xfce-desktop-backup / xubuntu-settings
Ya като имаме всичко на мястото си, ние просто ще изпълним следната команда, за да създадем нашия компресиран файл с всички данни:
tar -czvf xfce4-backup.tar.gz ~/Desktop/xfce-desktop-backup
Архивиране на теми и икони
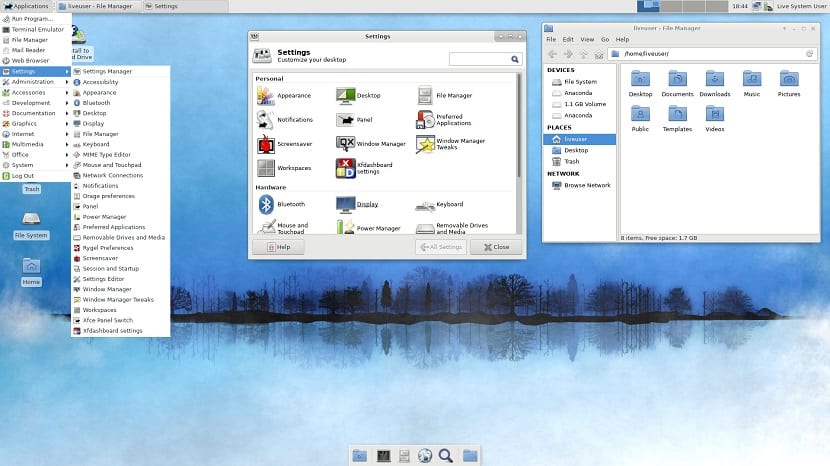
Откъде да знаят и теn част от настройките и визуалните аспекти на работната среда са темите и иконите, така че можем да направим резервното копие на тях по следния начин.
Те трябва да знаят, че има два възможни пътя, където се съхраняват, като най-често срещаният е този в папката "/ usr" в корена на файловата система. Друго местоположение, което обикновено има, е вътре в личната папка в "/ home".
Достатъчно е да потърсят папките и които съдържат папките, които ще архивират.
/ ЮЕсАр / акции / икони y / usr / споделяне / теми о EN ~ / .icons y ~ / .themes.
Ya знаейки пътя, където се съхраняват вашите икони и теми, просто изпълнете следната команда замяна на "път" с пътя, където сте съхранили това, което ще архивирате:
tar -cvpf bakcup-iconos.tar.gz ruta
tar -cvpf bakcup-themes.tar.gz ruta
Сега, когато всички персонализирани теми и икони са във файловете TarGZ, архивирането е завършено и можете да запишете компресираните файлове в облака, USB на другия твърд диск или каквото имате предвид да направите с тях.
След като архивирането приключи, можете да накарате системата да се промени, да предадете конфигурацията на друг компютър, да я споделите или каквото искате да правите с нея.
Как да възстановите бактерията на XFCE?
За да възстановите данните просто от терминала ще изпълним следните команди:
tar -xzvf full-backup.tar.gz -C ~/
O за случая само на възстановяване на XFCE:
tar -xzvf xfce4-backup.tar.gz -C ~/
cd xfce-desktop-backup/xfce-settings
mv * ~/.config
cd xfce-desktop-backup/thunar
mv * ~/.config
Y накрая за случая на теми и икони с:
tar -xzvf icons-backup.tar.gz -C ~/
tar -xzvf themes-backup.tar.gz -C ~/
sudo tar -xzvf icons-backup.tar.gz -C /usr/share/
sudo tar -xzvf themes-backup.tar.gz -C /usr/share/
твърде пресилено, използвам MX Linux, който има собствен инструмент за създаване на резервно копие на ISO. Използвайте десктоп XFCE. В други дистрибуции, получени от Ubuntu, можете да използвате Pinguy Builder, той също работи много добре за създаване на резервни ISO изображения. Използвах го доскоро в Xubuntu 18.04, но отидох на MX Linux 17.1, впечатляващ, той има много други инструменти за потребителя и също е базиран на DEBIAN Stable.
Вярно е, че използвам и mx16 BY SERVER инсталиран ... но споделям колко стабилен и лек и здрав е изграден този дистрибутор, но си струва упражнението, за да знам структурата на XFCE. благодаря за тази статия.