В много случаи потребителите на GNU / Linux повече “опитен„Опитваме се да споделим опита си с новодошлите (или с някои любопитни) от малко погрешна перспектива, какво имам предвид под това? Е, много от нас обичат да използват терминала, конзолата, tty или както предпочитат да го наричат, защото това е много полезен, бърз и гъвкав инструмент, но не спираме да мислим, че по невнимание ги плашим или създаваме фалшив образ или убеждението, че в GNU / Linux всичко е много сложно. Класически пример би бил:
"Защо трябва да се науча да използвам терминала, за да мога да инсталирам "пасианса" на моя компютър? В други операционни системи е достатъчно да щракнете двукратно върху X файла и да го дадете следващ, следващ ... Мога да направя всичко графично. Ако всичко в "Linux" е така, по-добре да остана там, където съм".
Този тип коментари са ежедневният ни хляб в различните блогове, свързани с пингвина. Намерението ми не е да спра да споря кой е и кой не е прав или кой греши и кой не. Целта на тази публикация е именно да покаже, че: в GNU / Linux можете също да направите този вид основни неща графично, без да използвате терминала. Потребителят ще определи коя опция да вземе и коя опция е по-лесна или практична за дадена ситуация.
Във Fedora имаме 2 мениджъра на пакети, които използват графичен интерфейс, това са: gpk-приложение за Gnome, XFCE и LXDE и Apps за KDE. Защо има 2 версии? По простата причина, че Gnome, XFCE и LXDE използват библиотеката GTK + и KDE използва библиотеката QT (ако някой иска да научи повече за това: GTK +, QT). Работата на двамата мениджъри на пакети е много сходна, въпреки че външният им вид може да се различава от практическа гледна точка в това How To Ще видим как да го направим с gpk-application. Потребители на Apper (KDE), описаните тук концепции са приложими за вашия мениджър на приложения;).
Управление на пакети чрез gpk-приложение (Gnome, XFCE и LXDE)
Тъй като gpk-приложението е мениджърът на пакети по подразбиране за тези 3 десктоп среди (без да броим мениджърите на прозорци ¬.¬), намирам за невъзможно да поставя екранните снимки на множеството начини за достъп до него от Gnome, XFCE и LXDE наред с други :(, за да бъдем по-практични ще използваме стартера на приложения;).
Е, за достъп до нашия мениджър на приложения натискаме: Alt + F2 и ние пишем:
gpk-application
по-късно натискаме Enter и трябва да се появи изображение като следното:
Нека да видим как е съставен нашият мениджър на приложения:
В тази част на прозореца можем да търсим нашите пакети или приложения, просто напишете описание или име на тях.
В тази част на нашия прозорец ще има списък на пакетите, които съответстват на името или описанието, въведени в текстовото поле Търсене.
Тази част от нашия прозорец е една от най-интересните, тъй като с нея можем да филтрираме нашите пакети по 3 различни начина, нека видим вашите опции по-подробно.
Колекции от пакети
Тук ще намерим колекция от пакети, които са свързани помежду си в зависимост от категорията, към която принадлежат, например: Книги и ръководства, Design Suite и др. Трябва да се отбележи, че ако инсталираме колекция, ще бъдат инсталирани всички пакети, съдържащи се в нея.
Нови пакети
Тази опция ни позволява да видим най-новите пакети, които са добавени към нашите софтуерни хранилища.
Избрани пакети
Тази опция ни показва всички онези пакети, които сме избрали преди операция по инсталиране или деинсталиране, това може да бъде много полезно за проверка, преди да приложите промени в нашата система.
В тази част на прозореца ще намерим всички пакети, класифицирани по категории, така че ако решим да търсим например уеб браузър, единственото нещо, което трябва да направим, е да влезем в категорията Интернет, за да ни покаже всички пакети, които са свързани и налични за тази категория.
В тази последна част на прозореца ще видим кратко описание на пакета, който сме избрали, показвайки ни данни като: за какво е, към коя група принадлежи, вида на лиценза (или GPL, BSD, частен, и т.н.), размерът на същия като хранилището, към което принадлежи. Виждаме как всички тези инструменти работят заедно с пример;).
Нека потърсим пакета Firefox:
Надявам се, че с подробното по-горе можете да дешифрирате цялата информация, показана на екрана: P. Както ще видите, пакетът Firefox изглежда маркиран, какво означава това? Добре, когато даден пакет е маркиран, това означава, че той вече е инсталиран.
Инсталирайте и деинсталирайте пакети или приложения
За да инсталираме или деинсталираме пакети или приложения в нашата система, първото нещо, което трябва да направим, е: да потърсим пакета, или чрез търсене по име-описание или по категории, след като списъкът се появи в нашия мениджър на пакети ще направим следното:
Инсталирайте приложения
Избираме и маркираме приложението за инсталиране
На изображението можете да забележите, че символ + се появява в синьо, това показва, че въпросният пакет е планиран да бъде инсталиран, защо е насрочено? Ами това е така, защото можем да избираме множество пакети в множество операции за търсене и инсталиране, просто казано, можем да инсталираме повече от едно приложение наведнъж;).
След като приключим с избора на приложенията, които искаме да инсталираме, натиснете бутона aplicar.
Ако пакетите или приложенията, които ще инсталираме, се нуждаят от допълнителни зависимости, ще видим изображение като следното, където ни информира за това:
Ние натискаме продължавам За да продължим с инсталацията, в следващата стъпка ще бъдем помолени да въведем нашата парола, след като това бъде направено, процесът на инсталиране ще бъде извършен
Деинсталирайте приложения
Изберете и премахнете отметката от приложението.
Както може да забележите, се появява икона под формата на кошче, което показва точно, че този пакет е планиран да бъде деинсталиран. За да продължим, натискаме aplicar и процесът на деинсталиране ще започне.
Като бележка някои от вас може да се чудят за какво служи бутонът? Чист от мениджъра на прозорци? Функцията на този бутон е да премахне всяка промяна, насрочена в нашия мениджър на приложения, т.е. да отмени всички промени, които сме маркирали или посочили преди да бъдат приложени, би било еквивалентно на затваряне на файл, без да се запазват промените; .
Достатъчно просто, нали? 😀
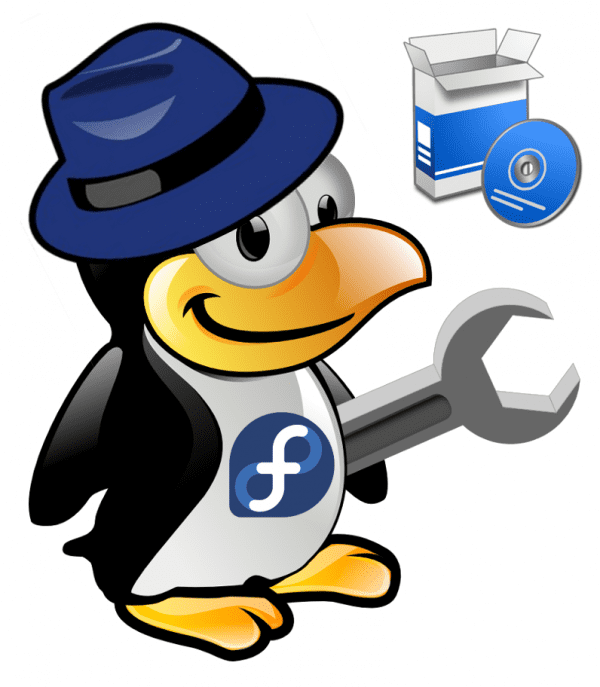


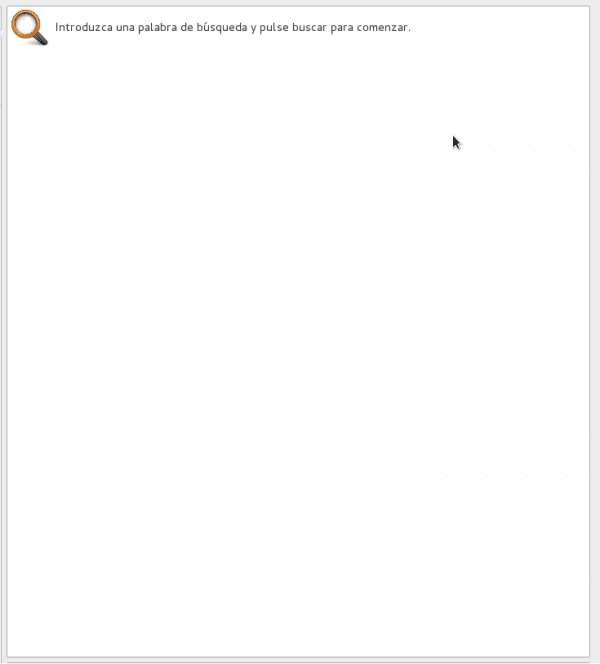
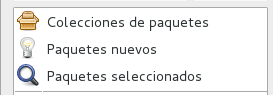
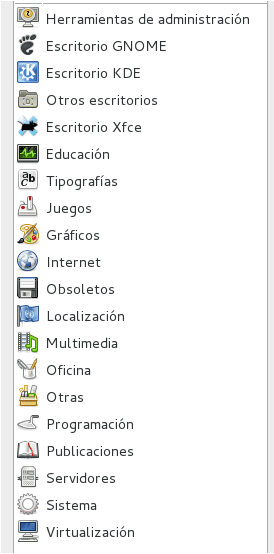

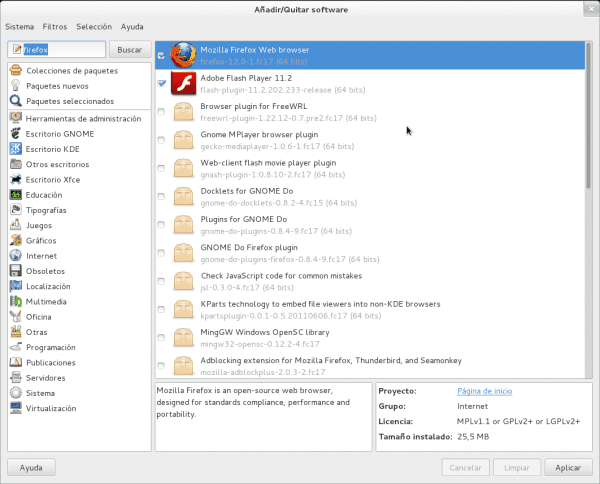
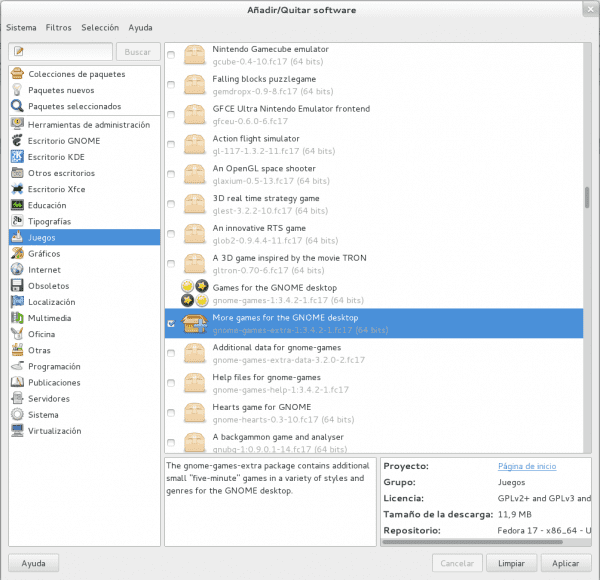
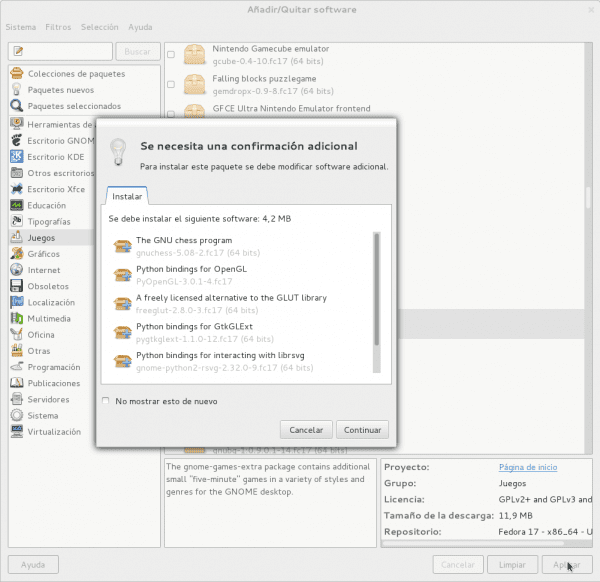
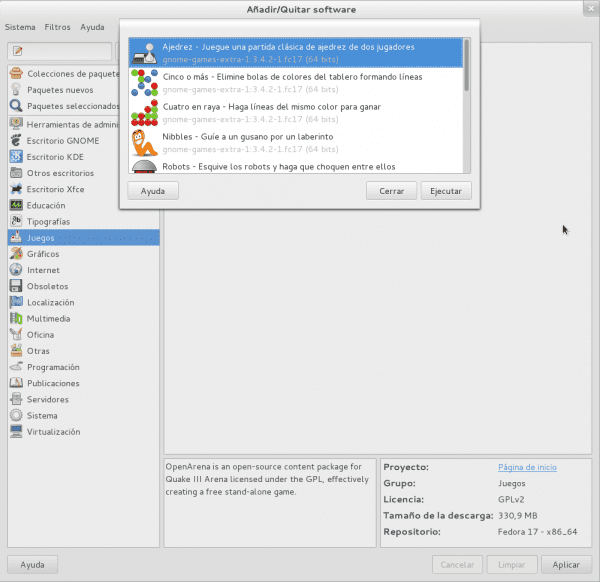
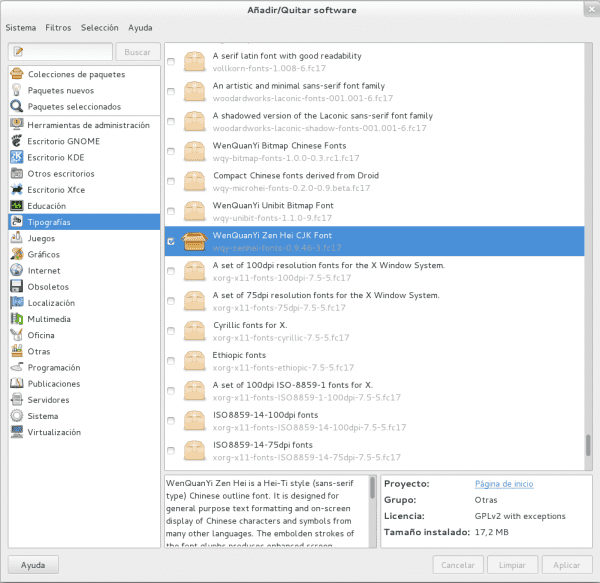
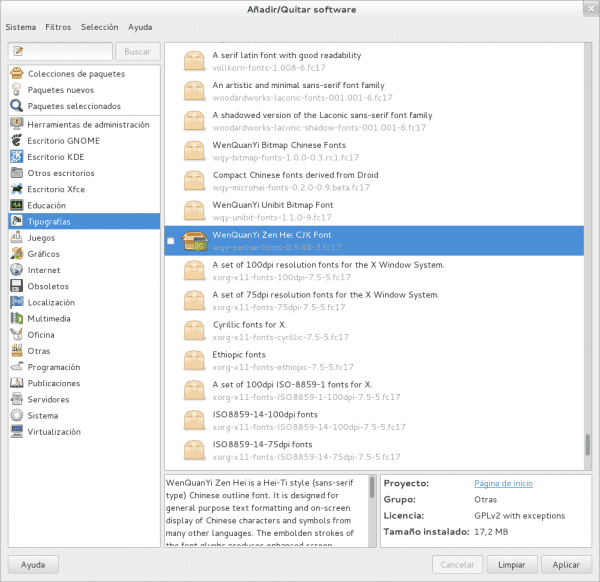
Рядко използвам приложението за инсталиране на графики, изглежда много бавно и неинтуитивно, понякога не знаете какво правите, няма напредък или нещо подобно.
Предпочитам чрез конзола да използвам yum
Вече сме 2, да не кажа, че няколко XD. yum е непреодолим, но от време на време трябва да мислите за най-новите;).
Поздрави брато :).
Да! всъщност моят коментар не беше, че съм професионалист, използващ конзолата, а че те трябва да подобрят GUI 🙂
Някаква идея защо при инсталиране на Virtual Box ми дава грешка, че не може да намери ядрото на Linux или от това приложение, което показахте, че мога да го инсталирам, без да се налага да слизам от страницата на oracle? Имам ли нужда от виртуалната машина и поради тази причина трябваше да се върна към ubuntu: p
Описаната от вас грешка е коригирана по следния начин:
su -тогава:
/etc/init.d/vboxdrv setupГотов ;).
ами днес го пробвам благодаря за информацията
в sabayon имах същия проблем, дали това решение също ще ми служи в този дистрибутор или е само за fedora?
Същото би било и за Sabayon;).
Това, което ме притесни при fedora 16, беше, че след инсталирането на „glchess“ го конфигурирах да играе срещу компютъра и по време на играта нито едно парче не се движеше ¬ ¬ надяваме се и във fedora 17 е решено.
Наздраве (:
Липсваше Yumex, истината е, че върви много добре.
Присъединявам се към yumex, използвам го дълго време и много ми отива, въпреки че трябва да призная, че когато обувката стисне много, накрая се озовавам на конзолата с yum
Не знам какво се случва, но му давам „Прилагане“, излиза „Чакане на опашка“ - „Изтегляне на информация от хранилището“ - „Разрешаване на зависимости“, лентата за напредъка стартира и след това се премахва и нищо не се инсталира. Някой знае ли какво се случва? Следвам стъпките на тази страница: http://www.howtoforge.com/the-perfect-desktop-fedora-17-p3
Какъв точно пакет се опитвате да инсталирате? Предполагам, че трябва да е, защото имате грешка в хранилище, проверете дали сте спазили добре процедурата;).
Всъщност се опитвам да ги инсталирам едновременно всички, хе-хе, не знам дали е заради казаното по-горе, което е много бавно и трябва да се опитам да ги инсталирам един по един или в по-малки групи
всъщност има пакети като banshee и azureus, които не ми позволяват да ги инсталирам, от които съм опитвал, тези не ми позволяват, не казва нищо, просто не ги инсталира
Хей ... няма ли да публикувате повече за Fedora?
Персей е този, който използва Fedora и от няколко месеца има някои проблеми, които му пречат да дойде тук да публикува.
Използвам Fedora 19 на испански.
Инсталирах pgAdmin3 с помощта на "yum install pgadmin3", но интерфейсът беше на език, който тук не знам.
Използвам Fedora 19 на испански.
Инсталирах pgAdmin3 с помощта на "yum install pgadmin3", но интерфейсът беше на език, който не знам как изглежда (наполовина немски, наполовина френски, наполовина португалски ...), затова исках да деинсталирам програмата с помощта на qpk-приложение. След като стартирам приложението pgk ..., той ми казва да въведа името. Набрах "pgadimin3". Компютърът заспа за цяла вечност и не ми даде никакви резултати.
Изтеглих и качих pgk .... Опитах с «postgresql», че и аз го инсталирам и компютърът също заспа, без да ми даде отговор.
Не знам какво се случва с пакета pgk-application.
Много добър урок 😉