
XFCE: Как да персонализирате работната среда на мишката за Linux?
Една от темите или областите, която често очарова много от все повече и повече потребители на GNU / Linux по света обикновено това е способността на това да си позволи да бъде персонализирано и да му позволи възможности за персонализиране преди други, в здравословна и добра конкуренция.
Със сигурност всеки GNU / Linux Distro, всеки Работна среда (DE), всеки Мениджър на прозорци (WM) обикновено има различни възможности за персонализиране. Затова в тази публикация ще се спрем на XFCE, което между другото е любимата ми настолна среда (DE) от много години, която в момента използвам в Дистрибуция MX Linux 19.3.

XFCE: Какво е това и как се инсталира на DEBIAN 10 и MX-Linux 19?
Въпреки това, за тези, които никога не са използвали или не знаят малко за XFCEСтрува си да препоръчате да прочетете предишната ни публикация за нея, в която отбелязваме, че тя е:
"XFCE е лека работна среда за UNIX-подобни системи. Целта му е да бъде бърз и да използва малко системни ресурси, като същевременно остава визуално привлекателен и лесен за използване. XFCE въплъщава традиционната UNIX философия за модулност и повторна употреба. Състои се от поредица приложения, които предоставят цялата функционалност, която можете да очаквате от модерна работна среда. Те се опаковат отделно и могат да бъдат избрани от наличните пакети, за да се създаде оптимална лична среда за работа". Общност XFCE (www.xfce.org).

И за тези, които се интересуват от задълбочаване Персонализиране на GNU / Linux DistrosКато цяло ви оставяме следните:
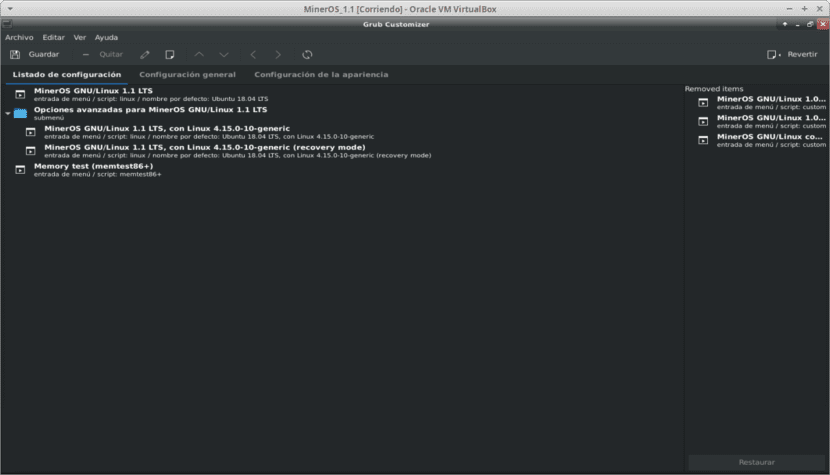
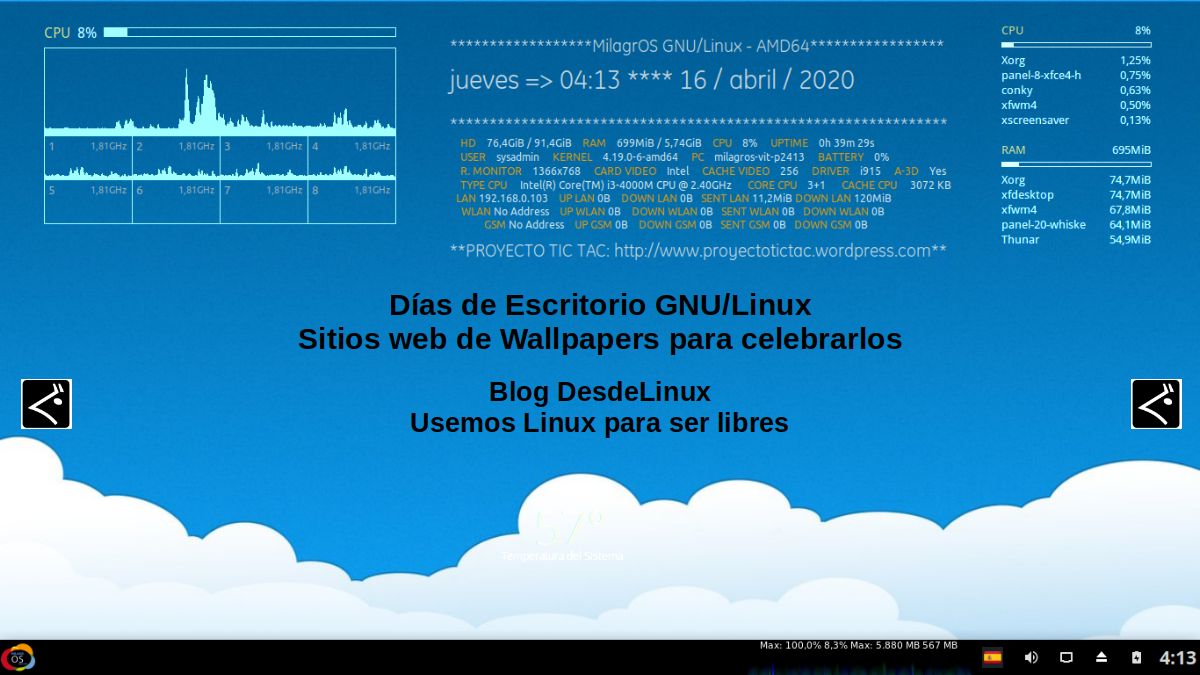
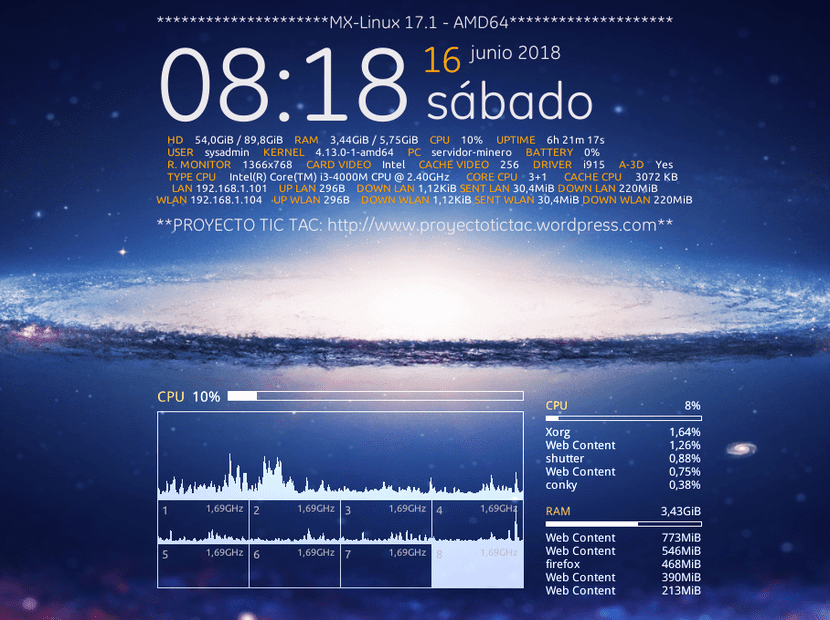

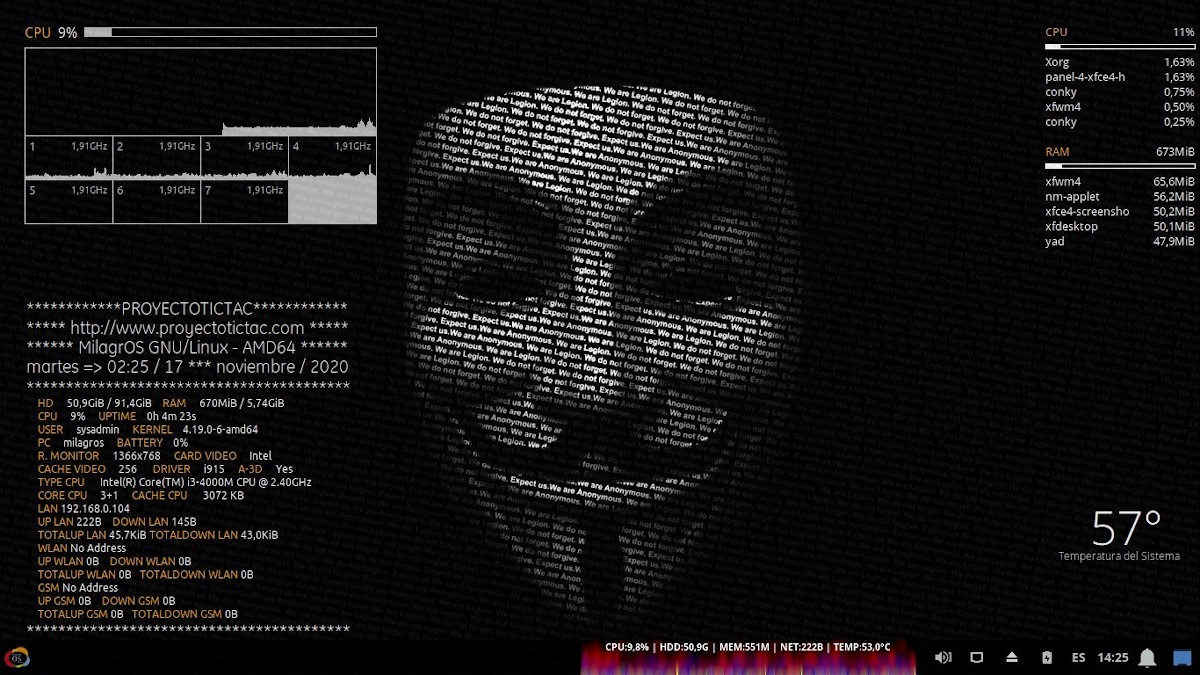
XFCE: Моята собствена персонализация на XFCE на MX Linux
XFCE: Настолната среда на мишката за Linux
Как да персонализирате XFCE?
За да започнете с персонализиране на XFCE работна среда ще го разделим на няколко елемента, като оставим Фон на работния плот (тапет), защото очевидно това вече е 100% по вкус на потребителя.
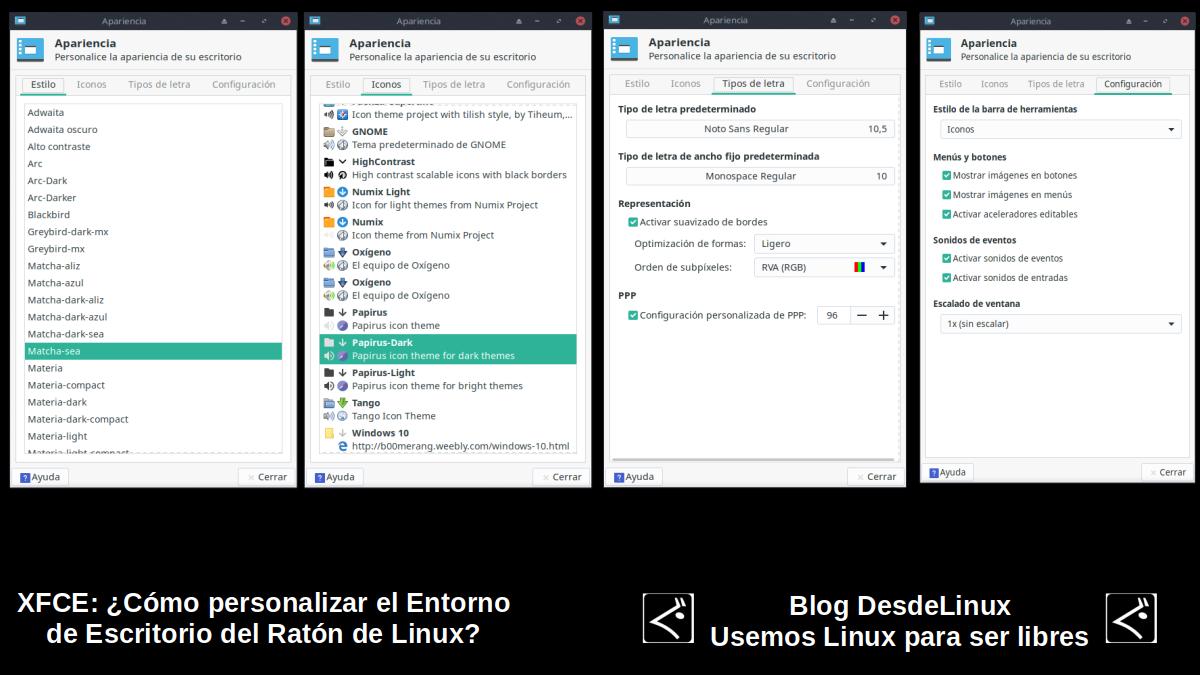
вид
За да започнете Персонализиране на XFCE, идеалното трябва да бъде да се започне с цялостния външен вид на DE, който може да се стартира чрез опцията "Външен вид" дел "Конфигурационен мениджър" от XFCE. За да направите това, потребителите трябва да превъртат всеки раздел (Стил, икони, шрифт и настройки) и опитайте различни конфигурации. Моят може да се види на изображението непосредствено по-горе.
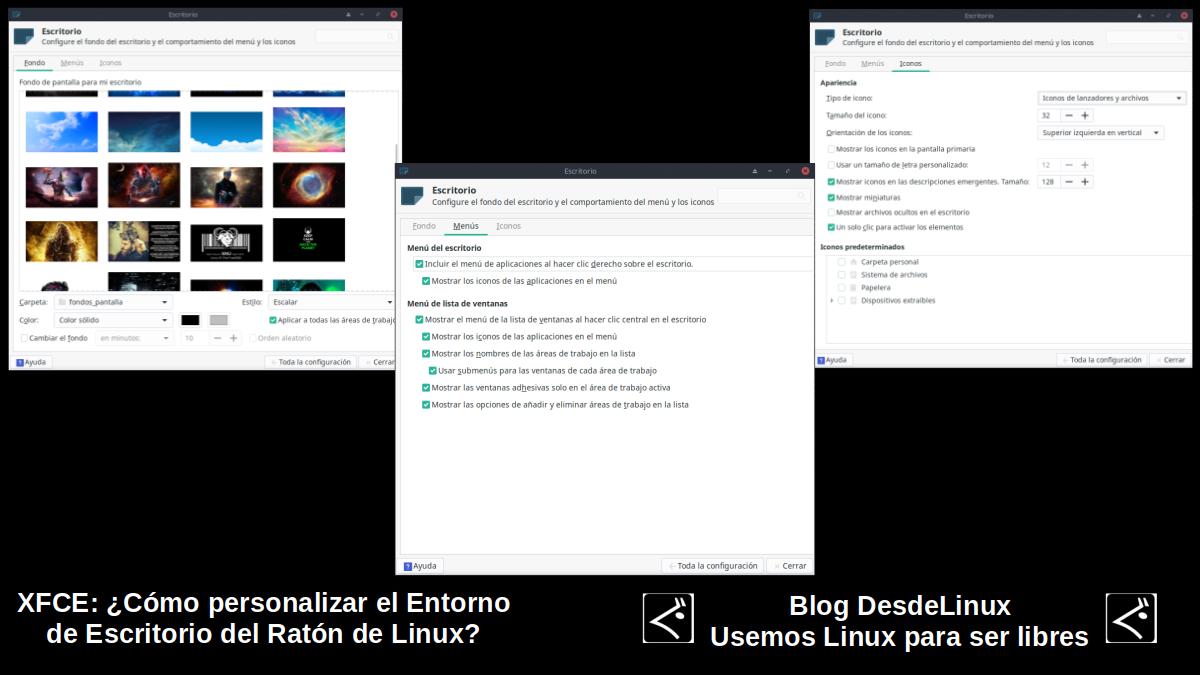
Бюро
След това можете да отидете на опцията "Бюро" дел "Конфигурационен мениджър" от XFCE. За да направите това, потребителите трябва да превъртат всеки раздел (Фон, менюта и икони) и опитайте различни конфигурации. Моят може да се види на изображението непосредствено по-горе.
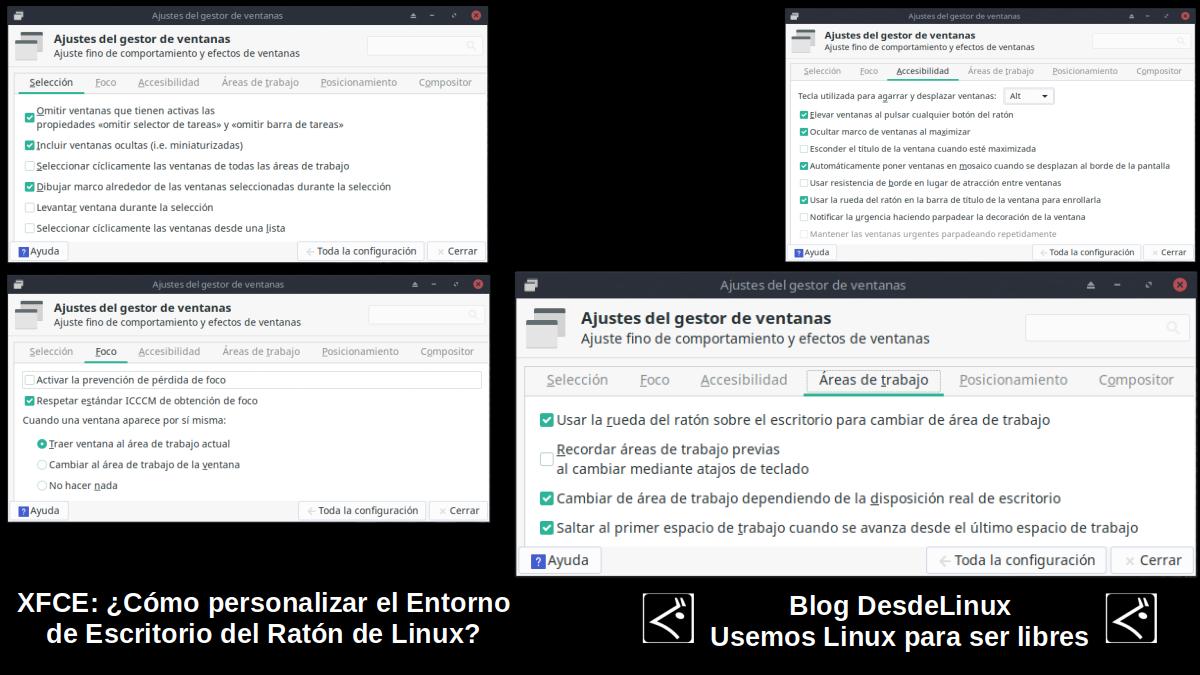

Настройки на Window Manager
След това отидете на опцията „Настройки на Window Manager“ дел "Конфигурационен мениджър" от XFCE. За да направите това, потребителите трябва да превъртат всеки раздел (Избор, фокус, достъпност, работни области, позициониране и композитор) и опитайте различни конфигурации. Моят може да се види на изображението непосредствено по-горе.

Основен панел на работния плот
От там можете да отидете на опцията "Панел" дел "Конфигурационен мениджър" от XFCE. За да направите това, потребителите трябва да превъртат всеки раздел (Външен вид и елементи на презентацията) и опитайте различни конфигурации. Моят може да се види на изображението непосредствено по-горе.
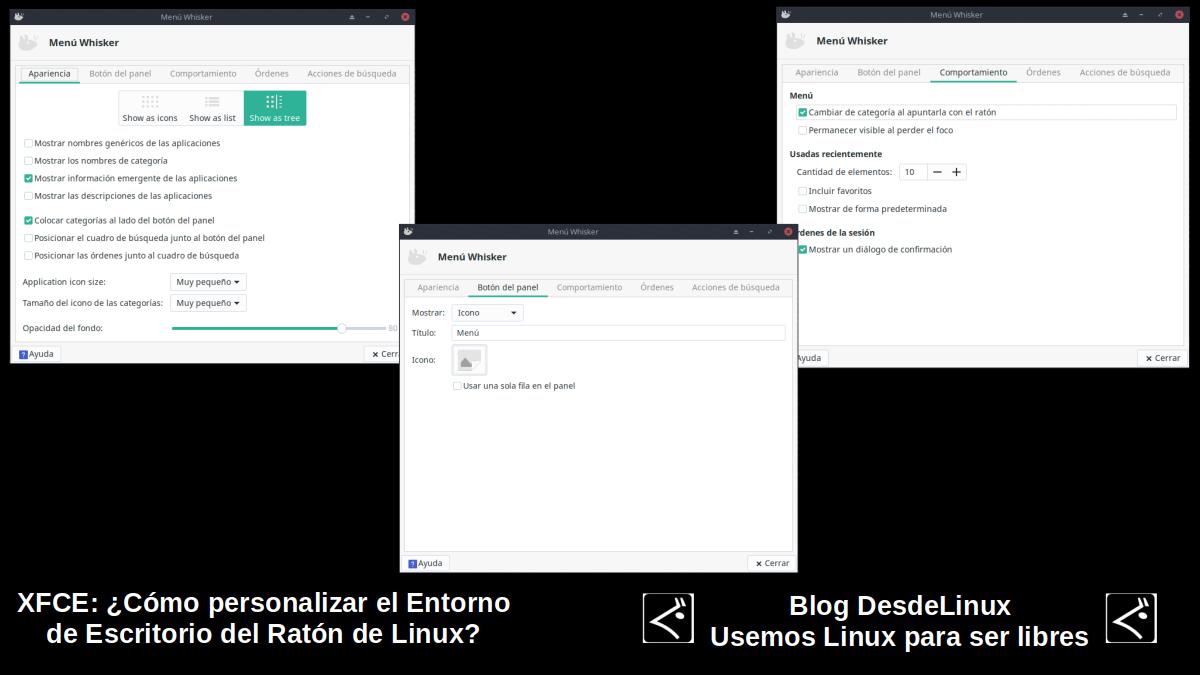

Бутон и меню за начало
В моя конкретен случай, както виждате, използвам елемент (джаджа) наречен «Wishker Menu» заместване на "Традиционно меню XFCE". Което ми позволява да го конфигурирам, както се вижда, на изображението непосредствено по-горе.
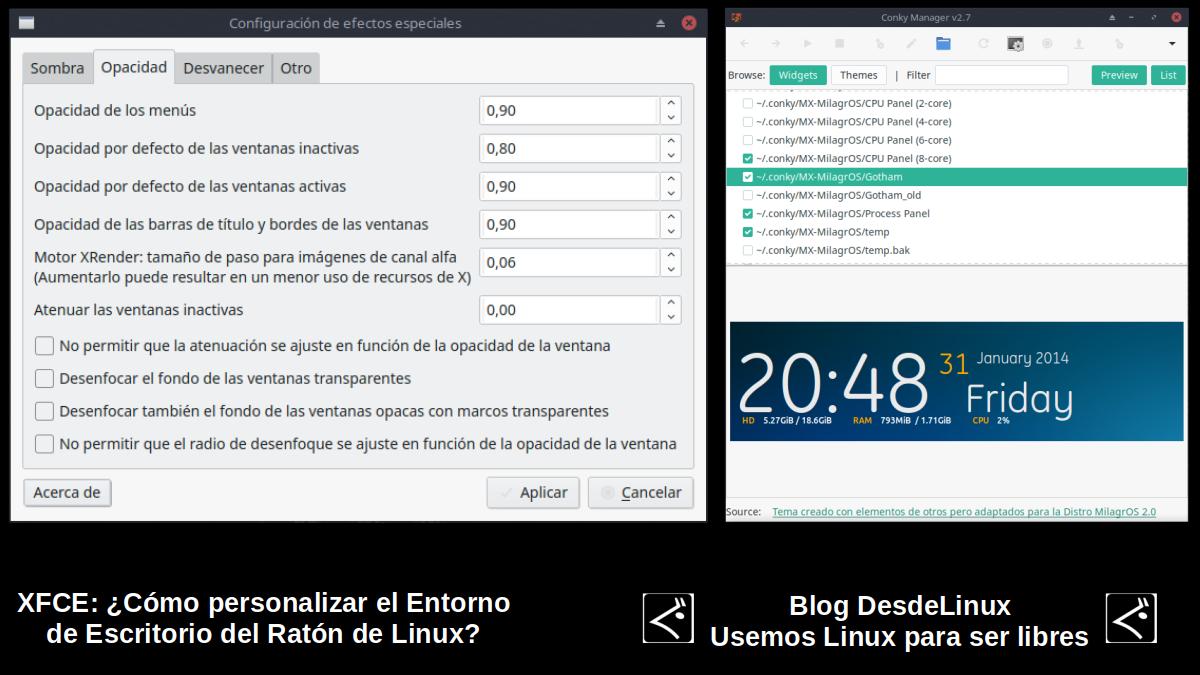
Други външни елементи (Conky)
- Комптън: За да се постигнат, наред с много други визуални ефекти, глобални прозрачности, които включват прозрачни фолиа за активните прозорци и прозрачни фолиа за прозореца на главното меню.
- Конки: За постигане на включване на красиви и функционални информационни дисплеи на работния плот.

Със сигурност все още може да се направи много повече персонализирайте XFCEВ този момент обаче човек може лесно да премине от визуален външен вид на работния плот по подразбиране, като този, показан на непосредственото горно изображение, до друг, напълно различен от него, като този, който ви показах много по-горе.
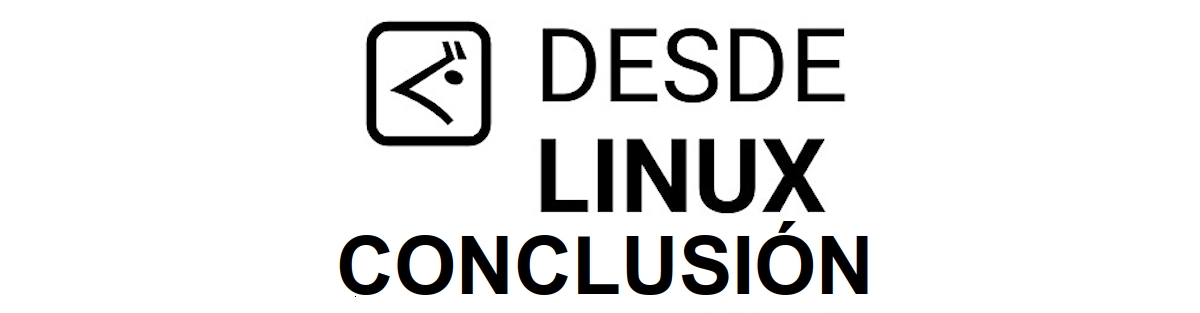
Заключение
Надяваме се това "полезен малък пост" за «¿Cómo personalizar el Entorno de Escritorio XFCE?», който по подразбиране е много лек и минималистичен и следователно не особено привлекателен от визуална гледна точка; представлява голям интерес и полезност, като цяло «Comunidad de Software Libre y Código Abierto» и от голям принос за разпространението на прекрасната, гигантска и нарастваща екосистема от приложения на «GNU/Linux».
И за повече информация, не винаги се колебайте да посетите някоя Онлайн библиотека като OpenLibra y едит чета книги (PDF файлове) по тази тема или други области на знанието. Засега, ако това ви е харесало «publicación», не спирайте да го споделяте с други, във вашия Любими уебсайтове, канали, групи или общности на социалните мрежи, за предпочитане безплатни и отворени като Мастодон, или сигурно и лично като Telegram.