Когато искаме да компресираме нещо, го опаковаме .tar, .gz, . Bz2 или някаква комбинация от тях, поне това, което успях да оценя в повечето случаи. Компресирайте . Цип е нещо, което принадлежи към миналотоДори бих могъл да включа тук .ас), докато компресирате . Rar не е точно по наш вкус, ами защото . Rar Това е несвободен формат или друга причина 🙂
Въпросът е, че съществува . 7z (7zip), който компресира много повече от гореспоменатите. Когато исках да компресирам нещо максимално със 7zip, трябваше да напиша команда за това, но вече не, защото направих тази опция в менюто за услуги (опции с десен бутон) От KDE:
1. За да добавите тази опция към нашата система, първо трябва да изтеглите файла .работен плот:
2. Трябва да го задържим $ HOME / .kde / share / kde4 / services / така че да е активиран за нашия потребител или да го запишете в / usr / share / kde4 / services / така че да е активиран за всички потребители на системата. В случай, че папката $ HOME / .kde / share / kde4 / o $ HOME / .kde / share / kde4 / services / няма значение, създавате липсващата папка 😉
3. Те трябва да имат инсталиран пакет p7zip-пълен y p7zip
4. Затворете Dolphin (файлов мениджър) и го отворете отново, тази опция вече трябва да се появи.
Когато използвате тази опция, това, което се изпълнява във фонов режим, е следното:
7za a -t7z -m0=lzma -mx=9 -ms=on %u.7z %f
- 7za до : За добавяне на файлове
- -t7z : Указва, че изходният файл ще бъде .7z
- -m0 = lzma : Параметри на компресия, можете да прочетете за това тук
- -mx-9 : Посочваме, че искаме да компресираме максимално
- -ms = включено : Солиден файл
- % u.7z : Изходен файл, %u означава пътя на файла, който искаме да компресираме, последван от . 7z Посочваме, че окончателният компресиран файл ще бъде създаден точно там, където е оригиналът
- %f : Това ще бъде файлът или папката, които искаме да компресираме
- така % u.7z като %f Те са собствени параметри на KDE, тоест те не са свързани с Bash или 7za.
За да ви дадем представа колко компресира 7zip, дъмп на DesdeLinux (.sql) тежеше 715MB преди няколко седмици, компресиран със 7zip е само 96MB 😀
Както и да е ... Вече не трябва да пиша команда, за да компресирам максимално със 7zip, сега мога да го направя от менюто с опции в Dolphin 😉
Надявам се, че това ви е послужило, поздрави ^ - ^
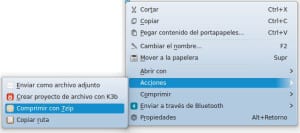
Е, две неща трябва да кажа ..
1 ° Ако го поставя в домашната папка в съответната папка, елементът не се появява в менюто, но се появява, ако го поставя в / usr / share / kde4 / services / ..
2 ° Не е толкова важно какво компресира, освен ако не ми е служило по този начин.
Относно нивото на компресия зависи много от това какво искате да компресирате. Например, ако ще компресирате снимки или видеоклипове ... очевидно няма да компресира повече от няколко mb, мултимедийното съдържание, за да го компресира, трябва да бъде с по-ниско качество, толкова просто.
Опитайте да компресирате големи текстови файлове и ще видите 😉
Благодаря, работи чудесно.
Удоволствие 🙂
поздрави
Ехм ... Не е нужно да правите това, за да можете да компресирате в 7zip, без да използвате конзола. В Делфин:
Щракнете с десния бутон / Компресиране / Компресиране в ...
Там се отваря прозорецът, за да изберете къде да компресирате, името на файла ... И типа, включително 7zip.
Очевидно трябва да имате инсталиран p7zip-full.
Да, наистина не знаех тази опция 😀
Но компресира ли се напълно, сякаш има -mx = 9?
Е, не знам това. Можете да направите тест за компресия и с двата метода и можете да ни кажете.
Fw: препратено
Момчета, направих теста няколко пъти, с различни типове файлове, pdf, ppt, doc ...... .. Вижте нивото на компресия е почти същото, -mx = 9 очевидно винаги има предимство в KB ... 🙂
Благодаря за информацията!
С толкова малка разлика мисля, че наистина не си струва да използвате конзола или да добавяте услугата. Аз поне се придържам към опцията, която Dolphin предлага по подразбиране.
Ако искам да се показва вместо действия в менюто за компресиране, как да го направя ??? Да променя ли това [Desktop Action 7zipc] ??? И защо получавам две опции в менюто за действия, една в началото и една в края?
PS.: Това голямо благодаря много хехехей
Нека направим някои тестове, за да видим как може да бъде поставен в същия раздел 😉
Благодаря ви за коментар.
KZKG ^ Gaara Мисля, че компресирах сметището по този начин чрез теорията на компресията, ако можете да направите теста с различни файлове, видеоклипове, изображения, документи, за да видите дали той дава подобен резултат. Както и да е, челюстта ми падна с резултата. Благодаря ти. за разбирането
видеоклиповете и изображенията почти винаги са вече компресирани файлове, няма да има голяма разлика.
Ако искате да компресирате изображенията повече, би било да използвате WebP и за видеоклипове WebM или нещо подобно / еквивалентно.
Така е, работи на килограм и е готино, както се вижда в менюто ...
Добър съвет
Genial!
Мерси човече!
Поздрави!
Между другото, виждайки размера на компресията, може да се каже, че степента на компресия е доста широка, защото сте компресирали доста голямо количество в MB само в 90x MB.
интересен
благодаря
Здравейте, извинете, как мога да го накарам да ми напомня за директорията? например сервизно меню, което преименува файл и неговото разширение на друг в същата директория
За това има програми, KRenamer е една от тях, PyRenamer друга 😉
Вече бях видял това и го започнах преди няколко дни, докато компресирах някои университетски файлове .. Наистина е много добре. Например, компресирах пакет от 101 Mb само до 36. Страхотно е!
Разглеждам възможността за интегриране на лентата за напредъка. Имате ли идея ?!
С KDialog бихте могли да направите нещо по въпроса ... ммм ... позволете ми да видя дали тези дни ще седна и ще помисля как да постигна лента за напредъка или поне известие 🙂
Хубава статия, много полезна между другото.
Благодаря ви, че коментирахте 🙂
Когато искате да компресирате папка / директория, как се прави това?
Много добра информация, би било добре, ако сложите как да декомпресирате, да имате цялата информация от едната страна. Благодаря ви поздрави.
Сложно за мен. Трябва да има по-лесен начин за инсталиране на тази програма.