В първа част от тази поредица статии на Scribus Споменах основните характеристики на проект за оформление на книга. Посочени бяха размерът на текста в сантиметри, ориентацията на страницата, както и подходът на корицата.
На тази вноска ще видим дизайна на корицата.
Редактиране на корицата със Scribus
Преди видяхме, че за корицата трябва да имате поне основна представа за нейната структура. Вече знаем данните: заглавието, автора, номера на изданието и издателския етикет. Редът, подредбата и оформлението на тези данни зависят от изобретателността на дизайнерите и / или редакторите. Има книги, в които номерът на изданието не присъства до законовата част на книгата, всичко зависи от редакционните критерии.
В моя случай харесвам корици, чийто фон е черен. За да постигнем това се нуждаем от инструмента "Вмъкване на фигура", който се намира отгоре. Друг начин да го вмъкнете е чрез натискане на менюто „Вмъкване“ и след това „Вмъкване на фигура“ („Вмъкване на фигура“, ако е на английски език). След като сме избрали инструмента, разгръщаме обекта на първата страница.
Вече сме поставили обекта на първата страница. Това, което сега липсва, е да му придадем цветовите свойства. За да направите това, щракваме с десния бутон върху обекта и кликваме върху «Properties», където ще бъдат показани характеристиките на избрания обект.
От този изскачащ прозорец на Scribus можем да редактираме параметрите по начина, по който сме поставили. Ако неправилно сме вмъкнали обекта на страницата, като редактираме позицията (в „x“ и в „y“) по сантиметри, можем да я коригираме според нашите нужди. Оттам можем също да конфигурираме размера, въртенето и базовата точка.
Ако застанем в подменю „Форма“ ще видим точно тези характеристики на обекта. В момента тези опции не са от наше значение. «Подменюто», което ни интересува, е «Цветове». Оттам можем да изберем избрания от нас цвят за фона на обекта, неговата непрозрачност и режим на градиент. За този пример ще избера само черния цвят на фона със 100 процента непрозрачност.
След като имаме избрания от нас цвят в обекта, затваряме прозореца и ще видим направените от нас модификации.
На моята корица, в допълнение към текста за заглавието и автора, ще вмъкна и изображение, намекващо за съдържанието на проекта. В този пример ние избираме две кратки разкази от Alejo Carpentier, така че ще избера изображение на автора и ще го поставя.
Вмъкване на изображение в Scribus
За да вмъкнем изображение, всичко, което трябва да направим, е да маркираме полето в горната част на прозореца „Вмъкване на изображение“ или от менюто „Вмъкване“ под „Вмъкване на формуляр за изображение“.
След като инструментът бъде избран, курсорът ще се покаже с "х" и малко поле за изображение, което показва, че трябва да изберете частта, в която ще бъде вмъкнато изображението. Искам го на цялата корица, затова ще продължа да избирам цялата страница.
Ако искаме изображението да изглежда добре, ще трябва да потърсим такова с добра разделителна способност.
Щракваме двукратно върху новосъздаденото поле и оттам отиваме в директорията, която съдържа изображението. За редактиране на изображението можем да използваме други инструменти като ширит o Крита.
След като изображението бъде избрано, ще видим, че ако е по-голямо от кадъра, то е непълно. Това е така, защото изображението има по-висока разделителна способност от текстовата рамка. Scribus автоматично показва в полето, че сме направили пропорционалната част от изображението, която се побира в обекта.
Съотношението на изображението може лесно да бъде променено. Щракваме с десния бутон и след това кликваме върху опцията «Коригиране на изображението по форма», така че изображението да се постави пропорционално в рамката.
За да нямаме проблеми с преместването или случайното изтриване на кадрите, можем да го блокираме, като щракнем с десния бутон и изберете „Блокиран“. Тази опция прави невъзможно редактирането на размера на изображението и преместването на обекта.
Добавете ефекти към изображението в Scribus
Scribus Това не е програма за манипулиране на изображения, но предоставя някои основни инструменти за тяхното ретуширане. Ако щракнем с десния бутон на мишката върху нашето изображение и "Image Effects" ще се появи прозорец, който ни показва различните опции за ефекти, които програмата ни позволява.
За да изберете ефект, ще трябва да го изберете и след това щракнете върху иконата със стрелка, за да ги поставите в «Ефекти в употреба». Ако искаме да премахнем ефекта, извършваме обратната операция.
В долния ляв ъгъл има поле „Опции“, в което можем да модифицираме определени параметри на обектите.
Ние модифицираме ефектите и техните параметри и след като приключим, щракваме върху „OK“.
Вмъкване на текст в Scribus
Вмъкването на текст не е за какво да пишете вкъщи. Ако сте използвали инструмент за проектиране на изображения предварително, ще сте запознати с него. По същия начин Scribus ни предоставя инструмент за вмъкване на текст. Отиваме в началото и избираме опцията за вмъкване на текст. Също така можем да получим достъп до инструмента чрез менюто «Вмъкване» «Текстова форма».
Курсорът ще се появи по такъв начин, че както при вмъкването на текста и обекта (черен фон на страницата), ние избираме мястото, където ще отиде нашият текст.
Ние правим обекта, където ни интересува и редактираме. В този случай ще озаглавя книгата с името на разказите на Алехо Карпентие и името на автора в долната част.
След като кутията приключи, ние пишем. Ако фонът ни е черен, буквите няма да бъдат забележими, тъй като те споделят цвета. За да редактирате съдържанието, вида на шрифта, размера, цвета и ефектите, отворете диалоговия прозорец "Свойства", като щракнете с десния бутон върху обекта.
Отиваме в «подменю» «Текст». Оттам можем да редактираме шрифта, цвета, ефектите, размера, разстоянието между редовете и други параметри. Ние редактираме информацията по наша преценка и правим съответните промени. Същата процедура важи и за автора.
В момента проектът ми върви по този начин. Ами твоите?
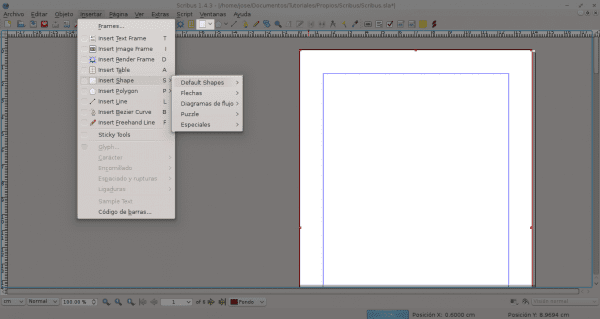
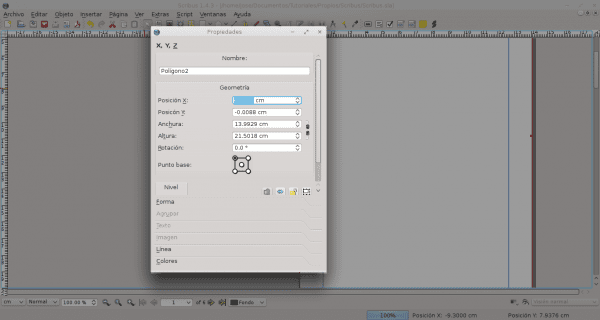
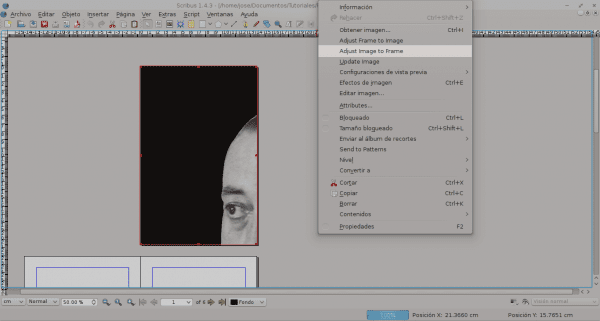
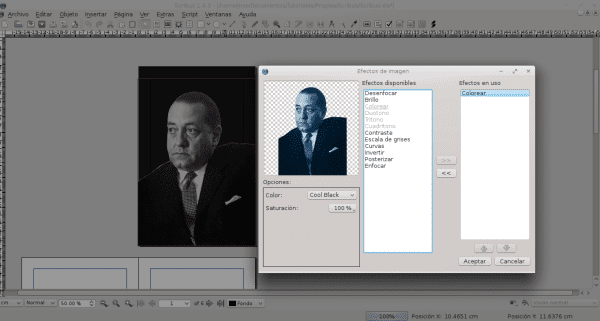
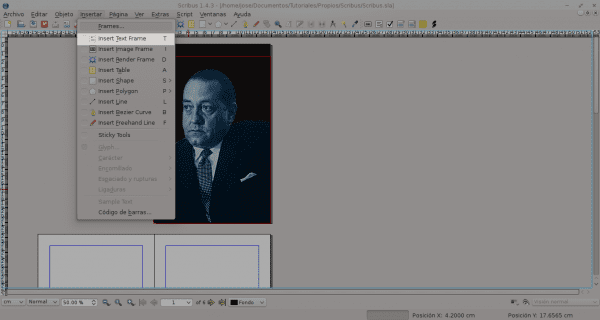
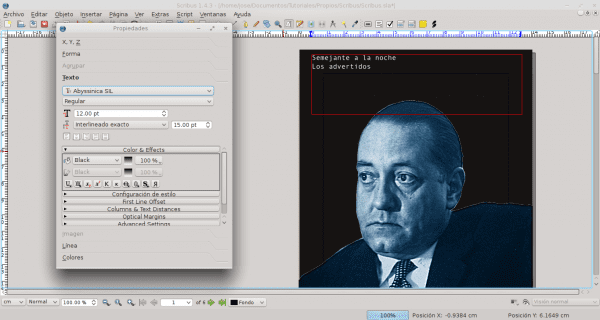
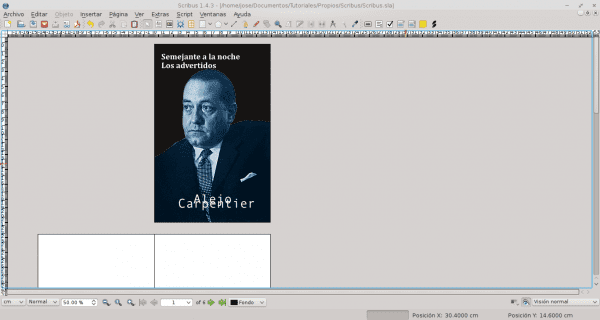
Отлична работа. Благодаря за споделянето на знания.
Отличен урок. На няколко пъти исках да се включа в Scribus, но никога не довършвам нищо 😛
Това е много интуитивно. Можете бързо да видите опциите за редактиране на обектите. След като завърша тази поредица, ще напиша как да правя други неща със Scribus 🙂
В моя случай този инструмент е по-удобен от Adobe InDesign, тъй като не зарежда толкова много компоненти, колкото InDesign или нещо подобно.
Всъщност приликата му с оформлението на книги на Adobe е просто бездна.
InDesign е добър инструмент, без съмнение в това, но е вярно, че е твърде тежък. Scribus е отлична алтернатива с отворен код и освен това няма на какво да завижда на своя аналог от Adobe. Може да се свърши и много добра работа. Всичко зависи от това кой го използва, разбира се.
Много добре. Сега, с това, вие ме убедихте да го използвам като чудесен заместител на InDesign.
За да позиционирате графиките на листа за оформление, достатъчно е само плъзгане. Това е много по-бързо. Отличен урок, благодаря хиляда @ jose-rod
Благодаря за бакшиша. Не ми е хрумвало да го направя по такъв начин.
Поздрави.
Не, напротив; благодаря ти хиляда за урока. Обикновено не използвам Scribus за оформление по много причини - което няма да обяснявам тук, тъй като това не е целта или мястото - обаче е много добра алтернатива на CC Adobe InDesing.
Има толкова малко информация за тази програма, че вашето ръководство се превръща в справка за мен 🙂 Благодаря ви много!
Ще продължа да бъда настроен.
Много добро ръководство. Всичко ясно и кратко. Много ми харесва.
Благодаря.
Добро ръководство, работех в LibreOffice и експортирах в PDF, но изглежда ще получа по-фин завършек със Scribus. Благодаря ти!
Отлична статия. Съмненията ми: Искам да изложа професионално и проблемът ми е във връзка с предните и задните корици. Можете ли да направите предно и задно покритие със Scribus? Искам да кажа, създайте документ с размер, в който искате да създадете книгата и в който в един файл задната корица се появява отляво и предната корица отдясно, задната корица, носеща ISBN ... и също попитайте дали със Scribus можете да създадете свой собствен ISBN номер.
Благодаря за всичко.
За поздрав.
Поздрави.
Създаването на предни и задни корици може да се извърши със Scribus. Просто трябва да зададете стойностите на размера на документа. Размерът зависи от вида на документа. Например размера, гръбначния стълб, ако има клапи и т.н. По отношение на ISBN, това трябва да бъде обработено на друго място, където те присвояват буквено-цифровата стойност, в зависимост от темата на книгата. Въвеждате ISBN в книгата, след като я имате и тя се намира в правната част на книгата.
Здравейте добър ден.
Бих искал да ви попитам как бих могъл да включа математически формули в scribus. Написал съм математически текст, но бих искал да използвам скрибус, за да мога да направя оформление, но не мога да включа математическите формули.
(или не съм намерил инструмента)