Минималистичните бюра винаги са привличали вниманието ми и аз се възползвам от възможността, след като прочетох някои публикации от Fluxbox y Отворена кутия, направете още няколко коментара, обогатявайки знанията на collees this blog ...
Четейки / търсейки в Интернет, от известно време правя анотации на конфигурации и други техники от първа ръка, когато става въпрос за функционален, красив и полезен работен плот, наред с други неща, от които имам нужда. Днес предоставям зърното си на разположение на читателите xD.
Стартиране
След като сте инсталирали Fluxbox, в нашата У дома ще бъде създадена скрита папка с име .fluxbox до който ще имаме достъп от файловия браузър PCManFM или от терминала, тъй като потребителят харесва най-много.
Там ще видим поредица от файлове:
- меню
- първоначален
- ключове
- приложения
- шлиц списък
- fbrun-история
Това са конфигурационните файлове, които, подобно на повечето конфигурационни файлове на системи GNU / LinuxТе са написани в обикновен текст, което ги прави много лесни за промяна.
Нека започнем с ключовеили файла, който контролира клавишните комбинации. Забележете нещо преди да започнете:
контрол: Клавиш Ctrl
Мод1: Клавиш Alt
Shift: Клавиш Shift
Мод4: Windows ключ
Добавете следното в края на файла:
Mod4 r:ExecCommand fbrun
Mod4 e:ExecCommand pcmanfm
Mod1 Control t:ExecCommand xterm
Какво съм направил? Много лесно, създадох три клавишни комбинации, от които два от тях много от нас знаят: Стартирайте клавиш Windows + r и файл Explorer Windows ключ + e; в нашия случай fbrun и PCManFM, а с Control + ALT + t ще изпълним xterm. Излишно е да казвам, че можете да промените някое от тези приложения за любимо във всяка функция.
Това е засега, запазваме промените. Но как да проверите дали конфигурацията работи? С десния бутон на работния плот изпълняваме Рестартиране и Fluxbox рестартира цялата среда, като чете и изпълнява промените, направени в нейните конфигурационни файлове.
Менюто
Сега отиваме в менюто, което има структура, подобна на тази:
Където между скобите отиват началото на менюто, подменюто, както и краят на двете. В скоби "()" имената на приложенията, в скоби "{}" адресът на изпълнимия файл и между знаците на "по-голямо от" и "по-малко от", "<>", са иконите на приложения, например :
[exec] (Opera) {/usr/bin/opera}
Менюто може да бъде адаптирано към вашите нужди и вие като потребител можете да го модифицирате колкото искате, като винаги спазвате синтаксиса и реда на параметрите.
Сега съвет, който ми се стори интересен, е фактът, че Fluxbox можете да стартирате мини-меню само с любимите си приложения и от първа ръка, как да го направите? Да видим:
Вътре във вашата папка Fluxbox създайте текстов файл, наречен любими приложения (~/.fluxbox/favapps), а вътре сложете любимите си приложения като конзолата, Firefox, Неправилен говор на чужд език, GIMP, PCManFM y Буревестник, наред с други. Следвайки логиката на това, което беше обяснено по-горе при създаването на менюто, ние записваме следното в любими приложения:
[begin] (Favoritos)
-> [exec] (Xterm) {xterm}
-> [exec] (WallpprChange) {азот /home/usuario/.wallpapers}
-> [exec] (PCManFM) & 123; pcmanfm}
-> [exec] & 40; Firefox) {firefox}
-> [exec] (Gimp) {gimp-2.4}
-> [exec] (Thunderbird)
& 123; thunderbird}
-> [exec] (gFTP) {gftp}
[край]Запазваме и сме готови, сега отиваме на файла ключове и добавяме пряк път за новото меню:
Mod4 mouse2 :CustomMenu ~/.fluxbox/favapps
Остава само да се рестартира Fluxbox така че конфигурацията да е приложена и voila, ще имаме нашето меню при изпълнение на клавиша на Windows + вторично щракване на мишката.
Тапет
Използване на азот (apt-get install nitrogen[), както в Fluxbox, Както и в Отворена кутия Можем да конфигурираме папка за избор на фона на работния плот и по-късно в стартовия файл (~/fluxbox/startup); или autostart.sh (~/.config/openbox/autostart.sh); съответно ще напишем повикване към азота, така че той да запомни тапета, избран от нас при влизане (nitrogen --restore &).
Заглавна лента или група приложения
Както казва епиграфът, Fluxbox ви позволява да групирате няколко приложения в едно, което ви позволява да избирате между тях с едно щракване върху лентата на заглавието.
Как да го направим? Просто. Има 2 маршрута, единият дълъг, а другият кратък, но не се притеснявайте, ще ви обясня и двете, а вие, драги мой читателю, изберете най-добрия и най-подходящия по ваш вкус: D
Дълъг път:
Трябва да сте инсталирали помощната програма xprop, която се предлага в пакета x11-utils. Което ще ни каже свойствата [параметър WM_CLASS (STRING)] на приложенията, които трябва да групираме.
Например трябва да се групирам PCManFM, браузър на файлове и GPicView, преглед на изображения, когато отворя изображение, GPicView с изображението в същия прозорец като PCManFM и като просто щракнем върху заглавната лента, ще се върнем PCManFM.
Сега трябва да бягаме PCManFM, за това ще отворим терминал и ще изпълним командата: xprop, можем да видим, че курсорът на мишката ще промени формата си и сега ще бъде кръст, след като промяната се види, щракнете върху прозореца на PCManFM. Можем да видим, че терминалът ще ни покаже определена информация, да кажем нещо подобно на „дневник“, за всичко, което е показано, наистина е важно това, което е посочено с удебелен шрифт, и да изясним ...: от информацията, която е показана в прозореца на терминала винаги трябва да запазваме стойността, която е получер.
ET_WM_SYNC_REQUEST
WM_CLASS (STRING) = «pcmanfm«,« Pcmanfm »
WM_ICON_NAME (STRING) = "за_изграждане"
Отваряме текстов редактор и добавяме това, което е получер. След това бягаме GPicView и отново с xprop извършваме същия процес с кликване върху кръстосаната глава върху прозореца на GPicViewОт показаната информация оставаме с получер шрифт.
ET_WM_SYNC_REQUEST
WM_CLASS (STRING) = «gpicview«,« Gpicview »
WM_ICON_NAME (STRING) = "Преглед на изображения"
След това създаваме текстов файл с двете стойности:
pcmanfm gpicview
И го запазваме с името групи в нашата лична директория за конфигурация: ~ / .fluxboxи продължаваме да проверяваме дали във файла има препратка ~ / .fluxbox / init ... и, ако не съществува, ние я създаваме със следния ред:
session.groupFile: ~/.fluxbox/groups
Сега, преди да продължим, нека рестартираме Fluxbox от менюто и проверяваме дали автоматичното групиране работи както трябва, за това първо ще стартираме PCManFM и когато щракнем два пъти върху изображение (Забележка: Трябва да сме конфигурирали GPicView като преглед на изображения по подразбиране), последният ще започне да ни показва това изображение в същото PCManFM които имаме пред себе си. Можем да превключваме между едно приложение и друго, като щракнем върху заглавието на прозореца на всяко едно.
Ако искате да добавите други приложения към същата група или да създадете други групи, както и ако искате само прозорците на едно приложение да се отварят в един и същ прозорец, можете да го направите, като следвате същия метод. Всеки ред от файла ~ / .fluxbox / групи съставя автоматично групиране на прозорци, като винаги има предвид, че приложенията са разделени с интервали. Готов! xD.
Кратък път:
Недостатъкът на този метод е, че когато рестартирате сесията, губите групирането на прозорците, така че вие знаете xD.
Отваряме няколко приложения, продължаваме в предишния пример. Ние отваряме PCManFM y GPicView, след това, като щракнете с колелото на мишката и го задържите натиснат върху заглавната лента на PCManFM, влачихме прозореца на GPicView до заглавната лента на GPicView и отпуснете щракването с колелото, автоматично ще бъде добавено това PCManFM до прозореца на GPicView, разделени само със съответната им икона и заглавие.
Този метод е валиден както за групиране на прозорци, така и за разгрупиране на тези, които вече сте групирали ...
Така че с няколко подробности и без да пише толкова, колкото човекът отдолу ...
Те могат да имат полезна, съобразена, опростена и минималистична система ...
И да завърши
Предлагам помощни програми / теми / документация, които могат да бъдат полезни при конфигуриране на вашия работен плот Fluxbox.
комунални услуги
документация
Теми
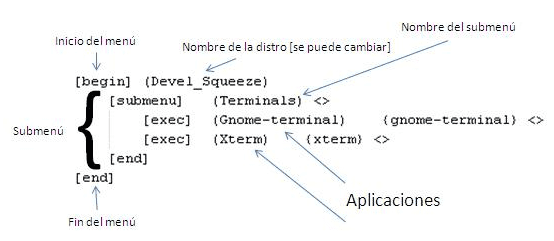

Също така харесвам минималистични настолни компютри, въпреки че в този смисъл предпочитам облицовки като Awesome или dwm, това, което изобщо не ми харесва в * кутиите е, че те използват интензивно мишката, десния бутон и вложените менюта ... беше добре, когато Използвах нещо подобно като алтернативна обвивка в Windows 3.1, но истината е, че те са твърде досадни ...
От друга страна, в зависимост от начина, по който ги конфигурираме, GNOME Shell и KDE SC могат да бъдат изненадващо минималистични ... всъщност самата Cinnamon е минимален работен плот.
Има хиляди алтернативи на използването на Openbox + Tint2 (например) или лента, която също заема част от екрана (като Fluxbox), защото те са минималистични 😉
Моите лични критерии, ОБИЧАМ Fluxbox и Openbox, и с най-новия гръмотевичен гром, Unity, gnome-shell и бездната консумация на овен, мисля, че оставам във века на мерлин, там е много по-добре, LOL.
Не, сериозно обичам чисти бюра и без никакви тареко [икони] на работния плот, това ми създава усещане за чистота, спокойствие, свобода на работния плот, което не ми се случва в никой друг мениджър на работния плот 😀
Да, дори ако домът е пълен XD.
@Adoniz: Хахахаха разбира се ...
Е, добре, добре, мисля, че трябва да преподавам някой, който е този, който пише в този блог за Fluxbox ....
NAAAAAAAA, шега е, поздравявам те за статията: p
Много добра статия, отивам повече от страна на Openbox, но винаги е добре да знаете малко повече за други WM. Споделям с вас, че предпочитате чист работен плот без икони, за да можете да се насладите на тапета :).
Поздрави!