De VLC вече говорихме много DesdeLinux, тази статия се опитва да събере на едно място много от съветите, които вече сме публикували тук, а също и да направи известни други „допълнителни“ опции, които VLC ни предлага, защото не е тайна, че днес VLC не е просто мултимедиен плейър, а е много повече.
1. Конвертирайте видеоклипове в WebM и ги качете в YouTube
В Windows има безброй инструменти за конвертиране на видеоклипове от един формат в друг, в Linux също имаме няколко, но понякога имаме точно пред себе си инструмента, който ни помага да правим каквото искаме, когато става въпрос за конвертиране на видео, VLC улесняват живота. Вече Пабло (Нека използваме Linux) ни обясни как да направим това: Как да конвертирате видеоклипове във формат WebM (и да ги качите в YouTube)
2. Конвертирайте видеоклипове в други формати
Това е нещо съвсем очевидно, но е добре да не оставяте нищо за казано и по-скоро го кажете.
Ако искате да конвертирате видеоклип в друг формат, процедурата е почти идентична с тази, обяснена в предишния пост на Пабло, но аз го оставям тук:
1. Отворете VLC и натиснете Ctrl+R , ще се появи този прозорец:
Там ще отидем до бутона Добавяне ... Чрез което можем да търсим видеото, което искаме да конвертираме в друг формат. След като го изберем, опциите за конвертиране ще бъдат активирани, ще се появи нещо подобно:
Тоест там в Профил можем да посочим в какъв формат искаме да го конвертираме, както и да променим параметри (качество и т.н.), ако искаме чрез иконата за предпочитания форматите, които той по подразбиране носи, не са малко:
След това ще бъде необходимо да изберете в папката, която искаме новият преобразуван файл да използва бутона изследвам
3. Поправете VLC еквалайзера
Cookie вече ни каза за това в статия: 2 съвета за VLC :
Не знам дали са забелязали, че дори когато модифицирате някои настройки на еквалайзера при затваряне и отваряне отново промените не се запазват. Какво да направите е:
- Посещение Инструменти »Предпочитания» Всички »Аудио» Филтри »Еквалайзер
- Къде казва Предварително зададен еквалайзер изберете предварителната настройка, която искате да използвате, няма разлика между едната и другата. Сложих тази със слушалките.
- En Усилване на обхвата Трябва да се отбележи печалбата на всяка една от лентите, струваща излишък.
- En Глобална печалба е, какво искате да поставите там.
- Запазете промените и рестартирайте приложението.
4. Предотвратете ме да променя звука на PulseAudio
Друг малък проблем, който много ме притеснява, е обемът. Ако го увелича от VLC, той също го увеличава в PulseAudio, но ако го намаля, PulseAudio не го намалява отново, самият син на ... Тези, които са се случили, ще ме разберат.
Решението е много лесно.
- Посещение Инструменти »Preferences »Аудио
- En Модул на продукция изберете Извън аудаде ALSA.
- En Приспособление слагам По подразбиране.
- Запазете и рестартирайте.
5. Изтеглете субтитри от VLC
Можем да използваме разширението или приставката VLSub за автоматично изтегляне на субтитрите. VLSub, свързва се автоматично с OpenSubtitles.org и поддържа няколко езика, включително испански, разбира се.
За да го инсталирате:
1. Изтегляме VLSub, компресиран в zip
wget https://github.com/exebetche/vlsub/archive/master.zip
2. Разархивираме го:
unzip master.zip
3. Копираме файла папката, наречена vlsub-master, в $ HOME / .local / share / vlc / lua / extensions / (в случай че папката не съществува, ние я създаваме)
mkdir -p $ HOME / .local / share / vlc / lua / extensions cp -R vlsub-master $ HOME / .local / share / vlc / lua / extensions /
4. След това остава да рестартирате VLC и voila, ще се появи следната опция:
Намирам тази опция за особено полезна, тъй като ми спестява да се налага да търся в Google субтитри за новата глава от поредица, която изтеглям от сайтове като yonkies series или директно от MediaFire или подобни.
6. Плейлисти на YouTube във VLC
Jlcmux вече ни каза за това именно в статията: Youtube плейлисти във VLC.
Изтегляме приставката VLC, която прави магията
Ние създаваме папката / usr / share / vlc / lua / плейлист /
След като изтеглим LUA файла, ще трябва да го преместим или копираме в пътя: / usr / share / vlc / lua / плейлист / ако искаме приставката да работи за всички потребители или ако искате само за един потребител. $ HOME / .local / share / vlc / lua / playlist /
sudo cp archivo.lua /usr/share/vlc/lua/playlist/playlist.lua
След като сте копирали файла, просто отворете плейъра и отидете на Средно → Отворено изхвърляне на мрежа (Комбинация от клавиши Ctrl + N) и въведете в съответното поле адреса на плейлиста, който искаме да възпроизведем. Най-доброто от всичко е това можем да запазим списъка като VLC плейлист, това, за да не се налага да копирате / поставяте един и същ адрес отново и отново.
7. Контролирайте VLC от Android
Още един чудесен съвет, който Пабло (Нека използваме Linux) ни остави вече в статия:
1. Инсталирайте Android Дистанционно за VLC на вашето устройство с Android.
2. В нетбука отворете VLC, като използвате следната команда:
vlc --extraintf = luahttp --fullscreen --qt-start-minimized
Това позволява VLC да се контролира през мрежата (wifi).
Възможно е да се постигне същия резултат от графичния интерфейс на VLC:
i. Отворете VLC и след това Инструменти> Предпочитания> Показване на настройките и проверете опцията Всички.
II. Интерфейс> Основни интерфейси и изберете опциите Web e Луа изпълнител.
3. За да може VLC да приема дистанционно управление, трябва да добавите IP адреса на вашето Android устройство към списъка с поддържани IP адреси.
Отворете терминал и стартирайте:
sudo nano /usr/share/vlc/lua/http/.hosts
Добавете IP адреса на вашето устройство с Android и запазете промените.
5. И накрая, стартирайте приложението Android VLC Remote на вашето устройство с Android и се уверете, че той открива VLC сървъра (в моя случай нетбука) добре.
Не само ще можете да играете, да правите паузи, да увеличавате / намалявате силата на звука и т.н. Освен това ще можете да изберете файла за възпроизвеждане и да промените плейлиста, всичко това от удобството на вашия диван.
8. Запишете вашия работен плот (скринкаст) с VLC
За да постигнем това, ще разчитаме отново на опциите, които се появяват при натискане Ctrl+R но раздела Устройство за улавяне:
Там избираме Режим заснемане «Desktop», оставайки както е показано на предишното изображение.
След това кликваме върху Преобразуване / Запазване и ще ни попита в коя папка искаме да запазим записаното видео от нашия работен плот:
Там ще отидем до бутона Начало и voila, ще записвате работния плот.
9. Слушайте радиото (Tunein) през интернет с VLC
Пабло (отново LOL!) Направи a публикация за това.
1. Изтеглете zip файл от официалната страница на приставката (не изтегляйте отделните файлове).
2. Разархивирайте изтегления файл.
3. Копирайте tunein.lua в ~ / .local / share / vlc / lua / sd (създайте несъществуващи папки, ако е необходимо)
4. Копирайте radiotime.lua и streamtheworld.lua в ~ / .local / share / vlc / lua / playlist (създайте несъществуващи папки, ако е необходимо)
5. В случай, че искате да осъществите достъп до Tunein, като използвате вашето потребителско име (това не е задължителна стъпка): променете потребителското име и паролата във файла tunein.lua. Къде казва:
local __username__ = "diegofn"
local __password__ = "password"
... Заменете "diegofn" и "парола", като използвате данните за вашия акаунт.
6. Отворете VLC и отидете на Go to View - Playlist. Разгънете елемента «Интернет». Ще се появи елемент, наречен TuneIn Radio.
7. Остава само да навигирате през папките в Tunein. Важно е да се отбележи, че изтеглянето на плейлистите може да отнеме няколко секунди, в зависимост от скоростта на вашата интернет връзка.
10. Слушайте музика от терминала с VLC
В случая именно Елав беше този обясни как да постигна това:
Отваряме терминал и поставяме:
cvlc --extraintf ncurses /home/usuario/Musica/Album/*.mp3
Както можете да видите на изображението, което започва тази публикация, ние можем да видим всички песни, които сме избрали в албум. За да пропуснем песента, използваме клавиша N, за да се върна, ключът P.
11. Край!
Е, това беше това.
Лично аз не се съмнявам, че VLC в момента е най-пълният мултимедиен плейър за Linux, въпреки че обикновено използвам SMPlayer (отваря ме с 1 секунда по-бързо от VLC, параноичен съм от скоростта на приложенията хехе).
Знаете ли други съвети за VLC? Полезна ли ви е статията?
поздрави

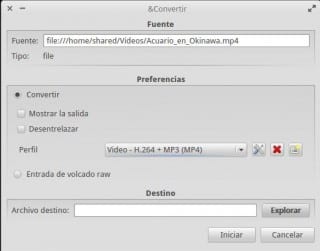
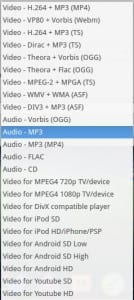
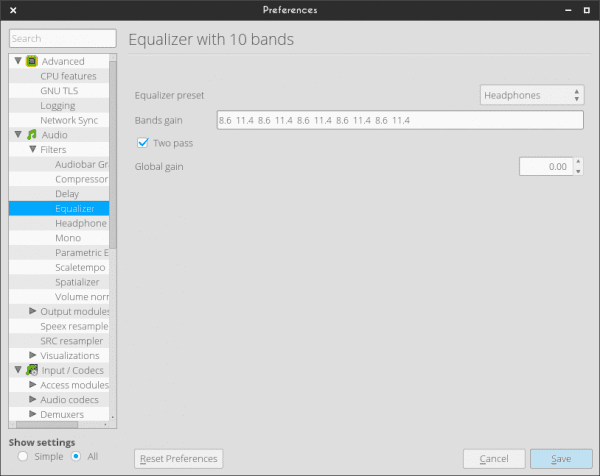
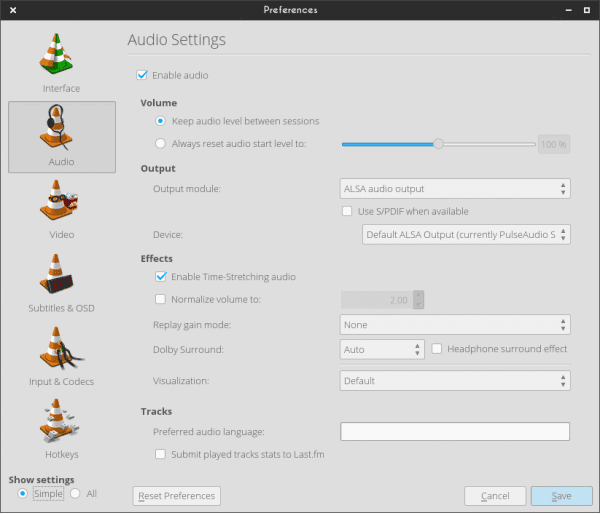

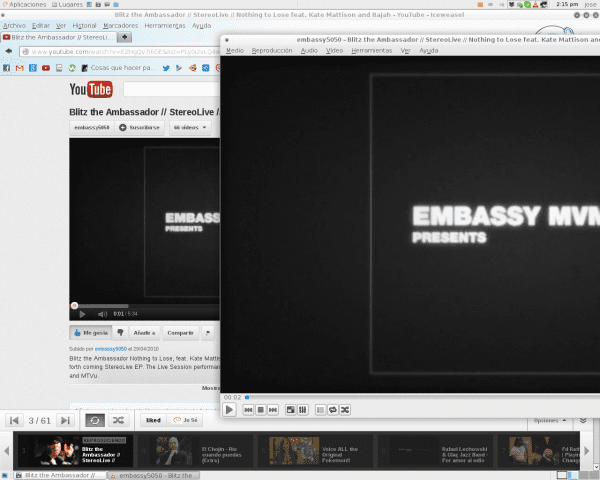
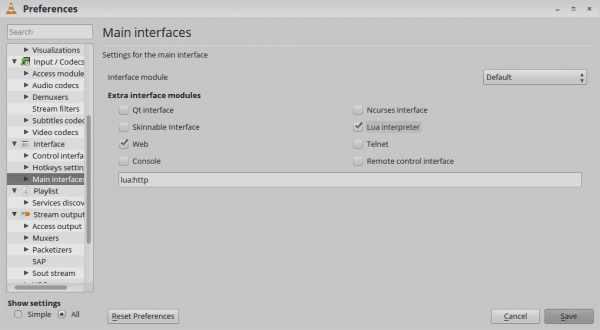

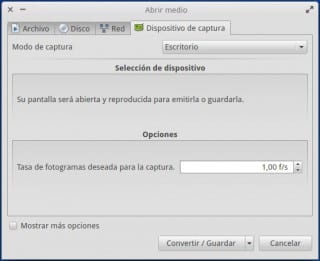

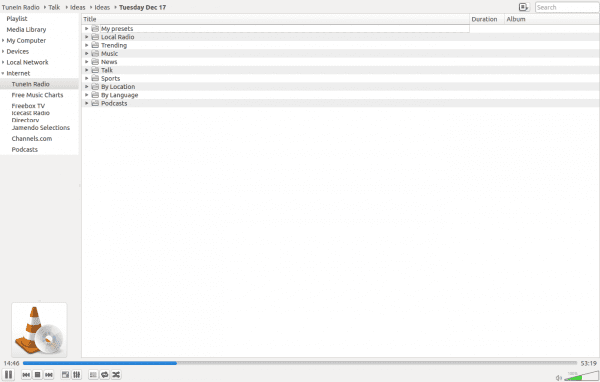
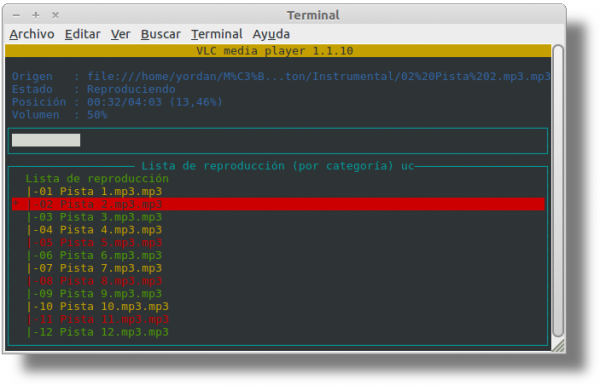
Отличен [/ режим на г-н Бърнс]
Някои неща не знаех, те ми дойдоха като перли 😉
Страхотен!
Благодаря брато 😀
Огромна статия ...
Благодаря ви много за коментара, публикацията беше малко дълга, но се надявам, че си заслужаваше
Отличен
Истината не беше дори половината от това, което VLC прави
Плейлистът в YouTube мисля, че е страхотен
Благодаря за информацията
Много полезно! 🙂
Благодаря за информацията, няколко функции, които не знаех.
Поздрави 😀
Много пълна и съдържателна статия. Благодаря ти.
Страхотни съвети! Отсега нататък ще се използва този със субтитри.
Благодарим ви, че ги споделяхте.
Поздрави.
Smplayer е много по-добър, когато става въпрос за изтегляне на субтитри. Ако го използвате много, той ви подхожда.
Отлична статия, не знаех всички тези vlc функции, използвам го само за възпроизвеждане .. но с това оценявам vlc повече ..
отношение на
Много добра статия. VLC е едно от онези приложения, които са толкова добри, че са станали основни за потребителите на Güindous или Mac. Тези съвети са практични за всички.
Отличен 😀
Страхотна статия, показва, че се справяте много с VLC, без да се притеснявам, използвам възможността да се консултирам, защото видеоклиповете в mkv и rmvb се изрязват, както при петна и аудиото и видеото са некоординирани.
Като данни опитах със SMplayer и всичко беше наред, както и с безплатни драйвери и след това собствени. Благодаря и поздрави.
vlc има много функции, но по отношение на възпроизвеждането на видео mplayer2 и mpv са по-добри (vlc има проблеми с mkv по някаква причина)
благодаря за информацията, търсене в интернет, явно не съм единственият с проблеми с MKV във VLC.
поздравления.
списъкът на YouTube е нов, но ако сте знаели, че можете да възпроизвеждате видеоклипове, без да използвате плъгин, опцията "отвори мрежово изхвърляне"
поздрави
човек дори не обмисля всичко, което може да направи един прост медиен плейър.
Пляскайте, пляскайте, пляскайте ... страхотно! 🙂
Прегръдка! Павел.
Muy bueno!
Не знаех тези полезни приставки!
Това добре, струва ми се, че трябва да гледате видеоклипове с телевизионен тунер, разбира се това, ако имате uan, което може да се направи с pvr, когато имате инсталиран такъв, той го разпознава и можете да преглеждате или заснемате видеоклиповете с него .
Наздраве!
Този, който опитах наскоро, не знам дали е полезен, но този любопитен, може би съчетавайки го с контрола за Android http://totaki.com/poesiabinaria/2013/12/stream-de-lo-que-se-oye-por-nuestros-altavoces-con-vlc-y-pulseaudio/
Имам албуми на Enigma, Gregorian, Tiësto, Armin van Buuren ..., които се характеризират с липса на паузи между песен и песен. Въпросът е как мога да накарам VLC да зачита тази функция за мен? Случва се да се чуе скок, когато преминавате от една песен на друга (и това е причината, поради която не съм превключил напълно на VLC).
Истината е, че обичам VLC. Това е първото нещо, което инсталирам, когато пробвам дистрибуции на Linux ... Бих искал да задам въпрос, за да проверя дали някой има отговор. Има ли опция да изключите компютъра, когато завърши възпроизвеждането? ако не, има ли linux плейър, който има тази опция?
Поздрави, поздравления и честита Коледа на всички!
Много добра статия, много добре обяснена, нямах представа, че vlc даде толкова много игра. Може ли да има и функцията за поддръжка на DLNA?
Поздравления и много благодаря.
Използвам VLC като видео, аудио и радио плейър като shoutcast.
в конзолата и субтитрите .. Хам !!
Здравейте страхотно тази статия и да също, някои неща, които не знаех и тези, които ми харесаха най-много беше 1: субтитрите 😀 и контролата с vlc клетката, която опитах и изглежда гееениална 😀
поздрави
Единственото нещо, което VLC липсва, е онлайн магазин, за да се доближи малко до iTunes.