Тези от нас, които работят много в терминала, или на собствен компютър, или със сървъри, често трябва да видят производителността на оборудването, консумацията на
RAM, процеси, които консумират най-много, CPU и т.н., за това има няколко алтернативи, няколко програми, които можем да използваме за показване на тази информация (и повече) в
терминал.
връх:
За да го стартирате в терминал, напишете следното и натиснете Въведете:
top
Това е най-простото, инсталирано е по подразбиране в много дистрибуции и ни показва много различна информация. Например, той ни показва броя на потребителите
активи, онлайн време, също както виждаме, ни показва количеството задачи или процеси (Задачи: общо 154), количеството от тях, които са в
бягане, спане, задържане или в зомби режим.
По-долу виждаме (в KiB) количеството RAM, което се използва (и безплатно), точно като SWAP
Накрая имаме списък с процесите, за всеки от тях можем да знаем PID, потребител, който го изпълнява, количество памет (реална и виртуална), която използва, проценти
Потребление на процесора, време за изпълнение и конкретната команда / процес.
Както можете да видите, е малко неудобно да прочетете тази информация, ако натиснете Z ще може да вижда информацията с цветове, което прави малко
по-лесно да прочетете всички тези данни:
За да излезете отгоре, просто натиснете Q и ще се затвори.
htop:
За да го стартирате в терминал, напишете следното и натиснете Въведете:
htop
В няколко дистрибуции той е инсталиран по подразбиране, в други (като ArchLinux) не, така че ако не е отворен с предишната команда, те трябва да го инсталират.
Ако използват Ubuntu, Debian или деривати, би било:
sudo apt-get install htop
Ако използват ArchLinux или производни, ще бъде:
sudo pacman -S htop
Както можете да видите, това ни показва по-подредената информация, по-малко заседнала, по-лесно е да четем всичко. Показва ни почти същото като предишния връх, не
Въпреки това, по-добър начин да го прочетете (дори с „ленти“ за консумация на процесор, RAM и SWAP), но!, Той ни предлага други опции, които можете да видите по-долу.
Тези опции могат да се използват с натискане на клавишите F1 ... F2 ... и така до F10, това ни позволява
търсете конкретни процеси в списъка, виждайте ги подредени като дърво (процеси и нишки или свързани процеси), филтрирайте по тези с повече процесор или RAM
консумират, убиват процеси и т.н.
За да излезете отгоре, просто натиснете F10 и ще се затвори.
nmon:
Това ни позволява допълнително да персонализираме информацията, която ни показва, когато я отворим, ни показва няколко опции, казано по-просто, дава ни
информация по модулен начин, т.е. ако искаме да ни показва само информацията, свързана с процесора, натискаме клавиш, ако искаме тя също да ни показва
В допълнение, този, свързан с RAM, натискаме друг клавиш, ето екранната снимка на началния екран:
Както можете да видите, ако искате да видите информацията, свързана с процесора, натиснете клавиша c ... Тази, свързана с ключа за паметта m ...
с твърди дискове d ... ядрото k ... мрежата n (с малки букви) и др.
Оставям комбинацията от nmon + c + m + k
Това трябва да бъде инсталирано, ако използвате Ubuntu, Debian или деривати, ще бъде:
sudo apt-get install nmon
Ако използват ArchLinux или производни, ще бъде:
sudo pacman -S nmon
За да излезете отгоре, просто натиснете Q и ще се затвори.
Край!
Ами това беше. Ако някой от вас познава друг монитор на терминална система, уведомете ме в коментар в реално време 🙂
поздрави

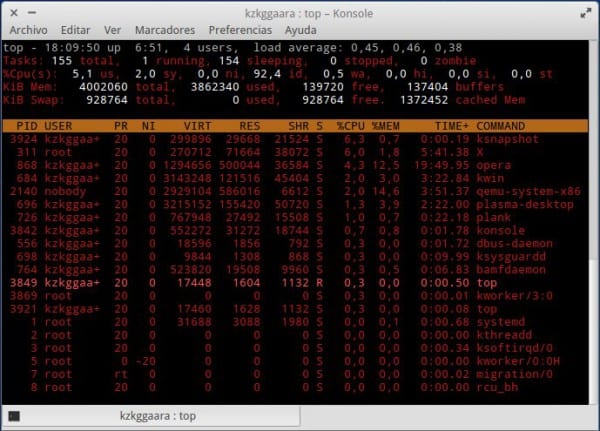
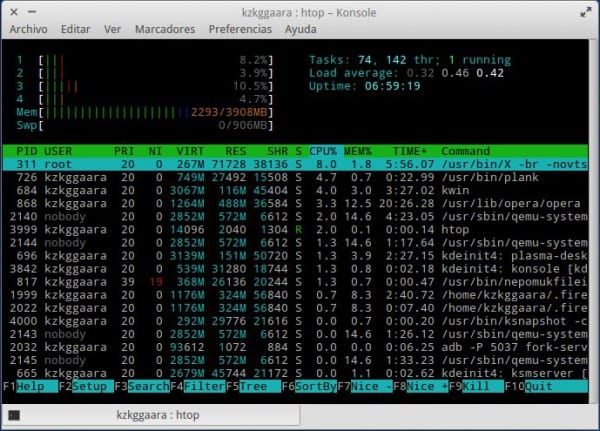
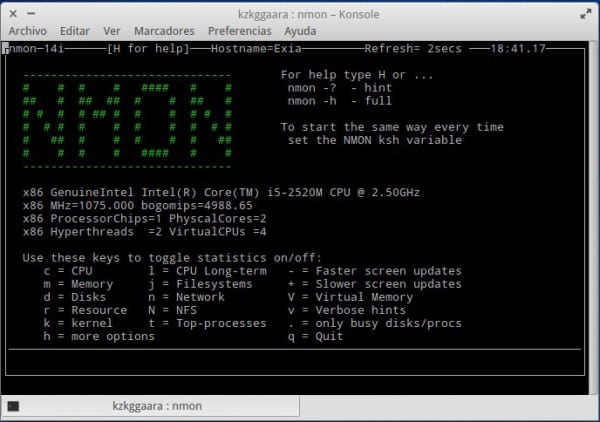
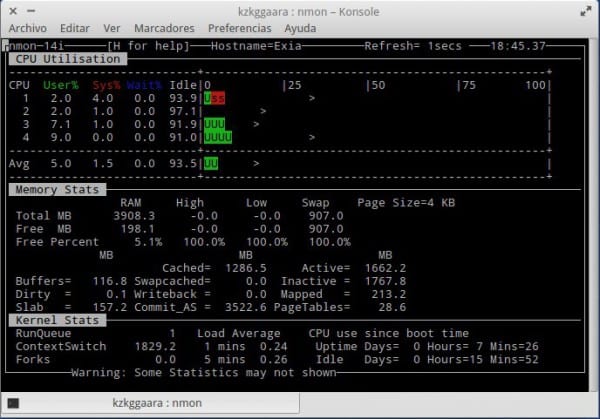
да живее htop! Бих искал да подчертая основната разлика, която ме засегна най-много в сравнение с топ: отгоре потреблението на RAM, което ви маркира, е общото, докато в htop и благодарение на цветовете, вие ясно разграничавате активната RAM от пасивната (зелена) и жълто), като е в състояние ясно да види общото потребление на лентата и да разграничи реалното (което би било активно) от съдържанието на временната памет (пасивно)
ммм трябваше да сменя използвачния агент, за да ми направя манджаро ... има ли начин да не се презапише целият използвачен агент? Тоест, когато го замествам, трябва да се погрижа за актуализирането на моята версия на Firefox (например), тъй като някои страници за съвместимост разглеждат версията, която използвате чрез useragent, а когато презаписвам стандартната, трябва да я редактирам на ръка всеки път. Това, което питам, е дали има някакъв начин да "добавите" дума към използвания по подразбиране агент или дори просто да промените едно от полетата
Не знаех nmon, добри данни 😀
Sandy .. .. 'copypasteaste' в nmon .. ..не трябва да инсталираме htop отново .. ..но ефективно nmon .. 😉
Има грешка в инсталационния код на nmon (който между другото не знаех) Благодаря за информацията.
Благодаря, че забелязахте, в Twitter ми казаха така или иначе хахаха. Оправих го.
Топ също е интерактивен.
Например, натискането на "m" нарежда процесите чрез консумация на RAM памет (по подразбиране тя идва в реда на CPU). Повторното натискане се връща към поръчката на процесора.
Натискането на «k» (за убиване) ни пита за ПИД за влизане и убиване на процеса
Натискането на «u» (за потребител) ни пита за потребител и ще направи филтър, с който влизаме.
Натискането на „h“ помага. Имате много възможности.
Тогава като препоръка за системен монитор в терминала ще бъде погледи.
Това е горе-долу комбинация от командите top + free + ifconfig и други. С други думи, той изброява активните процеси, плюс информацията за мрежовите интерфейси, плюс активността на дисковете / дяловете, плюс някои данни от сензора. Е много пълен. Той не е интерактивен, но е „конфигурируем в движение“.
Благодаря за подобряването на тази тема 😀
Отлично. Ще погледна топ човека.
Всеки ден ми харесва конзолата повече и нейните програми ми се струват върха на програмирането, утре ще се разходя из nmon!
Отлична информация, благодаря!