Последен ден 20 ноември беше рожденият ми ден (23, навърших 23), баща ми ми даде Nokia 5800 че е използвал, защото най-накрая е осъзнал, че ще го използвам по-добре better
Ям всеки маниак (или любител на технологичните джаджи) ... Започнах да търся приложения, за да направя смартфона още по-умен, отколкото трябваше да бъде.
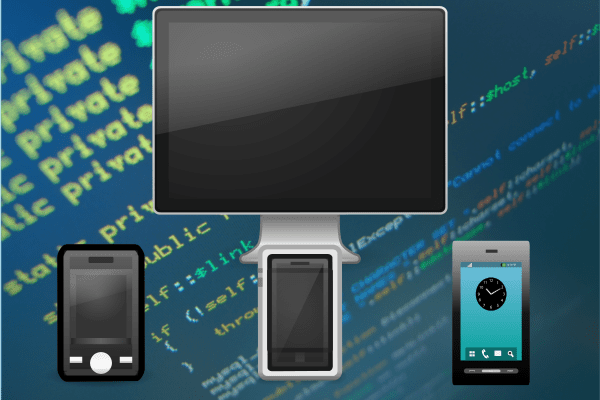
Едно нещо, което винаги съм искал да направя, е да имам достъп до терминала на лаптопа си от мобилно устройство, тоест да мога да въвеждам команди на мобилния си телефон и да ги карам на лаптопа. Това би ми позволило да не трябва да ставам от дивана, да мога да управлявам лаптопа си (и домашния компютър), без да се налага да оставям удобството си настрана 😉
За да постигна това, трябва да инсталирам SSH на моя лаптоп, както и SSH клиент на мобилния телефон. За да инсталирате ssh на лаптопа, просто инсталирайте мета-пакета SSH ... или инсталирайте OpenSSH сървър , инсталирането на който и да е от двата пакета ще работи.
Тогава трябва само да инсталираме SSH клиент на мобилния телефон, реших да го направя Putty. Чрез търсене с Google можете да получите Putty за вашата компютърна система, както казах по-горе ... iOS, Symbian или Android:
За да го инсталираме, ние го копираме (чрез USB или Bluetooth) на нашия мобилен телефон, ние двойно докосваме (еквивалентно на двукратно щракване хехе) и мобилният телефон ще знае как да инсталира приложението.
Веднъж инсталиран на нашия смартфон, ние го търсим през менюто и в приложенията: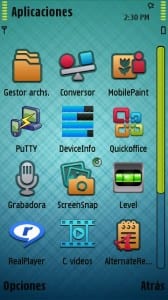
Както можете да видите на втората екранна снимка, се показва списък с профилите (Профили), които сме декларирали, както и опции за създаване на нов профил (НОВ), редактирайте съществуващ (редактирам) или изтрийте някои (Изтрий).
Ще създадем нов профил и ще ни бъдат показани следните опции, които можем да видим в третата екранна снимка на предишните 🙂
Тогава остава само да се установят данните, където те съответстват, имам ги както следва:
- En Профилно име поставяме каквото искаме, това ще е името на профила.
- En Домакин Посочваме IP адреса на компютъра, към който искаме да се свържем (в моя случай Wi-Fi IP на моя лаптоп).
- En Потребител поставяме потребителското име, с което ще имаме достъп, моето е кзкггаара както виждаш.
- En Access Point ще изберем името на нашия Wifi.
В следващите "раздели" можем да дефинираме SSH порта (в случай сменили сме го на нашия лаптоп). Освен конфигурацията на външния вид и този тип неща, оставям и скрийншотове как имам всичко върху себе си, в случай че някой намери за полезно:

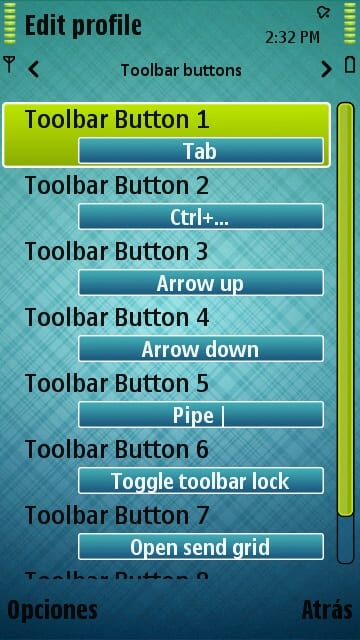
След като конфигурираме нашия профил, както желаем, остава само да докоснем два пъти профила и voila, той ще започне да се свързва, като ни поиска паролата на потребителя, който сме посочили преди: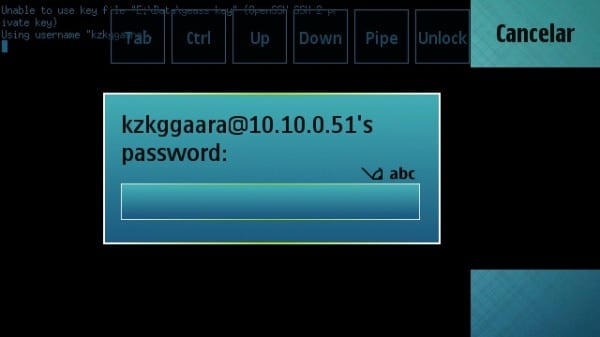
След като сложим паролата ... това е, вече сме вътре в компютъра (в този пример моя лаптоп):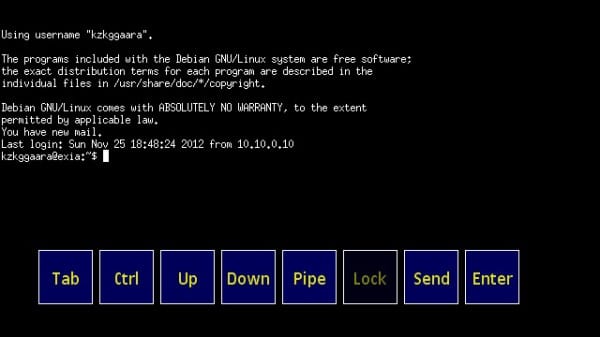
Например, тук бягах htop (терминално приложение, което показва активни процеси, консумирана RAM, CPU ... тоест нещо като System Monitor, но в терминал). Написах това на смартфона, но, както виждате, той ми показва данните от лаптопа, добре ... без майтап, 5800 има 2CPU и 2GB RAM LOL !!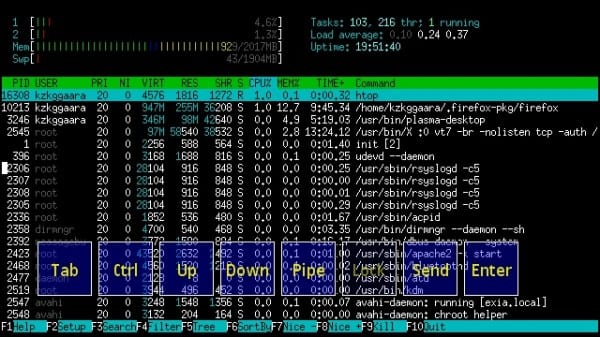
За да завърша да ви убеждавам ... Ще изброя папката, в която се намира (/ начало / kzkggaara /) и ще видите съдържанието му, макар че сега като се замисля ... бих могъл да направя uname -a или нещо подобно, ... но сега идеята идва на ум 🙁 ... ще трябва да се уредим за ls
хехе.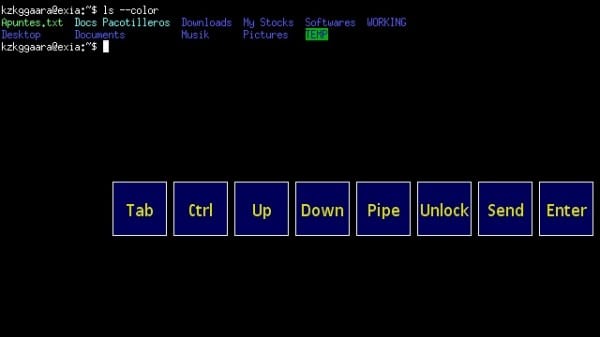
Все още можем да използваме нашите Linux приложения, тук ви показвам, че мога да отворя Нано (текстов редактор в терминал) без никакъв проблем: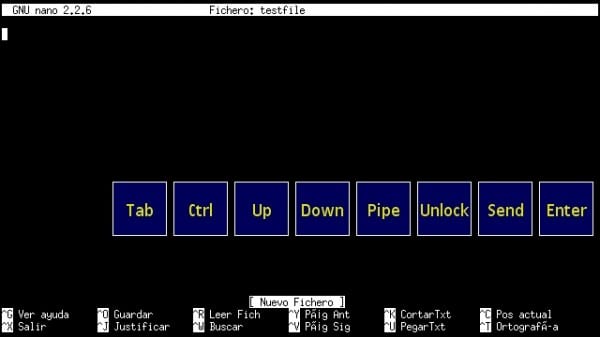
Ами нищо, както виждате, това е просто SSH, така че границата е почти почти нашето въображение 🙂
Между другото, ако се чудите какви са тези бутони Tab, Ctrl, Up ... Enter ... Send ..., това са просто опциите, които ще ни позволят да въведем командите. С други думи, ние пишем «ls» и след това натискаме (с докосване или докосване) върху бутона Enter и по този начин се изпълнява командата.
Това, което току-що обясних, е доста интуитивно и просто, но е по-добре да бъдем възможно най-ясни и по този начин да избегнем някой да не разбира нещо 😉

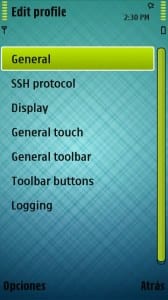
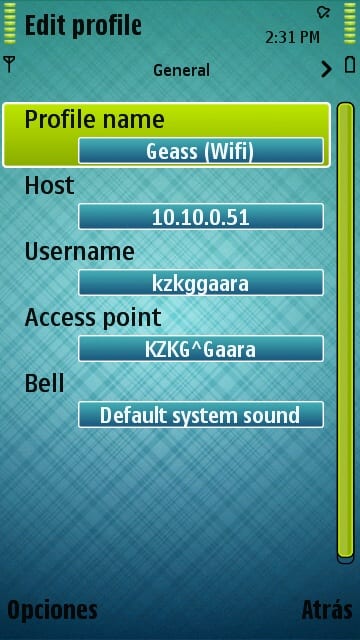
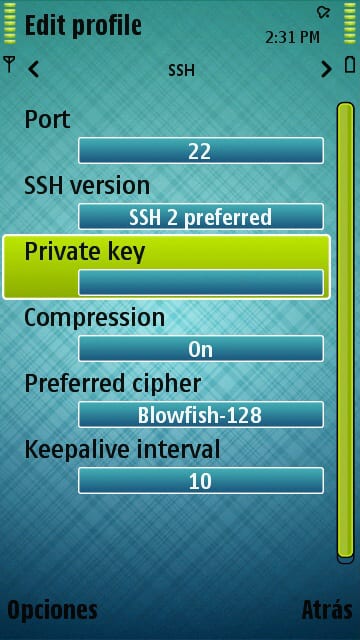
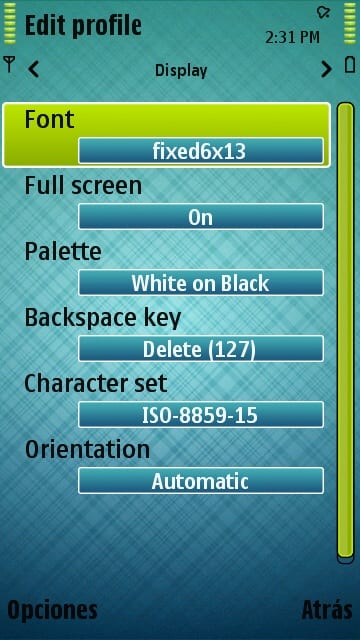

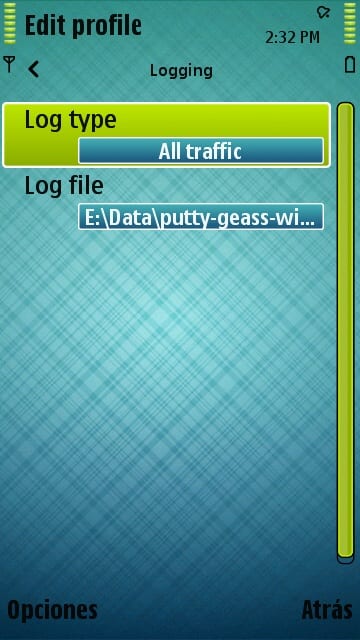
Не го знаех, използвам ConnectBot за Android, но винаги е добре да има алтернативи.
Когато имам Анди, ще се сетя за друго приложение, хехе
PS: Извинете за забавянето на отговора, трябваше да се погрижа за лични неща 🙂
Използвам JuiceSSH е доста добре.
Много добре, лично в android използвам «connectbot», позволява профили, цветове, клавиши и т.н.
поздравления.
Добре, трябва да направя нещо подобно, за да изтегля през ... gnu дистрибуции, без да се налага да ходя от едно място на друго 🙂
Отличен принос .. Ще бъде добре за мен да изключа компютъра и тези неща .. Трябва също така да се помни, че можем да управляваме компютъра от мобилния чрез TeamViewer .. 😛
Благодаря ви, че коментирахте 😀
От TeamViewer няма идея, никога не съм я използвал 😉
PS: Извинете за забавянето на отговора, трябваше да се погрижа за лични неща 🙂
За това говорихте в предишния пост хехехе, ще го тествам на лаптопа си. Добър принос.
Да, това беше 😀
Благодаря за добрия принос 😉
PS: Извинете за забавянето на отговора, трябваше да се погрижа за лични неща 🙂
Засега не планирам да влизам в терминала на лаптопа си от мобилния си телефон N 5800.
Все още смятах публикацията за страхотна и ще я резервирам като любима за по-късно. Засега ми кажете: Каква е темата на вашия мобилен телефон / мобилен телефон? Това е страхотно.
Благодаря 😀
Кожата е ... ммм добре, не знам името, но го качих тук, за да можете да го изтеглите, ако искате: http://ftp.desdelinux.net/kzkggaara/android-theme-nokia-5800.sis
PS: Извинете за забавянето на отговора, трябваше да се погрижа за лични неща 🙂
Не мога да намеря Putty за Android ... този урок варира ли много за приложенията, споменати в предишни коментари? Във всеки случай би било хубаво, ако в даден момент те могат да направят едно с другите варианти или директно за Android
За съжаление не съществува, но connectbot изпълнява почти 100% от характеристиките на шпакловката.
Поздрави.
На сайта има урок за това от connectbot http://cor.to/Kkbk
Съжалявам, че оставих коментара и след това погледнах търсачката. DesdeLinux ????
Muy bueno!
Опитах друга отлична опция: Teamviewer.
Оставям връзката: http://usemoslinux.blogspot.com/2011/08/alternativas-para-controlar-tu-compu-en.html
Бях феномен.
Наздраве! Павел.
Добър вход.
Но ако искам да го направя обратното, искам да видя cel данните от скута как се прави? някой знае ли как? Използвам OpenSSH и ConnecBot на android. Опитах, но пише, че порт 22 е отхвърлен. Благодаря и добър принос
За това ще трябва да потърсите приложение, което е SSH сървър за мобилния телефон, ако имате Android, трябва да има нещо подобно 😉
Порт 22 е SSH портът по подразбиране, така че ако не инсталирате ssh сървър на мобилния телефон или режим, той няма да бъде отворен.
Поздрави и благодарности за коментара 🙂
Много полезно. Използвам го за дистанционно изключване на компютъра, когато една от дъщерите ми се бави да си легне да спи.
Отличен пост !! Наистина много ми помогна, инсталирах SSH клиент на моя Android и ми харесва! Супер полезно е хахахахаха
Но въпрос, гуглих, но не мога да намеря отговор, как мога да го направя, за да се свържа дистанционно с моя SSH сървър? С публичен IP или хост (тип No-IP)?
Поздрави!
Добре, игнорирайте коментара ми, вече разбрах как! Съжалявам много за неудобството.
Поздрав!