Както беше обещано, ето урокът за използване на този инструмент за списания с отворен код и блог за Linux.
Visualización
За начало трябва да стане ясно, че в RedNotebook има два вида изглед:
Режим "Редактиране": Записите се създават в този режим. Те са написани в обикновен текст, тоест повечето от това, което пишете тук, няма да имат какъвто и да е формат. (Вижте изображението по-долу)
Режим „Преглед“: Обичам да го наричам „Режим на четене“, защото тук имаме достъп до написаното, но вече във формата, който му присвояваме чрез определени символи, използвани в Редактиране. (Вижте основното изображение)
Можем да преплитаме между изгледа Редактиране и Визуализация чрез бутона на менюто или чрез командата Ctrl + P
Формат
Тук идва интересното и че може да изплаши някои потребители поради своята „трудност“, но ви съветвам да не се отказвате, лесно е, когато свикнете.
За да следвате урока, можете да видите двете примерни изображения, които си съответстват, първото е крайният резултат, второто е текстът в режим на редактор.
За да зададете формата, влезте в режим на редактор. Когато създавате текст, ще забележите (особено ако е дълъг), че когато отидете в режим на екрана, текстът изглежда напълно липсва във форма, без прекъсвания на редове или абзаци. Така че, когато създавате запис в дневник, имайте предвид следните съвети.
Нов ред и параграфи
Както ще разберете, създаването на нов ред в текста ви в режим на редактор, той не се отразява в резултата в режим на визуализация. За да постигнете това в края на всеки ред, трябва да добавите "\\" и да продължите на следващия непосредствен ред.
За да създадете a нов параграф, е необходимо да оставите празен ред.
За да добавите a разделителна линия добавете последователно двадесет знака за равенство (====================)
Заглавие.
за вмъкнете заглавие имате две възможности. Единият е да отидете в менюто Вмъкване / Заглавие. Другата опция е да го направите ръчно, като добавите знака за равенство (=) в началото и края на реда, който искате да зададете като заглавие.
Истинското предимство на това да го направите ръчно е, че можете да зададете ниво на заглавието, тоест да създавате заглавия, субтитри, субтитри и т.н. Тъй като ако добавите два знака за равенство (==), вие създавате подзаглавие, с три знака (===) подзаглавие и така по същество (както каза El Chavo del 8).
Удебелен, курсив, подчертано и зачертано
За да постигнете това отново, имате възможност за графика или чрез символи.
За да поставите текста удебелен шрифтНапример, използвайте двойна звездичка (**) преди и след думата или реда, който искате да маркирате. По същия начин да присвоите курсив използвайте двоен диагонал (//), до долна черта двойно подчертаване (__) и за зачеркнете двойно тире (-).
Създаване на списъци
За да създадете списъци, отново имате графичната опция в менюто Вмъкване / Списък с водещи символи. В този случай предимството на ръчния режим е, че можете да определите дали вашият списък използва точки или номерация.
La куршум се присвоява чрез поставяне на тире (-) преди реда, докато номерация се присвоява със знака плюс (+).
За да създадете нива в списъци (само с маркери), оставете две интервали пред тирето, за да създадете елемент от второ ниво, четири интервала за елемент от трето ниво и т.н.
Tags
Етикетите се присвояват със знака на паунд (#). В последния пост нещо беше коментирано за трудностите, породени от факта, че може да се създаде само една бележка на ден. Аз лично се справих с тази ситуация, използвайки етикети. Например, ако тема или бележка са свързани с моята работа, използвам хаштаг #Dispatch. Така че трябва само да използвам лентата за търсене, за да намеря етикета за изпращане и ако бележката е била на специална тема, аз също използвам етикета на тази тема. Като добавим към това, че бележките се коментират на ден, на практика „Направих го добре“.
Вмъкване на връзки и изображения.
RedNotebook също ви позволява да добавяте изображения към вашите публикации или връзки към локални файлове или интернет страници. За да се възползвам от тези функции, аз напълно препоръчвам графичния режим на Меню за вмъкване. Това е изключително просто и резултатът е страховит.
Моят урок за използване на RedNotebook завършва тук. Има някои други разширени опции, за които вероятно ще говоря друг път.
Нека продължите да имате отличен уикенд.
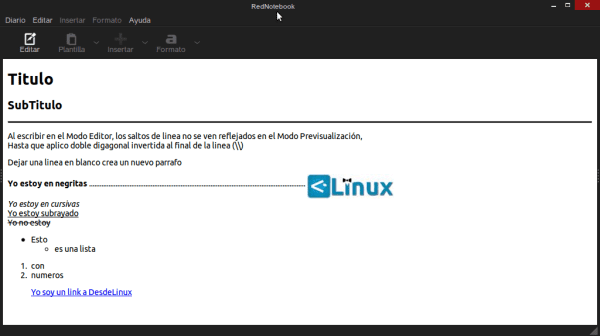
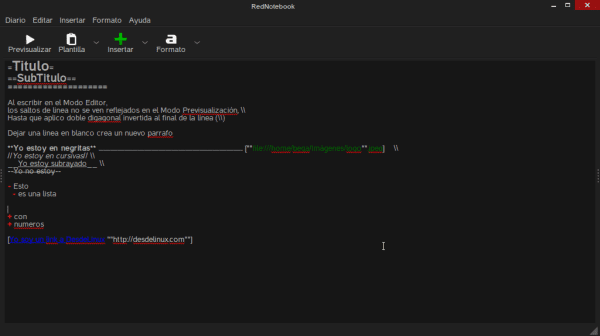
Виждал съм пасти с този тип формат.
Виждам много трудности за дневник или дневник.
Не разбирам концепцията.
Какви предимства има в сравнение с либийски текстов процесор като AbiWord?
Главно, че има календар и търсачка наред с други качества. Препоръчвам първата част на статията.
Поздрави и благодаря за коментара.
Извинявам се, ако сте нарушили коментара, аз не знаех напълно за програмата.
Поздрав и благодарности за информацията.
Много добре, още един съвет, ако в първия ред оставим отстъп с таб, това дава приятен ефект на абзаца, който може да се използва за съставяне на списъци или нещо подобно.
Напомня ми за LaTeX
Има ли някаква възможност програмата да зачеркне думи или фрази, затворени в двойни тирета? Използвам двойното тире много, защото Libreoffice автоматично го променя на дългото тире и не искам да зачерквам думи. От друга страна, аз не подчертавам и не използвам удебелен шрифт и почти никога не е наклонен. Има ли начин да премахнете тези опции, които се прилагат автоматично?