Сред препоръчаните пакети, които трябва да бъдат инсталирани при извършване на нова инсталация, е чаши y чаши-pdf.
CUPS: "Common UNIX Printing System" или Common Printing System for UNIX, е мощен софтуер, който се използва за печат от различните инсталирани приложения като браузъра, който използвате сега, за да прочетете тази публикация.
Обикновено, ако изберем пълната инсталация на работната среда на GNOME, по подразбиране се инсталира приложение за управление на принтерите чрез графичен интерфейс, написан на Python, използващ в GTK +: системна конфигурация-принтер за GNOME и системна конфигурация-принтер-kde за KDE.
Не препоръчваме първоначално да изберете този пакет, тъй като инсталирането на CUPS се придружава от a наистина мощен уеб интерфейс и за които ще бъде тази публикация. Ние изобщо няма да напишем статия, за да заменим помощта, която идва с нея, а да ви запознаем с очарователния свят на печат на Linux чрез CUPS.
Истински срам е, че Онлайн помощ е почти изцяло на английски. Мисля, че в Официален сайт на CUPS може да се намери испанска версия. За тези, които знаят достатъчно английски, за да го преведат, ВИСОКО ПРЕПОРЪЧВАМЕ
прочетете онлайн помощта и открийте силата на този софтуер, който може да се използва за печат от домашна работна станция, докато инсталирате мултиплатформен сървър за печат.
За тези, които знаят само испански, няколкото уводни параграфа на всяка страница ще им помогнат да започнат да използват този интерфейс. CUPS изисква много елементи като този.
Ние насочваме браузъра си към адреса на нашия локален хост през порт 631 и ни се показва началната страница на CUPS.
Добавете принтер
Да приемем, че имаме принтер HP LaserJet 1100 свързан с нашия екип. Сигурен съм, че вече е открит от CUPS, но да предположим, че все още не е свързан и те ще ни заемат подобен и ние искаме да сме подготвени. Да отидем на страницата Администрация и щракваме върху бутона
Добавете принтер. Първоначално CUPS търси свързан принтер. В случай че не го намерите, ще се покаже следната страница в диалоговия прозорец:
Да предположим, че сме свързани с паралелен порт LPT # 1. След като го изберем, щракваме следното и ни се показва друга страница за диалог, в която
Ще попълним данните, които ни питат, и ще определим дали искаме да ги споделим или не:
При натискане следното, ни се показва друга диалогова страница, чрез която можем да изберем производителя на нашия принтер или да предоставим файл PPD (Определение на послепис за принтер).
файлове * .ppd Те се намират на повечето инсталационни дискове на принтера. Те са прости текстови файлове, които описват характеристиките и възможностите на един или повече принтери. Онлайн помощта в документацията е много ясна относно използването на тези файлове и компилатора ppdc.
След като изберете производителя HP и щракнете върху следното, показва ни се друга диалогова страница, за да изберем конкретния модел:
В това поле избираме HP LaserJet 1100 - CUPS + Gutenprint v5.2.6 (bg) и след натискане Добавете принтер, ни се показва страница, където можем да я конфигурираме според нашите нужди:
и накрая натискаме Променете опциите по подразбиране.
След като CUPS потвърди промените, няколко секунди по-късно се показва страницата за състоянието на новодобавения принтер или ако бързаме, натискаме връзката HP-1100.
и ако изберете в горните раздели този със заглавие Принтери, ще видим следното:
Забележете как се появява и принтерът чаши-pdf с името PDF.
Споделете нашия принтер.
Искаме да споделим новоинсталирания HP-110, който все още не е свързан. Всъщност избрахме, че искаме да го споделим, когато го добавим, но е необходимо да направим още една стъпка.
Трябва да отидем на страницата Администрация, и в частта от Конфигурация на сървъра изберете опции Споделяйте принтери, свързани към тази система и ако искаме да печатаме с помощта на URL (препоръчва се) ние също избираме опцията Разрешаване на интернет печат.
Трябва само да щракнем върху бутона Промяна на настройките така че промените на сървъра да са постоянни. Тази операция ще рестартира CUPS и ще се върне към Администрация.
За да проверите споделения принтер,
Опитах с peer-to-peer мрежа, конфигурирана както следва:
- CUPS сървър: Настолна машина. gandalf.amigos.cu.
IP 10.1.1.1 - Клиент CUPS: Лаптоп. xeon-pc.amigos.cu. IP 10.1.1.100
Отворих браузър на лаптопа с адрес http: // localhost: 631, отидох на страницата Принтерии там беше принтерът HP-1100, споделен с URL адреса http://10.1.1.1:631/printers/HP-1100.
Можем да открием URL адреса, като поставим курсора върху връзката HP-1100 на страницата. За протокола, процесът на намиране и инсталиране на принтера на лаптопа беше почти незабавен.
Инсталирайте го на клиент на Windows XP
Ако искаме да го инсталираме например на клиент с Windows XP, ще го направим Начало -> Принтери и факсове -> Добавяне на принтер -> Напред. Избираме опцията „Мрежов принтер или принтер, свързан към друг компютър“ -> Напред. Избираме „Свързване с принтер в Интернет или във вашата домашна мрежа или организация“ и в URL адреса въвеждаме:
http://10.1.1.1:631/printers/HP-1100
Диалоговият прозорец „Изберете производител и модел на вашия принтер. Ако имате…". Избрахме производителя HP и модела HP LaserJet 1100 (MS), който е най-близкият.
След свързването на нашия принтер отпечатахме тестова страница и тествахме цялата ни инсталация в Windows.
Заключителни съображения
Също така, ако отидем до уеб интерфейса на нашия сървър CUPS ще видим на страницата работни места как е била отпечатана нашата тестова страница. Просто добавете, че за да отмените задание за печат, са ви необходими потребителското име и паролата кореносвен ако нямаме други потребители, които да управляват заданията за печат.
Всеки производител на принтери има собствена книга и печатът може да се превърне в много трудна задача. Една от "класиките" в това отношение според собствения ми опит е Hewlett Packard, което напоследък изглежда се придържа към максимата: „Защо да улесняваме нещата, ако можем да ги направим много трудни“.
CUPS прави всичко възможно да скрие както трудностите, присъщи на принтера, така и тези, свързани с приложението, от което искаме да печатаме, за да можем да се концентрираме повече върху факта на печат себе си, а не в „Как се печата“. Като общо правило единственото време, от което се нуждаем, за да опознаем който и да е аспект на нашия принтер, е когато го използваме за първи път. Въпреки това и много често, CUPS представете си "как да" за себе си.
Магия? Въобще не. Това е светът на Debian
GNU / Linux.
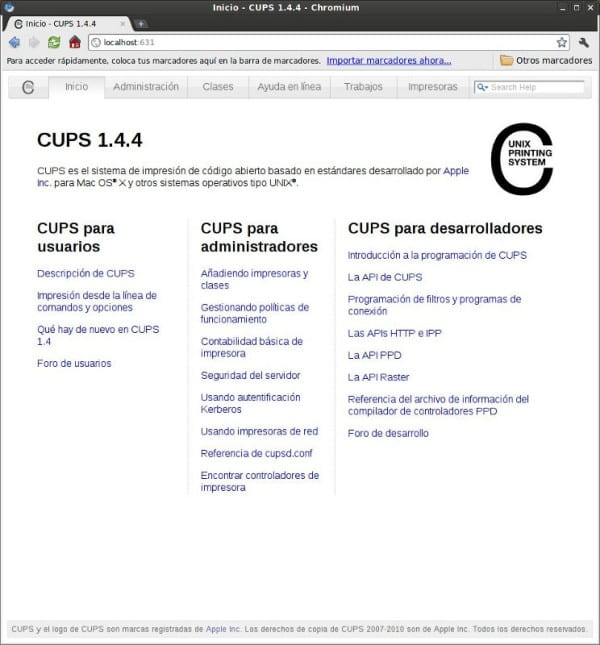
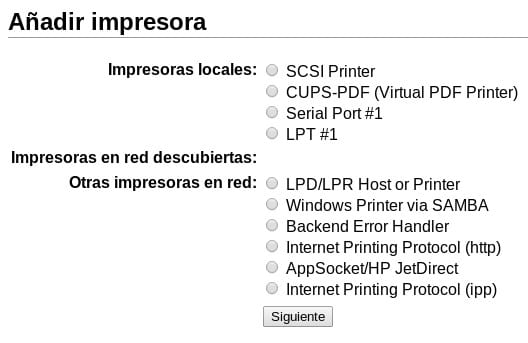

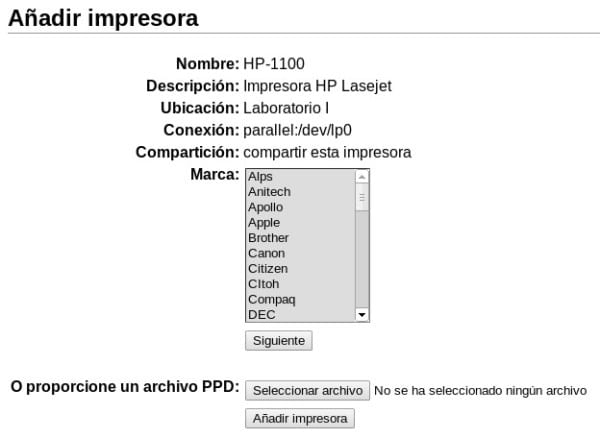

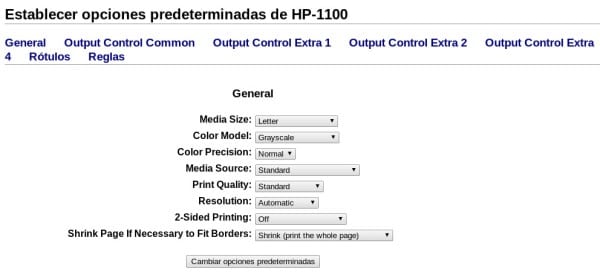
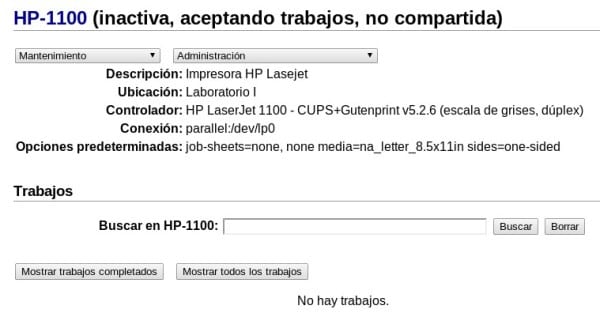
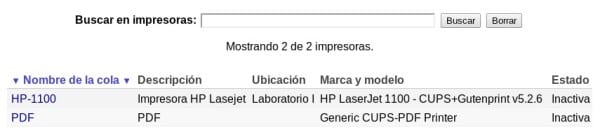

Тази публикация отива направо на FAVORITES.
много ви благодаря
Въпрос към всички, които са конфигурирали CUPS, не им ли се е случвало всички принтери, които са конфигурирали в CUPS, да изчезнат изведнъж? Това ми се случва на всеки толкова често. Това, което забелязвам, че файлът printers.conf е „изчистен“ и е създаден друг, наречен „printers.conf.O“ с цялата конфигурация, това, което правя, е да изтрия първия файл и да преименувам втория, за да възстановя конфигурацията. Но всичко това ми се струва много странно.
cat printers.conf.O> printers.conf
стига, няма да се повтори.
Cups е най-надеждната услуга за печат в Linux.
Ако имате нужда от помощ по какъвто и да е проблем с печат + samba + linux + ti като цяло, изпратете ми имейл, веднага щом мога да ви отговоря.
dinformationt в gmail dot com
informationt@gmail.com
Поздравявам автора за публикуваното тук произведение.
Никога не съм имал проблем с настройването и стартирането на моя HP LaserJet 1018 USB принтер, с изключение на дистрибуцията Manjaro Linux 0.8.4. Опитах всички известни методи, без никакъв положителен резултат, разбира се. Всъщност системата ми показва, че принтерът е добавен, но не, не е и всъщност не печата. Възможно е драйверът foo2zjs-20130219-1 да липсва или да не знам, въпреки че и аз не бих знал как да го инсталирам на тази система.
Дано някой ми помогне. В моята работа принтерът е свързан към компютър с Windows XP. Как мога да печатам от лаптопа си по мрежата? Благодаря ти.
Ако лаптопът има Gnu / Linux, ще трябва да го направите чрез SAMBA
Благодаря за отговора, ще видя дали ще намеря нещо.
Отлично. Благодаря много!
Благодаря на ВСИЧКИ за вашите коментари и успехи !!!
Добавено към любими и споделено 🙂 отлична публикация
Благодаря ви!
Понякога чашките не работят с конфигурацията по подразбиране, поне опитът да се инсталира принтер hp 1020 laserjet на debian беше невъзможен. За да го конфигурирам „правилно“, трябваше да потърся други опции.
Опитвам се да печатам с HP LJ 1000 в Ubuntu 12.04, видях колко много помощ се появява в WEB и не съм постигнал нищо, включително това, което се появява в тази статия и също конфигуриране чрез HPLIPS, бихте ли ми помогнали? Вече съм отчаян и единствен в отдела, който използва Linux, искам да покажа, че с тази система нещата се постигат за разлика от Windows, представете си, че този принтер няма поддръжка за Windows 7 и 8, така че е честен проблем за Linux доказва, че може. Някакво мнение?
Наскоро инсталирах Debian Weezhy Xfce и след инсталирането на необходимите пакети и изтеглянето на необходимата поддръжка по време на инсталацията нямаше начин да добавя щастливия принтер HP LaserJet 1018, който между другото вече е почти музеен експонат. в Google намерих някои команди и изтеглих малък пакет, който беше едва 1500 kby. След това успях да добавя проклетия принтер с localhost и там работи. Жалко, че не взех под внимание командите, които да следвам, но от това, което можех да прочета на моя ужасен английски, някои дистрибуции вече не предлагат цялата необходима поддръжка за добавяне на принтера.
много добър пост, но ... Толкова много стъпки за добавяне на принтер, все още използвам system-config-printer, който е по-прост и директен, без да се налага да пиша толкова много. Време е Linux да опрости някои задачи, без да е толкова сложен.
Забравих, те не трябва да крият толкова трудностите, мисля, че това ги усложнява малко повече. Ние сме през 2013 г., че debian и linux като цяло, сложиха батериите,
Тази публикация дойде с около две години закъснение за мен, разбрах по трудния начин, преди няколко години, но добър материал, Поздрави
Лека нощ трябва да свържа два компютъра в linux мрежата се използва един сървър и златен клиент, в последния трябва да инсталирам принтер и да мога да го имам в чашата от сървъра как мога да го направя, където мога да се консултирам с общо благодаря
чаши + самба или чаши + ipp
Много благодаря. Не разбирам защо Debian не може автоматично да разпознава принтери и тази процедура трябва да се направи. Благодаря отново.
Да, всъщност, ако инсталирате debian, свързан към подмрежа, в която има споделени ресурси, той ги свързва в самата инсталация, освен ако не изискват удостоверяване, но след това ще ви повиши за това, в случай на свързване (да кажем с машина вече инсталиран) всяка версия на debia ще ви позволи да видите в навигацията на ресурсите "ресурсите", свързани към тази мрежа, без дори да е необходимо да имате инсталирана услугата smb, тъй като avahi-deamon (демон на всеки unix) се грижи за Това, което ви дава някакъв вид грешка, е различно (има грешки, които не могат да се видят и трябва да ги потърсите), в този случай ако принадлежите към samba за инсталиране на домейн и това е всичко.
Cups е най-надеждната услуга за печат в Linux.
Ако имате нужда от помощ по какъвто и да е проблем с печат + samba + linux + ti като цяло, изпратете ми имейл, веднага щом мога да ви отговоря.
dinformationt в gmail dot com
informationt@gmail.com
Отличен POST, много полезен, дотолкова, че да предизвика любопитство в мен. Днес си купих HP 2050, защото се появява на страницата http://h-node.org/home/index/es ( http://h-node.org/printers/catalogue/es/1/1/undef/undef/undef/undef/undef/undef?search_string=2050&submit=B%C3%BAsqueda ) Въпреки че е 100% работещ, имам недостатъка, че НЕ сканира (защото не знам хехехе).
След като прочетох този POST, ще конфигурирам да мога да печатам през LAN от компютър с Guindows. Много благодарен!
Благодаря за коментара !!! Надявам се, че публикацията ви е послужила и ще помогне. Наздраве
Препоръчвам ви да прочетете малко за hplip, със сигурност ще намерите как да разрешите проблема със скенера.
Болно е, че няма опция за конфигуриране на потребители и парола за потребителски разрешения и администриране.
Препоръчвам ви да прочетете помощта, която придружава самия пакет CUPS. На адрес:
http://localhost:631/help/security.html
ще намерите следното:
Защита на сървъра
В „самостоятелната“ конфигурация по подразбиране има малко потенциални рискове за сигурността - CUPS сървърът не приема отдалечени връзки и приема само споделена информация за принтера от локалната подмрежа. Когато споделяте принтери и / или активирате дистанционно администриране, излагате системата си на потенциален неоторизиран достъп. Тази помощна страница предоставя анализ на възможни проблеми със сигурността на CUPS и описва как да защитите по-добре сървъра си.
Въпроси за удостоверяване
Когато активирате отдалечено администриране, сървърът ще използва основно удостоверяване за административни задачи. Текущият CUPS сървър поддържа удостоверяване Basic, Digest, Kerberos и локално удостоверение:
Основното удостоверяване по същество поставя ясния текст на потребителското име и паролата в мрежата.
Тъй като CUPS използва системната информация за потребителско име и парола, информацията за удостоверяване може да се използва за получаване на достъп до евентуално привилегировани акаунти на сървъра.
Препоръка: Активирайте криптирането, за да скриете информацията за потребителското име и паролата - това е по подразбиране за MacOS X и системи с инсталиран GNU TLS или OpenSSL.
Digest удостоверяването използва MD5 контролна сума на потребителското име, паролата и домейна („CUPS“), така че оригиналното потребителско име и парола не се изпращат по мрежата.
Текущата реализация не удостоверява цялото съобщение и използва IP адреса на клиента за стойността nonce, което прави възможно стартирането на "човек в средата" и повторните атаки от същия клиент.
Препоръка: Активирайте криптирането, за да скриете информацията за потребителското име и паролата.
Локалното удостоверяване на сертификат преминава 128-битови «сертификати», които идентифицират удостоверен потребител. Сертификатите се създават в движение от случайни данни и се съхраняват във файлове под / var / run / cups / certs. Те са ограничили разрешенията за четене: root + system-group (s) за root сертификата и lp + lp за CGI сертификатите.
Тъй като сертификатите са налични само в локалната система, CUPS сървърът не приема локално удостоверяване, освен ако клиентът не е свързан към интерфейса за обратна връзка (127.0.0.1 или :: 1) или сокета на домейн.
Препоръка: Уверете се, че неоторизирани потребители не се добавят към системната (ите) група (и).
Отказ от служебни атаки
Когато е разрешено споделянето на принтер или дистанционното администриране, CUPS сървърът, както всички интернет услуги, е уязвим за различни атаки за отказ на услуга:
Установяване на множество връзки към сървъра, докато сървърът не приема повече.
Това не може да бъде защитено от известен софтуер. Директивата MaxClientsPerHost може да се използва за конфигуриране на CUPS за ограничаване на броя на разрешените връзки от един хост, но това не предотвратява разпределена атака.
Препоръка: Ограничете достъпа до надеждни системи и мрежи.
Многократно отваряне и затваряне на връзки към сървъра възможно най-бързо.
Няма лесен начин за защита срещу това в софтуера CUPS. Ако атаката идва извън локалната мрежа, може да е възможно да се филтрира такава атака. След като обаче сървърът получи заявка за свързване, той поне трябва да приеме връзката, за да разбере кой се свързва.
Препоръка: Няма.
Заливане на мрежата с излъчени пакети на порт 631.
Може да е възможно да деактивирате сърфирането, ако това състояние се открие от софтуера CUPS, но ако в мрежата има голям брой принтери, такъв алгоритъм може да помисли, че е възникнала атака, когато вместо това е получена валидна актуализация.
Препоръка: Блокирайте пакетите за сърфиране от чужди или ненадеждни мрежи с помощта на рутер или защитна стена.
Изпращане на частични IPP заявки; по-специално изпращане на част от стойност на атрибут и след това спиране на предаването.
Текущият код ще изчака до 1 секунда, преди да изтече времето за частична стойност и да затвори връзката. Това ще забави отговорите на сървъра на валидни заявки и може да доведе до изпуснати пакети за сърфиране, но в противен случай няма да повлияе на работата на сървъра.
Препоръка: Блокирайте IPP пакетите от чужди или ненадеждни мрежи с помощта на рутер или защитна стена.
Изпращане на големи / дълги задания за печат на принтери, предотвратявайки други потребители да печатат.
Съществуват ограничени възможности за защита срещу големи задания за печат (атрибут MaxRequestSize), но това няма да защити принтерите от злонамерени потребители и файлове за печат, които генерират стотици или хиляди страници.
Препоръка: Ограничете достъпа на принтера до известни хостове или мрежи и добавете контроли за достъп на ниво потребител, ако е необходимо за скъпи принтери.
Проблеми с криптирането
CUPS поддържа 128-битово SSL 3.0 и TLS 1.0 криптиране на мрежови връзки чрез библиотеките за криптиране OpenSSL, GNU TLS и CDSA. В допълнение към потенциалните проблеми със сигурността, породени от протоколите SSL и TLS, CUPS понастоящем има следния допълнителен проблем:
Удостоверяване / отмяна на сертификат; в момента CUPS не проверява или отменя сертификати на сървър или клиент при установяване на защитена връзка. Това потенциално може да доведе до атаки „човек по средата“ и атаки за представяне / подправяне през необезопасени мрежи. Бъдещите версии на CUPS ще поддържат както валидиране, така и отмяна на сървърни сертификати.
Препоръка: Не зависи от криптиране за сигурност при свързване към сървъри през Интернет или ненадеждни WAN връзки.
Ако имате.
Cups е най-надеждната услуга за печат в Linux.
Ако имате нужда от помощ по какъвто и да е проблем с печат + samba + linux + ti като цяло, изпратете ми имейл, веднага щом мога да ви отговоря.
здравей
Аз съм нов в Linux и инсталирах чакра и въпреки че принтерът ме разпознава, той не намира драйверите си, братmfc495cw и на официалния уебсайт на марката не се появява, търсейки мрежата, намерих този блог, който описва подробно инсталацията на принтера, това, което ми се случва, е, че ме вписва в страницата за чаши и сега, когато ме попита за нас и pss, няма да ми позволи да вляза. Това от страната, която е свързана с принтера, защото влизам в страницата им без проблеми.
всяко предложение. Благодаря!!
Не мога да инсталирам, добавете Canon принтер; от system-config-printer на работния плот на gnome; защото получавам съобщението или диалога:
Грешка „FirewallD не работи“ при опит за инсталиране на принтер.
Току-що намерих това решение в:
https://bugs.launchpad.net/ubuntu/+source/gnome-control-center/+bug/871985
в коментар # 17 те посочват очевидното решение.
Но ме обърква фактът, че трябва да създам файла:
/etc/NetworkManager/nm-system-settings.conf
За да замените файла:
/etc/NetworkManager/NetworkManager.conf
Когато виждам съдържанието на последното, откривам, че има някои коментирани инструкции, които се отнасят до файла, който искат да създам, струва ми се, че решението е да се коментира коментираните инструкции. Всъщност това трябва да се направи, но тъй като не разбирам какво правят тези инструкции, бих искал някой да даде обяснение.
Прочетох статията ви, вече инсталирах и конфигурирах услугата за печат само, че се опитвам да конфигурирам принтер xerox m 123 и не мога да намеря драйвер за него, тези, които намерих в интернет, не ми работят, препоръчва нещо конкретно, моля, вече съм отчаян от директно свързан с него прозорец се отпечатва фино.
desde linux Конфигурирам го, търся сред драйверите за Xerox, но не мога да намеря такъв за m123, избирам един, който мисля, че е подобен и когато отпечатам тестова страница, той отпечатва повече от 50 листа и грешно
Имам Xerox Workcentre 3045NI, правя описаните стъпки, но не Моят модел .. и той ми дава само препоръки, но аз избирам препоръка и след това тествам, казва, че изпраща отпечатъка и след кратко време вече го е отпечатал, но нищо не се е случило или отпечатано нищо. ПОМОГНЕ….!
Поздрав на моя уебсайт има урок как да инсталирате многофункционален Epson XP-510 в случай, че помага на някого или ви дава идеи:
http://trastea-tu-linux.webnode.es/news/instalacion-conectandola-al-pc-por-puerto-usb-en-linux-/
Как да го накараме да ни поиска идентификационния номер при отпечатване на страница? Благодаря много!
въпрос, когато искам да вляза в windows http://10.1.1.1:631/printers/HP-1100. той не ме разпознава, какво да правя? Разбирам, че не може да се свърже с отпечатаното
Здравейте, добър урок, но имам проблем, работя на виртуални машини, основният проблем е, че на клиента не мога да видя опашката за печат, но на сървъра мога, когато печатам от клиента. Можеш ли да ми помогнеш? Благодаря 😉
Добро утро, когато щракна върху бутона за добавяне на принтер, получавам съобщение за въвеждане на потребителско име и парола ???
Здравейте, на моя настолен компютър имам инсталиран Linux Mint 13. Проблемът ми е, че когато искам да инсталирам от CUP, паралелният порт не се появява. Моят принтер е HP Deskjet 400. Salu2.
Чудесно, благодаря за урока, току-що мигрирах към Linux и имам много неща за конфигуриране.
Поздрави!
Трябва да знам как мога да конфигурирам конфигурационния файл на чаши 1.7.2, тъй като имам мрежа в Ubuntu 14.04 и се оказва, че когато инсталирам принтерите, те се виждат във всички компютри в мрежата и това ми обърка работата тъй като клиентите не виждат къде ще печатат ... Правил съм много неща като модифициране на чашките и конфигурацията на самба, но нищо. Не успях да разреша проблема, но имах Ubuntu 12.04 и нямах този проблем, ако трябваше да конфигурирам нещо, просто махнах отметката от опцията да не виждам принтерите, свързани към мрежата и voila ... ако можете да ми помогнете, моля ...
Здравей За разбирането. Това е голям принос. Инсталирайте HP p1102w и той работи добре, но ми се случва, че ако прекарам повече от 5 минути, без да го използвам, принтерът се изключва или може да премине към икономия на енергия, което при изпращане на печат не го получава и не излиза, докато не се включи ръчно принтерът, задача, която е тромава, защото е споделена и ако никой не е близо до хост компютъра, всички няма да печатат. Опитах всичко, изтеглих най-новия драйвер, 3.16.11, но не мога да намеря къде да деактивирам или да попреча на принтера да заспи, така че винаги да е нащрек.
Здравейте, добро утро, имам проблем, инсталирах два зебра принтера на сървър на ubuntu, използвайте "чашки" за инсталиране на принтерите и след това те се появяват в мрежата като нормални, но трябва да печатам с помощта на ZPL и използвам помощни програми за настройка на zebra и когато видя, че ми дава грешка, използвам windows 10, не знам дали е така, защото програмата е инсталирана на windows и не мога да се свържа, не знам Но за да бъде ясно, ако отпечатват добре, тъй като използвам програма във фирмата, където там тя е отпечатана във VPE и я прави перфектна, ще ми трябва само чрез ZPL и не мога, в случай че можете да ми помогнете моля
Карлос Сантана: Невероятно е, че документ, написан през март 2013 г., все още е полезен. Все още не съм използвал принтери Zebra. Нито знам дали езикът за комуникация, използван от предния край на програмата, инсталирана чрез Zebra Setup, използва точно езика Zebra. МИСЛЯ, че става въпрос за формата на документа, който Zebra front end изпраща на CUPS, и че последният не го одобрява.
Здравейте, добър ден, имам проблем с печатането от CentOS 6.9 през чаши. При опит за печат текстът излиза в суров формат на HP Deskjet Professional 400. Вече разгледах ppd на чашките, търсейки как да деактивирам суровия изход и да взема свойствата, определени от контролния файл на Runtime Cobol .
Когато изпращате страницата за печат, печатът излиза малък, стартирайте. Но когато изпращате печата, той върви добре, без да се изпълнява, но в суров формат.
Някакво предложение?
благодаря