
|
Надявам се, че вече сте подготвили своя GNU / Linux за аудио с ниска латентност, защото ще започнем да работим с него, независимо дали сме фенове на електронните цикли или закоравели металисти, ще ни трябва компетентна DAW и, за щастие, Ardor 3 дойде при нас преди няколко месеца. Той е достъпен в репозиториите на KXStudio, в който се актуализира 2 или 3 дни с изключение на издаването на официалната версия (не забравяйте, че Ardor е започнал цикъл на бързи актуализации с тази нова версия).
В днешната публикация ще останем с основите на нейния интерфейс. |
На първо място: Ardor може да се справи с надеждния сървър JACK много надеждно, така че не е необходимо да използваме QjackCTL или варианти, въпреки че винаги може да ни спаси от проблеми с познаването им. Поради тази причина бих препоръчал да прекарате време с QjackCTL или дори с Jack от терминала и след това да работите изключително от Ardor (в случай, че това е вашата DAW).
В това въведение ще пусна Ardor директно.
1. Аудио / MIDI настройки
Ако не сме стартирали JACK по-рано, това ще бъде първото нещо, което виждаме.
Разделът "устройство" е от особено значение. В него ще установим основните параметри на аудио сървъра JACK.
- Драйвер: тип аудио интерфейс. Както вече трябва да знаете, интегрираните или usb карти работят с ALSA, а firewire с FFADO.
- Аудио интерфейс: в зависимост от избрания от нас драйвер можем да избираме между всички налични устройства.
- Размер на буфера: основен аспект по отношение на латентността (забавяне) и стабилността на системата. Колкото по-голям е размерът на буфера, толкова по-голяма е латентността (препоръчва се по-малко от 20 ms, така че забавянето да ни позволява да записваме над това, което слушаме). От друга страна, колкото по-малък е размерът на буфера, ще има по-малко латентност, но от системата ще се изисква и по-висока производителност. С буфер 256 или 512 трябва да записвате без проблем, докато при смесване или мастеринг се препоръчва 1024 или повече, тъй като на тези етапи латентността не е толкова важна.
2. Създаване / отваряне на сесия
След конфигуриране на аудио сървъра можем да отворим съществуваща сесия за запис или да създадем нова. Когато създаваме нова сесия, се генерира цяла директория, която организира информацията и различните аудио записи на нашия проект (както във всеки DAW, който си заслужава).
Не се препоръчва да въвеждате тези папки, освен ако не искате да копирате експортиран файл, тъй като можете да промените съответната информация за програмата и да повредите сесията. Въпреки че всичко може да бъде сглобено отново, по-добре е да избягвате тази работа. Ако това, което искате, е да пренесете сесията на друг компютър, трябва само да копирате цялата папка
С Ardor можем да създаваме «шаблони». Това ще ни избегне да имаме базови проекти с песните, шините и плъгините, които искаме, за да не се налага да повтаряме целия процес в записи със сходна структура. Сега това не е актуална тема, тъй като ще бъде следващото ми вписване в Ardor.
От друга страна, ние също можем да създадем «сцени», които са варианти на проекта, достъпни от това меню. По същия начин това ще бъде тема, която ще видите по-късно.
3. Основен прозорец
Основният интерфейс на Ardor се състои от следните раздели:
- Транспорт: Контроли за възпроизвеждане и метроном, синхронизация (по подразбиране „вътрешна“, така че Ardor контролира транспорта), информация за сървъра на JACK, настройки на сесията и удар
- Лента с инструменти за редактиране: селектори на операционен режим (редактиране на клип, регион ...), контроли за размер и мащабиране на песента и настройки на окото / мрежата (които маркират поведението на аудио клиповете и регионите спрямо разделението на времето).
- Време: ако щракнем с десния бутон върху него, се показва меню, в което можем да изберем времевите ленти, които искаме: времеви код, метрика, темпо, удар, цикъл и т.н. Можем да модифицираме или преименуваме индикаторите (метрика, темпо, позиционни марки), като ги плъзгаме или с десен бутон.
- Multitracks: раздел, който съдържа главната шина (по подразбиране) и всички аудио / midi песни и шини, които искаме да добавим (чрез щракване с десния бутон или от менюто «track»). В зависимост от височината на песните ще бъдат показани повече или по-малко контроли.
- Резюме: изглед на структурата на цялата тема.
4. Смесител в редактор и списък за редактиране
От менюто «Изглед» можем да добавим тези два раздела.
- Миксерът в редактора (вляво) ни позволява да модифицираме всички параметри на смесване на избраната песен (плъгини, входове и изходи, панорама ...).
- Списъкът за редактиране (вдясно) ни позволява достъп до всички различни аудио записи (записани и обработени), конфигурация на песни и шини, групи ... Аудио клиповете или регионите представляват падащо меню, за да идентифицират всички възможни вариации, които имат претърпял. Оттук можем да ги влачим по склоновете.
5. Мениджър на аудио връзки
„Смесителят в редактор“ е много полезен за свързване на всички песни и шини със съответните им входове и изходи, но понякога ще се окажем в положението да се налага да правим множество връзки (представете си случая, че искаме да импортираме 6 песни от toms, които искаме да свържем с изключителен автобус). За това и за повече, мениджърът на аудио връзките ще ни накара напълно да забравим за инструменти като QJackCTL.
6. Смесителят
След като записът ни приключи, ще прекараме почти цялото останало време в този прозорец (достъпен от менюто или с „Alt + M“). Можете да видите четири раздела:
- Канали.
- Групи
- Тракове и шини (с всички тях, ВСИЧКИ контроли за тях: име, вход, фаза, вложки, изпращания, панорамиране, фейдър, изход ... наред с други).
- Главен канал.
Ще разберете, че този раздел е твърде обширен, така че остава за друг запис. Редовните участници в музикалното производство вече ще знаят какво да правят с него.
7. Меню «Импортиране»
За да можете да започнете да играете с него, потърсете проект, който сте експортирали в песни (ако нямате под ръка, можете да изтеглите един от предоставените от «гуру» Майк Старши).
Моят съвет за това меню „Файл> Импортиране“ ще бъде да изберете опциите „импортиране при влизане“, „картографиране: 1 запис на файл“ и „копиране на файлове в сесия“.
Създателите на Ardor не са склонни хората да работят с MP3, така че не го правят лесно. Ако вашите проекти са mp3, можете да ги конвертирате с Audacity, терминала или други. Честотата на вземане на проби не е проблем, ако вашите файлове имат друг Ardor, той ще го обозначи в червено, но ще ги преобразува без проблем.

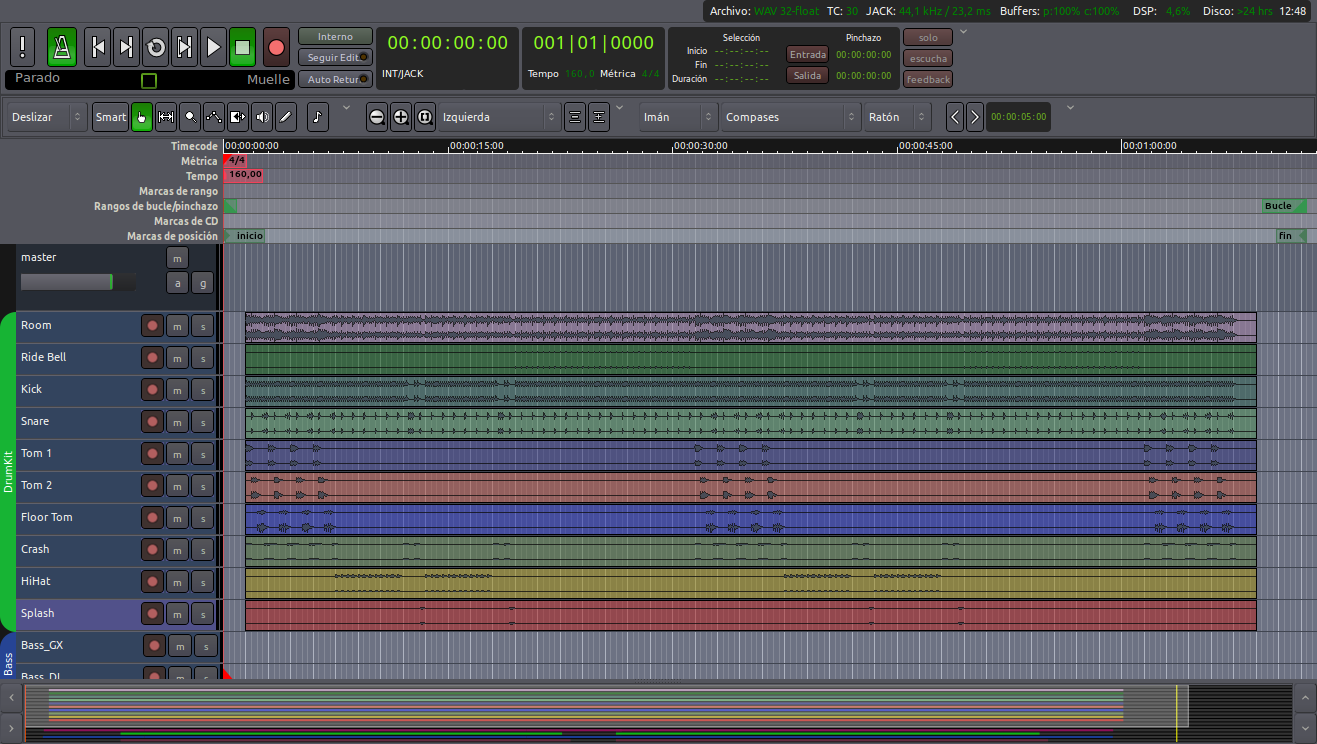



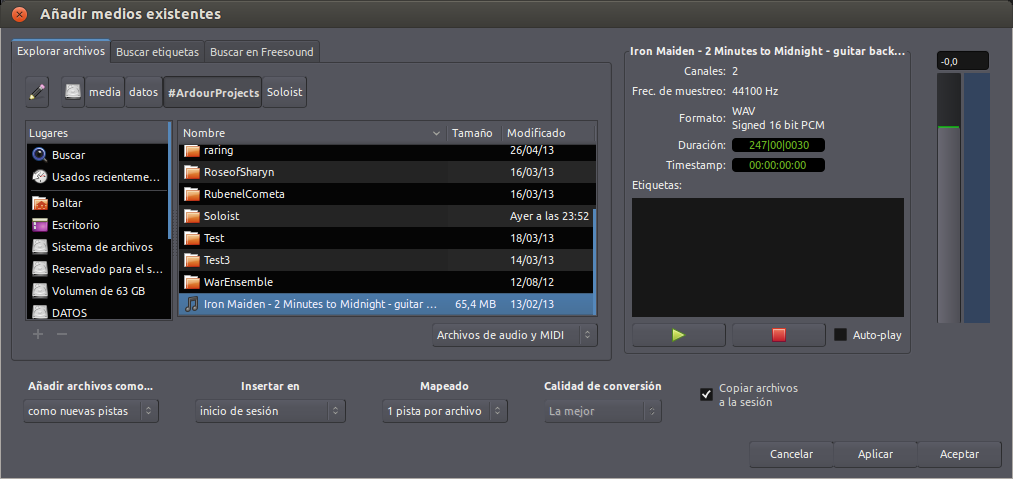
Много интересно. Благодаря ти!
В момента не ми остава време за тези неща, но когато се върна към темата за музиката в GNU / Linux, ще се отбия тук, за да победя.
Благодаря за тази поредица. Поздрав.
Здравейте, все още не мога да намеря как да конфигурирам Ardor по-просто
, За първи път съм в тази програма и не разбирам много, бихте могли да го обясните по-добре
с изображения, които показват как трябва да бъде конфигуриран?
Оказва се, че трябва да се запиша, обичам да пея и да свиря на китара, бих искал да записвам песните си
на моя лаптоп с вътрешния микрофон, тъй като нямам такъв, който да го свържа
Наистина бих оценил, ако можете да го направите.
благодаря предварително и поздрави!