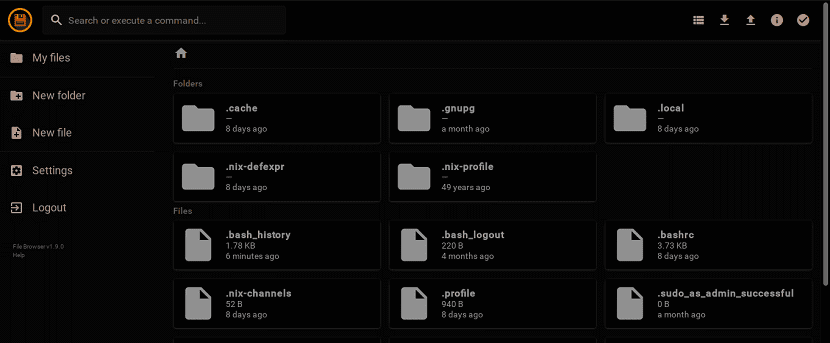
днес ще говорим за полезно приложение, наречено File Browser, това приложение предоставя интерфейс за управление на файлове в рамките на определена директория или можете да зададете своя собствена директория.
Може да се използва като всеки друг локален файлов мениджър. Единствената разлика е, че File Browser се използва от уеб браузър.
По отношение на характеристиките на браузъра на файлове, можем да изброим следното:
- Създавайте, изтривайте, преименувайте, преглеждайте и редактирайте файлове и папки.
- Качвайте и изтегляйте файлове и папки.
- Създайте множество потребители със собствени директории. Всеки потребител може да има отличителна директория за съхранение на данните си.
- Можем да го използваме или в самостоятелно приложение, или в междинен софтуер.
- Въз основа на мрежата.
- Междуплатформената работи добре на GNU / Linux, Windows и Mac OS X.
- Безплатен и с отворен код.
Как да инсталирам браузър на файлове на Linux?
За тези, които се интересуват от възможността да инсталират това приложение на своите системи, най-лесният начин за инсталиране е чрез малък скрипт.
Просто отворете терминал и изпълнете следната команда в него:
curl -fsSL https://filebrowser.github.io/get.sh | bash
Или ако предпочитате, можете да използвате това друго:
wget -qO- https://filebrowser.github.io/get.sh | bash
Друг метод, който трябва да инсталираме това приложение, е чрез изтегляне на изходния код от това от следната връзка. Тук можем да намерим различни архитектурни поддръжки за това приложение.
На последно място, За да инсталирате това приложение в нашата система, то е с помощта на докер, така че трябва да го инсталирате на вашата система, за да можете да използвате този метод.
Инсталирането на filebrowser чрез docker става с помощта на следната команда, която трябва да напишем в терминал:
докер издърпайте hacdias / filebrowser
Основно използване на браузъра на файлове
За да започнете да използвате това приложение, достатъчно е, че в терминал изпълняваме следната команда:
filebrowser
Когато правим това, това, което правим, е инициализиране на услугата на това приложение, така че в терминала трябва да получим изход, подобен на този:
Слушане на [::]: XXXXX
По подразбиране браузърът на файлове слуша на всички портове. Разбира се, можете да го направите, за да слушате определен порт, ако искате
Имайте предвид, че портът ще се променя динамично при всяко стартиране на браузъра на файлове.
Те трябва да въведат правилния номер на порта в адресната лента, за да го отворят. Освен това те трябва да отворят порта, ако имат конфигурирана защитна стена или рутер.
Ако не искате да използвате различен порт всеки път, можете да зададете конкретен порт, да речем 80, както по-долу.
filebrowser --port 80
Сега те могат да имат достъп до файловия изследовател, използвайки URL адреса
http://tuip:80
След като стартирате файловия изследовател, във вашия уеб браузър ще видите шлюз, подобен на този.

Когато идентификационните данни за достъп са следните:
- Потребителско име: администратор
- Парола: администратор
Променете данните за достъп
При достъп до панела първото нещо, което трябва да направите, е да промените паролата на потребителя на администратор (от съображения за сигурност).
За това, Те трябва да щракнат върху връзката Настройки в менюто отляво и тук могат да актуализират новата си парола за потребителя на администратор.
Създайте файл и / или директория
Те трябва Кликнете върху „Нова папка“ в менюто отляво и въведете име за новата си директория.
По същия начин можете да създадете нов файл от основния интерфейс.
След като създадете директорията, ще бъдете пренасочени към нея. Ако не, просто щракнете два пъти върху него, за да отворите. Оттам можете да качвате файлове / папки или да изтегляте съществуващи файлове.
Качване на файлове
За да качите нов файл, щракнете върху бутона Качване (стрелка нагоре) в горната част и изберете файловете, които искате да качите.
Избраният файл ще бъде зареден след няколко секунди в зависимост от размера.
Изтегляне на файлове
Изберете файла, който искате да изтеглите, и натиснете бутона за изтегляне (стрелка надолу) в горната част.
Отделни файлове могат да бъдат изтеглени директно. Освен това можете да изтегляте повече от един файл наведнъж. Могат да бъдат изтеглени различни файлове като .zip, .tar, .tar.gz, .tar.bz2 или .tar.xz.
По същия начин можете да изтривате, редактирате или копирате вашите файлове.