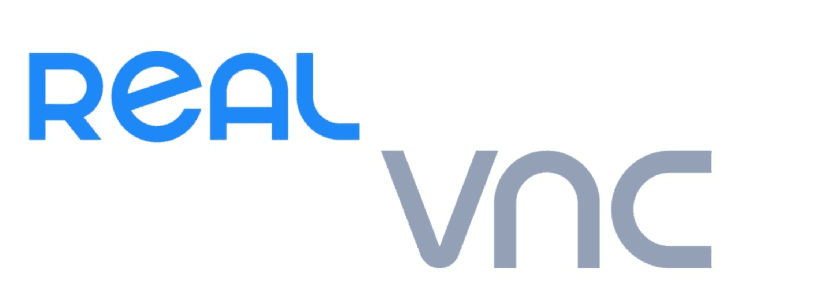
В някои предишни статии говорихме за някои от най-добрите инструменти за отдалечен работен плот които можем да намерим за Linux, сред тях намираме RealVNC, който е отличен инструмент за различни платформи за отдалечени настолни компютри.
RealVNC е безплатно приложение с отворен код, разпространявано под лиценза GPL, въпреки че има и търговска версия, В тази статия ще се спрем на личната мултиплатформена версия. Тази версия ни предлага клиент и сървър vnc4server и xvnc4viewer, съответно.
LКлиентите на RealVNC, използващи vncviewer, могат да работят в режим на цял екран, те използват функционалния клавиш F8 като ключ по подразбиране за показване на меню с опции (което включва опция, наред с други неща, да деактивира режима на цял екран или да изпрати повторно клавишна последователност Ctrl-Alt-Del).
Сървърният компонент на RealVNC позволява един компютър да бъде дистанционно управляван от друг.
Истински VNC използва RFB протокола, който използва TCP порт 5900 по подразбиране за осъществяване на връзка с отдалечен работен плот.
Като алтернатива можете да тунелирате VNC с помощта на SSH, като избягвате да отваряте допълнителни портове и по този начин автоматично обхожда NAT рутера (рутера). SSH също така осигурява криптиране на връзката между VNC сървъра и визуализатора.
Как да инсталирам RealVNC на Linux?
Поради голямата популярност на софтуера и клиентът, и сървърът за това могат да бъдат намерени в повечето хранилища на най-популярните дистрибуции на Linux.
за В случай на Debian, Ubuntu, Linux Mint или производно от тях, просто отидете на официалния уебсайт на приложението и вземете най-актуалния deb пакет, която в момента е версия 6.3.1
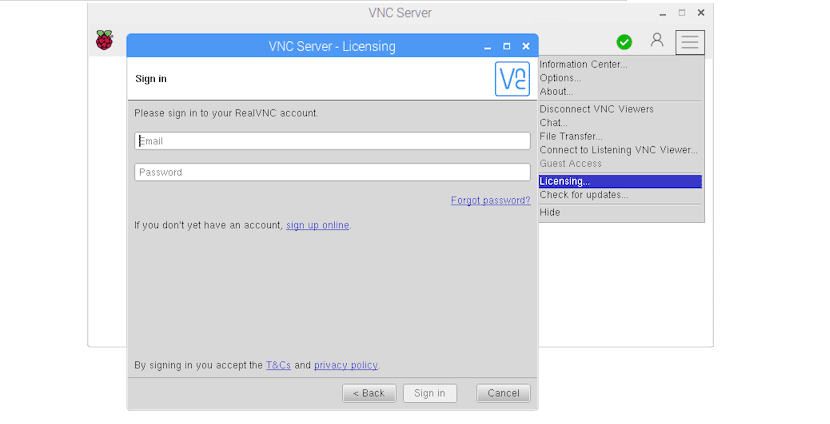
Ви отворете терминал и изпълнете някоя от следните команди, в зависимост от случая, който ви е необходим.
В случай на 64-битови системи, ако искате да инсталирате сървъра трябва да напишете:
wget https://www.realvnc.com/download/file/vnc.files/VNC-Server-6.3.1-Linux-x64.deb
sudo dpkg -i VNC-Server-6.3.1-Linux-x64.deb
32-битови системи:
wget https://www.realvnc.com/download/file/vnc.files/VNC-Server-6.3.1-Linux-x86.deb
sudo dpkg -i VNC-Server-6.3.1-Linux-x86.deb
Сега ако искате да инсталирате клиента на вашата 32-битова система:
wget https://www.realvnc.com/download/file/viewer.files/VNC-Viewer-6.18.625-Linux-x86.deb
sudo dpkg -i VNC-Viewer-6.18.625-Linux-x86.deb
за 64-битови системи, които искат да инсталират клиента:
wget https://www.realvnc.com/download/file/viewer.files/VNC-Viewer-6.18.625-Linux-x64.deb
sudo dpkg -i VNC-Viewer-6.18.625-Linux-x64.deb
Сега в случая с тези, които са потребители на Arch Linux, Manjaro, Antergos или която и да е система, получена от Arch Linux, можем да инсталираме както клиента, така и сървъра от хранилищата AUR със следните команди.
За да инсталираме сървъра RealVNC, въвеждаме:
aurman -S realvnc-vnc-server
Ако искате да инсталирате клиента RealVNC, трябва да напишете:
aurman -S realvnc-vnc-viewer
Докато в случая с тези, които са потребители на дистрибуции с поддръжка за rpm пакети, като Fedora, CentOS, RHEL, openSUSE или други, можем да изтеглим пакета от официалния уебсайт.
Можете да отворите терминал и да изпълните някоя от следните команди в него, в зависимост от случая, който ви е необходим.
В случай на 64-битови системи, ако искате да инсталирате сървъра, трябва да въведете:
wget https://www.realvnc.com/download/file/vnc.files/VNC-Server-6.3.1-Linux-x64. rpm
sudo rpm -U VNC-Server-6.3.1-Linux-x64. rpm
32-битови системи:
wget https://www.realvnc.com/download/file/vnc.files/VNC-Server-6.3.1-Linux-x86. rpm
sudo rpm -U VNC-Server-6.3.1-Linux-x86.rpm
Сега, ако искате да инсталирате клиента на вашата 32-битова система:
wget https://www.realvnc.com/download/file/viewer.files/VNC-Viewer-6.18.625-Linux-x86. rpm
sudo rpm -U VNC-Viewer-6.18.625-Linux-x86.rpm
за 64-битови системи, които искат да инсталират клиента:
wget https://www.realvnc.com/download/file/viewer.files/VNC-Viewer-6.18.625-Linux-x64. rpm
sudo rpm -U VNC-Viewer-6.18.625-Linux-x64.rpm
Как да стартирам RealVNC?
След като сте извършили инсталацията на клиента, сървъра или и двете, Трябва само да изпълним някое от тях, в зависимост от случаяАко ще се свързваме с друг компютър, просто стартирайте клиента, докато от друга страна това ще бъде сървърът.
В повечето дистрибуции, които използват systemd, просто стартирайте услугата и я активирайте.
Правим това, като напишем следните команди в терминала:
sudo systemctl start vncserver-x11-serviced
sudo systemctl enable vncserver-x11-serviced
И с това вече можем да осъществим връзката.
От страна на сървъра той ще ви предостави IP адрес, с който можете да се свържете с клиента и дори да присвоите идентификатор, за да идентифицирате оборудването по-прост и удобен начин.