Това е втората част за инструмента Студио SUSE, за да прочетете първата част щракнете тук. В първата част обясних малко интерфейса на Студио SUSE, в следващите части ще се опитам да обясня подробно инструмента и къде наистина се крие силата на този инструмент, раздела за Софтуер и тази на конфигурация. В тази втора част ще се задълбоча в раздела за Софтуер.
Софтуерен раздел в Suse Studio
В този раздел можем да изберем софтуера, който новата ни дистрибуция ще има по подразбиране. В раздела Софтуер Има три раздела, които са: Софтуерни източници, Избран софтуер y Потърсете софтуер.
Софтуерни източници
В този раздел можем да изберем хранилища и файлове RPM откъдето ще можем да добавим необходимия софтуер за нашите дистрибуции. Тук можем да видим две важни неща: хранилищата и файловете, които сме добавили в момента и два бутона, където можем да добавим още хранилища или повече файлове RPM.
За да добавите хранилище, щракнете върху бутона Добавете хранилища и ще се появи търсачка, където чрез въвеждане на името на пакета или името на хранилището, тя ще търси името на хранилището и пакетите, които са вътре в него.
Ще ни покаже резултата по-долу с бутон за добавяне на хранилището, името на хранилището, възможността за преглед на пакетите, които съдържат търсената дума и лента за популярност за това хранилище:
За да можете да добавяте хранилищата на ръка, трябва да щракнете върху бутона Импортиране на ново хранилище което е горе вдясно. Кликването върху бутона ни отвежда до друг прозорец, където има две опции за добавяне на хранилището с име на проекта:
или с URL:
За да добавите файл RPM към нашите източници трябва да кликнете върху бутона Качете RPM. Тук ще се появи прозорец с два бутона. Бутонът Качете RPM ще се отвори прозорец за нас, откъдето ще трябва да изберем RPM които искаме да качим от нашия компютър:
Другият бутон Добавяне от мрежата (URL) ни отвежда до друг прозорец, където трябва да посочим URL на пакета:
За да изтрием хранилище или файл, просто там, където сме ги изброили, поставяме мишката върху него и a "Х" за да можете да го премахнете с просто щракване.
Избран софтуер
В този раздел имаме списък с пакетите, които сме добавили към нашата дистрибуция. За да добавите пакет, по-долу, където са изброени, имаме бутон, който казва Бързо добавяне, щракнете и ще се появи търсачка, като поставите името на пакета и щракнете върху бутона Добави ще добави директно пакета към списъка.
За да изтриете пакет, направете същото като в раздела Софтуерни източници.
Потърсете софтуер
В този раздел можем да търсим пакетите, които искаме за нашата дистрибуция. Има две части, в едната можем да използваме търсачката, за да поставим името на пакета и да го изберете в прозореца, който се появява, като щракнете върху бутона Добави:
Другата част се състои от няколко икони, където софтуерът е организиран от категории. Ако щракнем върху икона, ще се появи прозорец с всички пакети, които тя съдържа категория и ги добавете, като кликнете върху бутона Добави:
Дотук втората част за Студио SUSE, в следващата част ще говоря за раздела Конфигурация.
Фуентес:


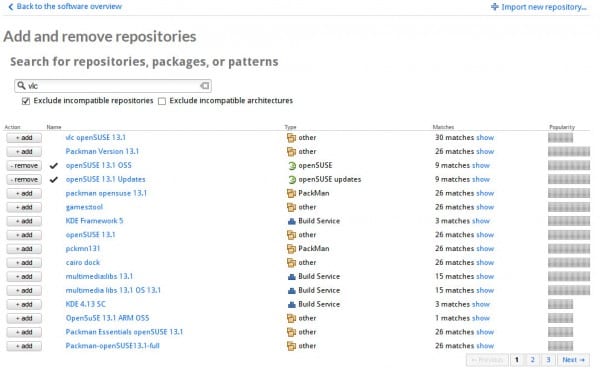
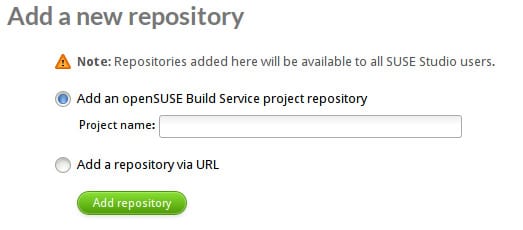
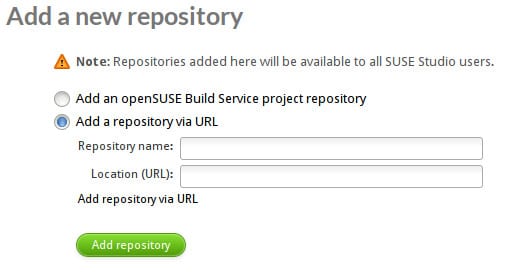
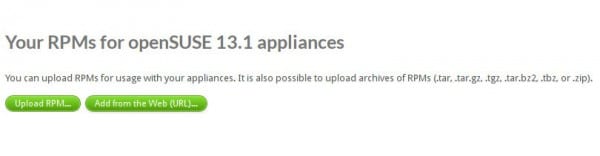
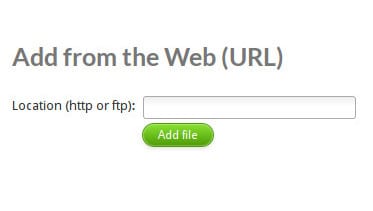
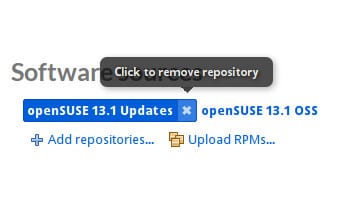
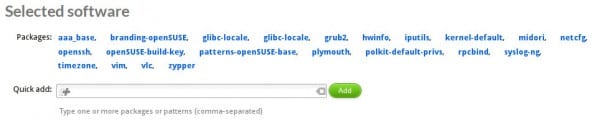

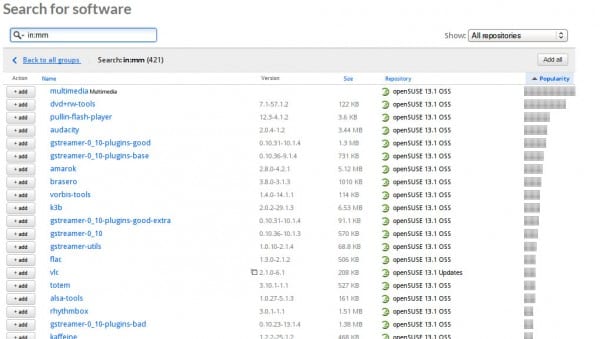
Много добре благодаря.
Преподавателят е отличен. Това ви кара да опитате SuSE / OpenSuSE.
Един въпрос, можете ли да влезете в SUSE Studio с акаунт в Google? Използвам акаунта от няколко дни без никакъв проблем, но сега, когато вляза, ми казва „Грешка Невалидно потребителско име или парола“.
Днес нямам проблеми с акаунта в Gmail. Влизам правилно