Hace un año atrás escribí un artículo donde mostraba como, buscar, seleccionar y borrar múltiples archivos usando Midnight Commander, o como lo conocemos muchos: MC.
En este otro artículos haremos el mismo procedimiento (así aprovechamos y lo refrescamos), pero les mostraré como filtrar, seleccionar y eliminar los resultados según un criterio en específico.
Vamos a lío. Abrimos un terminal y entramos con MC al dispositivo USB, el cual se llamará FlashDriver, y estará montado en /media por ejemplo:
$ mc /media/FlashDriver
Ahora vamos a Utilidades » Buscar Archivos
Nos debe salir algo como esto:
y donde dice Archivos quitamos el * y ponemos el nombre de lo que queremos borrar, por ejemplo .Thumbs, los odiosos ficheros generados por Windows.
Podemos como es lógico, usar asteriscos para filtrar la búsqueda, por ejemplo: *Thumbs o Thumbs*.
Para las imágenes de ejemplo usé la palabra ubuntu. Cabe destacar que no será lo mismo buscar ubuntu que Ubuntu. Los resultados se muestran de la siguiente forma:
Ahora marcamos la opción: Llevar a panel
y como pueden ver en la imagen superior, todos los ficheros encontrados los colocó en el panel izquierdo. Ahora con la tecla Insert lo vamos seleccionando todo. Luego oprimimos F8 y a borrar se ha dicho.
Hasta aquí lo que mostré en el viejo artículo, pero vamos a ampliar un poco más el mismo facilitándonos la tarea del borrado. Digamos que he buscado todas las imágenes que tengo dentro una carpeta que tienen el formato .JPG. Nos sale algo como esto:
El resultado me devolvió un montón de imágenes que no necesito. Digamos que yo solamente quiero seleccionar para Eliminar, Mover o Copiar todas las imágenes que tengan en su nombre la palabra Android.
Para ello vamos al Menú Superior ( F9 ) » Archivo » Seleccionar Grupo ( + )
Escribimos *Android* con los asteriscos:
Y automáticamente se seleccionan todos los ficheros que cumplen con ese requisito:
Ahora podemos Eliminarlos, Moverlos o Copiarlos. También podemos hacer la Selección de Inversa ( * ). Y listo!
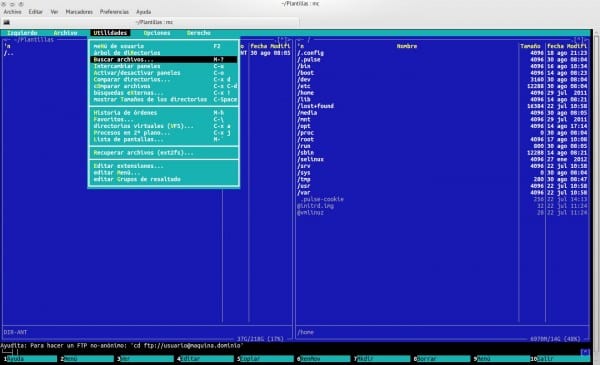
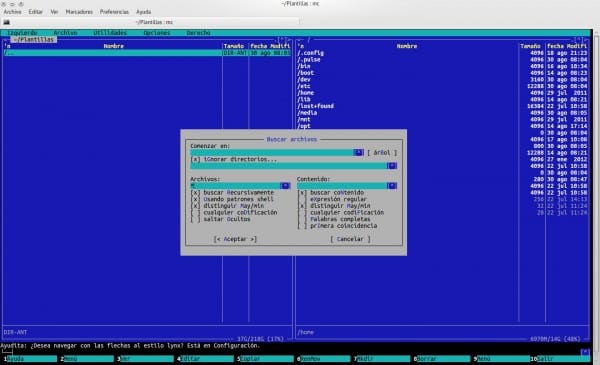
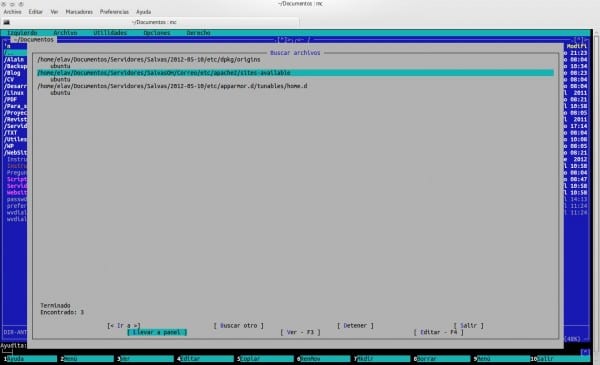
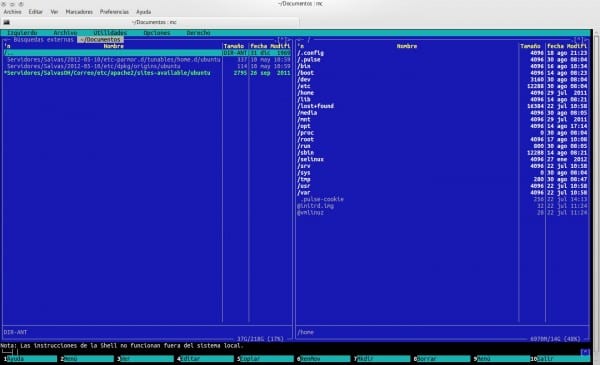
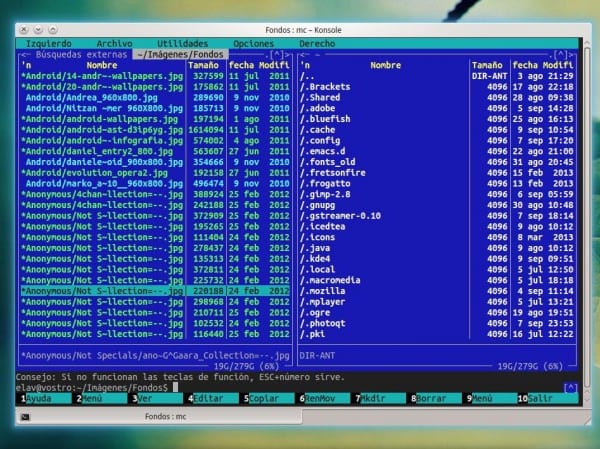
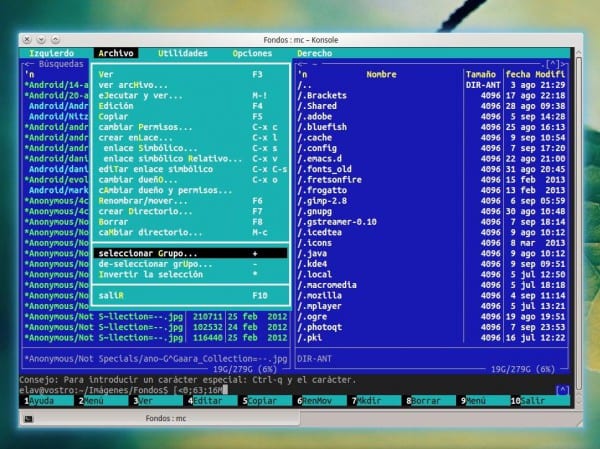

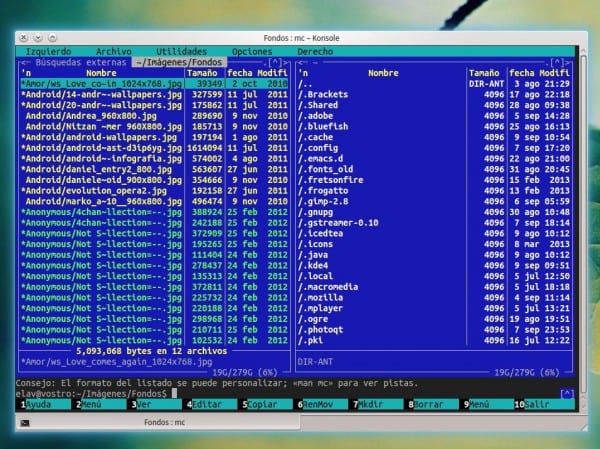
Muy buen artículo! El único detalle es que luego de «Llevar a panel» y si querés borrar todo lo encontrado, en lugar de seleccionar uno a uno con la tecla Insert, basta con apretar la tecla * y selecciona todo de una sola vez.
Saludos
* sólo selecciona archivos, no directorios. Para borrar sólo directorios, se puede hacer lo siguiente: «+ Enter *»
Luego F8 para borrar la selección.
Borrar los Thumbs.db recursivo en un directorio:
find ./ -name "Thumbs.db" -print0 | xargs -0 rmSiempre alguien aporta el comentario de Find, lo mismo pasó con el post anterior.. pero vamos, ya me dirás que es más fácil, si usar MC, o tratar de acordarte del comando, con sus tuberías y demás jajaja
Hola a todos como ingreso al irc de desdelinux.net?
En estos momentos está offline 🙁
Desactivando «Distinguir may/min» es la opción para que «ubuntu» sea igual a «Ubuntu» (Case Sensitive)
Saludos !