
WordPress se ha convertido en uno de los sistemas de gestión de contenidos (CMS) más populares y usados en la red, esto es debido a que puede ser adaptado a diversos tipos de uso, además cuenta con una gran cantidad de plug-ins que le permiten potenciar aún más su uso y sin dejar de lago también los temas o skins de este.
Esta ocasión vamos a compartir una sencilla guía de como poder instalar WordPress en Ubuntu, esto con la finalidad de poder tener un sitio de pruebas o para la gente que aún no conoce su funcionalidad.
Proceso de instalación
Antes de hacer nada, debe actualizar el sistema con:
sudo apt-get upgrade && sudo apt-get upgrade -y
Instalación de Nginx
Para poder instalar WordPress en nuestro sistema, nos vamos a poyar de unas cuantas herramientas para su funcionamiento, la primera de ellas es Nginx:
sudo apt-get install nginx -y
Instalación de MariaDB
Para el servicio de la base de datos vamos a optar por MariaDB, para su instalación ejecutamos:
sudo apt-get install mariadb-server -y
Hecho esto ahora vamos a ejecutar el siguiente comando para configurar el servidor de base de datos:
mysql_secure_installation
Aquí solamente seguiremos las instrucciones y nos pedirá configurar una contraseña, la cual no debemos de olvidar.
Creación de la base de datos
Debemos de iniciar sesión con las credenciales que colocamos, si dejamos las que tiene por defecto debe de quedar de la siguiente manera:
mysql -u root -p
Si no deben de colocar su usuario después de -u y su contraseña después de -p
Hecho esto es hora de crear una base de datos, con la que se servirá WordPress ejecutando estos comandos:
CREATE DATABASE wordpress;
CREATE USER `tu-usuario`@`localhost` IDENTIFIED BY 'tucontraseña';
GRANT ALL ON wordpress.* TO `wpuser`@`localhost`;
FLUSH PRIVILEGES;
exit;
Aquí en estos vas a sustituir el nombre de usuario con su contraseña para la base de datos.
Instalación de PHP
Para instalar PHP con todas sus dependencias y módulos necesarios, ejecuten el siguiente comando:
sudo apt-get install php-fpm php-curl php-mysql php-gd php-mbstring php-xml php-xmlrpc -y
Hecho esto ahora vamos a editar el archivo php.ini.
sudo nano /etc/php/7.2/fpm/php.ini
Y buscan esta línea:
;cgi.fix_pathinfo=1
Debemos de descomentar la línea quitando el ; cambiar el =1 a =0, quedado de la siguiente manera:
cgi.fix_pathinfo=0
Después buscaremos las siguientes líneas en el archivo php.ini y colocamos los siguientes valores, deben de quedar de esta forma:
upload_max_filesize = 100M
post_max_size = 1000M
memory_limit = 1000M
max_execution_time = 120
Descarga WordPress
Ahora vamos a descargar la última versión de WordPress y lo colocaremos en el directorio predeterminado de Nginx:
cd /var/www/html
wget https://wordpress.org/latest.tar.gz
Descomprimimos el archivo recién descargado con:
tar -zxvf latest.tar.gz --strip-components=1
Ahora vamos a cambiar los permisos de la carpeta de Nginx:
chown -R www-data:www-data /var/www/html/
chmod -R 755
Hecho esto vamos a crear un archivo de configuración con:
nano /etc/nginx/sites-available/example.com
Y colocamos lo siguiente:
server {
listen 80;
listen [::]:80;
root /var/www/html;
index index.php index.html index.htm;
server_name example.com www.example.com;
client_max_body_size 500M;
location / {
try_files $uri $uri/ /index.php?$args;
}
location = /favicon.ico {
log_not_found off;
access_log off;
}
location ~* \.(js|css|png|jpg|jpeg|gif|ico)$ {
expires max;
log_not_found off;
}
location = /robots.txt {
allow all;
log_not_found off;
access_log off;
}
location ~ \.php$ {
include snippets/fastcgi-php.conf;
fastcgi_pass unix:/var/run/php/php7.2-fpm.sock;
fastcgi_param SCRIPT_FILENAME $document_root$fastcgi_script_name;
include fastcgi_params;
}
}
Ahora debemos de habilitarlo con:
ln -s /etc/nginx/sites-available/example.com /etc/nginx/sites-enabled/
Ahora reinicien Nginx y PHP para que los cambios surtan efecto
sudo systemctl restart nginx.service
sudo systemctl restart php7.2-fpm.service
Configurando WordPress
Ahora vamos a editar el archivo de configuración de WordPress donde colocaremos las credenciales de la base de datos:
mv /var/www/html/wp-config-sample.php /var/www/html/wp-config.php
sudo nano /var/www/html/wp-config.php
Y vamos a cambiar la información dentro de él:
define('DB_NAME', 'wordpress');
define('DB_USER', 'usuario-de-la-base-de-datos');
define('DB_PASSWORD', 'contraseña-de-la-base-de-datos');
Hecho esto por razones de seguridad, deben actualizar las claves de seguridad en su archivo wp-config.
Por lo que debemos de generarlas, esto lo hacemos visitando este enlace y cambiamos los valores que nos da este sitio en nuestro archivo de configuración.
Y listo con ello ya tenemos instalado WordPress en nuestro sistema.
Para comenzar a utilizarlo simplemente debemos de abrir un navegador y colocar en la barra de direcciones la ruta donde tenemos wordpress /var/www/html/ o nuestra dirección ip.
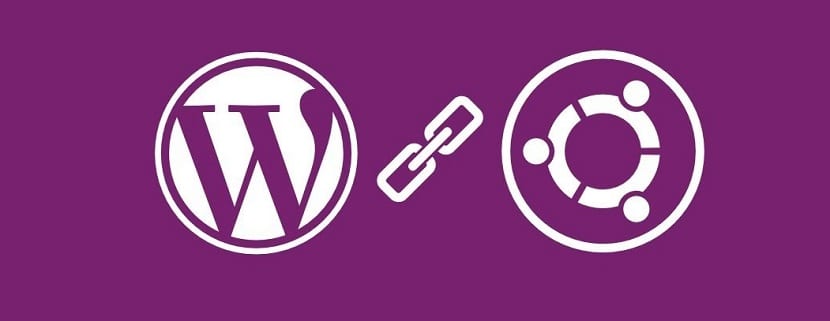
Ahora vamos a cambiar los permisos de la carpeta de Nginx:
chown -R www-data:www-data /var/www/html/
chmod -R 755
Error despues chmod -R 755 ( falta parametro)
Por favor corregir sudo apt-get upgrade && sudo apt-get upgrade -y
por
sudo apt-get update && sudo apt-get upgrade -y