Bien porque estemos administrando un server o porque no tenemos aún entorno gráfico, hay ocasiones en que necesitamos conocer todos los datos de red que tiene el ordenador al que estamos conectados, aquí les explicaré cómo obtener estos datos.
Dirección IP
Un simple comando nos puede decir nuestra IP, me refiero a: ifconfig
ifconfig
Nos mostrará algo como esto:
Como pueden ver, nos aparecen todas las interfaces de red, en la 2da línea de cada interfaz vemos algo como: «inet 192.168.1.5» … inet es la dirección IP, por ejemplo, si yo hago un grep filtrando inet puedo mostrar solo las IPs:
sudo ifconfig | grep inet
Nos mostraría nuestras IPs de IPv4 y de IPv6.
MAC
El mismo comando nos permite saber nuestra dirección MAC, la podemos ver en la línea que empieza por «ether», igual podemos usar un grep para filtrar por ether y que solo nos aparezcan nuestras MAC:
sudo ifconfig | grep ether
Servidor DNS
Para conocer nuestro servidor DNS podemos ver el contenido del archivo /etc/resolv.conf :
cat /etc/resolv.conf
Ahí nos aparecerá el dominio de nuestra red (en caso de que tengamos alguno en la LAN) o bien la IP del servidor DNS que usamos.
Gateway o Puerta de Enlace
Conocer nuestra puerta de enlace o gateway es igual de fácil, nos haremos uso de:
ip route show
Veremos que nos pueden aparecer varias líneas, pero la (generalmente) primera línea contiene al inicio nuestro gateway, es la línea que empieza por default
Igual … obvio que pueden usar de nuevo grep para filtrar por default:
ip route show | grep default
Y… ya poniéndonos más exquisitos podemos usar awk para mostrar solo la 3ra columna, la de la IP:
ip route show | grep default | awk {'print $3'}
Pero bueno, esto es para ya ponernos detallistas 😀
Hostname o Nombre de Ordenador
Simple, muy simple… basta con ejecutar: hostname
hostname
Fin!
Hasta aquí llega el post, no sé si se me queda alguna configuración pendiente… de ser así, compartan el comando para mostrarla en una terminal 😉
Enjoy!

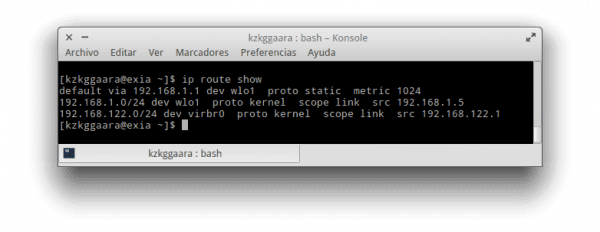
Nunca está de mas recordarlos
En el caso del DNS no siempre es así.
En Ubuntu o algunos de sus derivados el archivo ‘/etc/resolv.conf’ contiene ‘nameserver 127.0.1.1’
¿Cómo determinar el DNS configurado en estos casos?
Eso ocurre porque el sistema está utilizando: /usr/sbin/NetworkManager y es este programa el que se encarga de llamar a /sbin/dhclient.
Si quieres ver toda la información incluidos las IP de los nameserver basta con que ejecutes el comando:
«nm-tool»
En Ubunto y Mint te ofrecerá algo así:
NetworkManager Tool
State: connected (global)
– Device: eth0 —————————————————————–
Type: Wired
Driver: jme
State: unavailable
Default: no
HW Address: 00:90:F5:C0:32:FC
Capabilities:
Carrier Detect: yes
Wired Properties
Carrier: off
– Device: wlan0 [Auto MOVISTAR_JIJIJI] ——————————————
Type: 802.11 WiFi
Driver: rtl8192ce
State: connected
Default: yes
HW Address: E0:B9:A5:B3:08:CA
Capabilities:
Speed: 72 Mb/s
Wireless Properties
WEP Encryption: yes
WPA Encryption: yes
WPA2 Encryption: yes
Wireless Access Points (* = current AP)
*MOVISTAR_D44A: Infra, F8:73:92:50:D4:53, Freq 2452 MHz, Rate 54 Mb/s, Strength 40 WPA
IPv4 Settings:
Address: 192.168.1.37
Prefix: 24 (255.255.255.0)
Gateway: 192.168.1.1
DNS: 80.58.61.250
DNS: 80.58.61.254
DNS: 193.22.119.22
DNS: 208.67.222.222
Es decir, toda la información que te ofrecen los comandos de este post (y alguna más) por separado de una vez. Para conocer otras opciones, ya sabes: «man nm-tool» 🙂
Aparte de las órdenes:
«hostname»
«route»
# dig http://www.google.com | grep SERVER
y te dira la DNS utilizada
A partir de Ubuntu 15.04 se debe usar:
nmcli device show
porque nm-tool desapareció:
http://askubuntu.com/questions/617067/why-nm-tool-is-no-longer-available-in-ubuntu-15-04
Estimados, yo instalé Huayra 2.0 y he actualizado a 2.1.
Por lo menos en estas versiones, por defecto no está el comando «ifconfig», en su defecto uso el comando «ip» para poder ver el estado de las placas de red:
ip addr sh
xd men jnbkj kjbkjbk kjbkj kj kj
Como actualizo un cambio de dirección IP de mi servidor de correos en el DNS de ISP??