A algunos de ustedes le debe haber hecho falta esto, me refiero a teniendo varias fotos (.jpg, .png, lo que sea) y desean hacer un archivo .pdf con ellas, siendo cada foto una página del .pdf
Por ejemplo, yo deseo hacer un archivo pdf con estas dos imágenes:
Ahora les mostraré cómo hacerlo con la terminal, que es algo realmente simple 😀
Convirtiendo imágenes en PDF con el comando: convert
Como bien indico arriba, usaremos el comando convert para efectuar la operación, pero convert no viene instalado en nuestro sistema por defecto, para poder usar este comando debemos instalar el paquete: imagemagick
Una vez instalemos imagemagick, supongamos que estas dos fotos están en nuestra carpeta Descargas (en nuestro home), en una terminal ponemos lo siguiente:
cd ~/Descargas
convert imagen1.jpg imagen2.jpg revista.pdf
Eso basta para que ahora veamos un archivo llamado revista.pdf que contiene las dos fotos 🙂
El comando convert tiene una graaaan ayuda, si en una terminal ponen man convert podrán verla, ahí explican cómo controlar la calidad de las fotos (para disminuir el peso del archivo final), cambiar colores, establecer un background, cambiar tamaño… en fin, que es un comando realmente útil.
Si desean aprender más sobre cómo convertir imágenes o más en terminal, les recomiendo este link: Tag ‘imagemagick’ en DesdeLinux
Y bueno, así de simple es 🙂
Espero les resulte útil.
Saludos

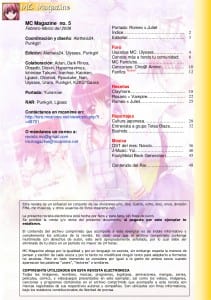
pues mucha falta. yo usaba LO para montar documentos con imágenes para mis estudiantes. este parece un proceso más sencillo.
Muy buen tip, no conocia esta forma de convertir imagenes a pdf.
Gracias por tu comentario 😀
Gracias amigo por el tuto y por ayudar cada día a aprender algo nuevo en Linux.
Saludos.
Hola Maestro, muy buen tip.
Te consulto se podra hacer un script para que haga el pdf con todas las imagenes jpg que contenga una carpeta ?
Si sabes como o alguno de los lectores … desde ya muchas gracias. Beso. Caro
Hello 😀
Y jajaja nah, de maestro nada jajaja.
En realidad con hacer: convert *.jpg archivo.pdf
Ya tienes todos los archivos .jpg armados en un pdf 😀 …
Lo digo y lo repito, Linux es maravilloso, LOL! 🙂
Ya tengo tu respuesta de hace un par de meses para toda una carpeta con imagenes …
KZKG^Gaara | Hace 67 días |
Síp:
convert *.jpg file.pdf
Gracias. Caro
De hecho te respondí también igual jajajaja 😀
Fantástico el comando «convert».
Por otra parte, en esta entrada hacéis una conversión de dos fotografías a Pdf. Sin embargo, si son muuuchas las fotos que queremos pasar a un único Pdf, tan sencillo es como copiarlas todas a una carpeta, abrir el terminal y escribir » convert *.jpg to revista.pdf».
Saludos.
Síp, justo lo dije en un comentario acá, se me pasó ese detalle en el post jajaja.
Mejor usar LO, existen extensiones para importar en batería varias imágenes y tienes luego maś opciones para elegir los dpi 150 dpi suelen ser bastantes y reducen mucho el tamaño sobre los 300 dpi por defecto.
Además puedes usar el formato de OASIS dentro de PDF que te permite editar a postariori el PDF con LO, cosa que recomiendo mucho para Hojas de cálculo – guardar con OAIS embedded in PDF, es una cruz en el diálogo de LO.
Escribí esta entrada en mi blog explicando el proceso y lo que me costó encontrarlo.
http://mitcoes.blogspot.com.es/2012/09/conversion-de-imagenes-por-lotes-con.html
sudo apt-get install gimp-plugin-registry para convertir en batería imágenes con GIMP
y http://extensions.libreoffice.org/extension-center/addpics para añadir imaǵenes en batería con LO.
Interesante y simple tu solución 😀
Sé que a muchos les servirá, pues no todos son amigos de la terminal, mi caso particular es raro… a mí me molesta abrir una aplicación gráfica (que demoraría varios segundos en mostrarse) para resolver X problema, si puedo hacerlo mediante un comando LOL!
idolooooooooooooooooooo gracias !!!!
Gracias a tí por el comentario 😀
Esta muy bueno esto, me salva las papas con los PDF para entregar en la facu jaja yo le agregaría un parametro mas a la línea esta para uqe la conversión de imagen a pdf no pierda tanta calidad. Por ejemplo en vez de poner así
convert imagen1.jpg imagen2.jpg revista.pdf
Podrías reemplazarlo por este otro
convert -density 150 -queality 100% imagen1.jpg imagen2.jpg revista.pdf
Bueno le agregue 2 parametros xD
así sale en tamaño A4 con eso de density y lo de quality 100% es algo mas que obvio.
Lo que hago es pasar el PDF a .PNG y despues a todas las PNG convertirlas a PDF siempre manteniendo la buena calidad y tamaño asi no me pueden hacer el clásico Ctrl + C / Ctrl + V jeje
Ya que estamos , podemos promover el uso de software libre , y formatos que tambien lo sean como ser djvu .
Hola , bueno , el titulo lo explica muy bien .
Un script , que ejecutado en una carpeta , en la que alla , imagenes .jpg , numeradas , las archivara en un solo archivo » libro.djvu » que se creara , en la carpeta en la que esten las imagenes .
#!/bin/bash
#scrip para pasar , una carpeta con imagenes ordenadas con numeros , a formato djvu .
#Escrito por Facundo.areo@gmail.com
echo » Generador de Djvu , apartir de imagenes jpg , numeradas »
echo » Primero genero , un archivo .djvu , para cada imagen »
for i in `ls -I ^*.jpg` ; do
echo «Imagen $i»
c44 $i $i.djvu
done
echo » Luego , uno los archivos .djvu »
# binddjvu
shopt -s extglob
OUTFILE=»libro.djvu»
DEFMASK=»*.jpg.djvu»
if [ -n «$1″ ]; then
MASK=$1
else
MASK=$DEFMASK
fi
djvm -c $OUTFILE $MASK
echo » Borro , los archivos dinamicos,finalmente obtengo +++ libro.djvu +++ »
rm *.jpg.djvu
Copiar el texto , y guardarlo , como texto plano , nombre_de_archivo.sh
Luego en la terminal , darle permisos de ejecución .
chmod +x nombre_de_archivo.sh
Finalmente , copiarlo , dentro de la carpeta , donde estan las imagenes numeradas.jpg
Ejecutarlo con :
./nombre_de_archivo.sh
______________________________________________________________________________________________
Para descargar el mismo codigo
http://www.mediafire.com/?7l8x6269ev1a8px 000
wooow viejo, muchas gracias me fué super útil, práctico y rapídisimo gracias por tu post.
Muchas gracias por el artículo y los comentarios, me han sido de mucha utilidad.
Excelente tip, ya había olvidado que podía hacerse esto con la terminal.
¡Y justo cuando más lo necesito!
¡Gracias!
muy útil el tip, el asunto es que yo tengo 320 imágenes para convertir en un archivo .pdf, cómo le hago? tengo que poner el nombre todas las imágenes?, gracias por tu respuesta
Hola,
Suponiendo que las imágenes sean todas del mismo tipo, o sea, .jpg …. sería:
convert *.jpg revista.pdf
Prueba y me dices 😉
Muy buen tip 🙂 gracias
Muy bueno el Tutorial… pero tengo una duda que es la siguiente tengo una carpeta con muchas imagenes y con muchos formatos diferentes ¿hay una forma de que todos los formatos convertirlos a PDF ? es decir sin escribir el nombre del la imagen ni el formato por que me llevaria una eternidad escribirlos todos
Hola, quisiera saber como puedo pasar varios archivos en pgn a pdf, pero que no queden todos en un solo pdf. intente con convert *.pgn *.pdf pero me lo hace todo en un mismo archivo, agradecería mucho tu ayuda.
Excelente. Me soluciono un gran poblema este post y el de escanear con terminalñ, ya que mi máquina es de muy bajos recursos y un programa con interfaz gráfica para escanear muchas páginas y armar el pdf me hubiese sido imposible de utilizar. Ahora a escribir scripts 🙂
Hola. Me estoy volviendo loco con esto. Tengo 100 imagenes para unir con convert *.png final.pdf , pero no lo hace en el orden numérico en que están, sino que une 0.png + 1.png + 10.png + 11.png ???? , es decir se salta del 1 al 10 y luego cuando llega a 20, pone la imagen 2.png y sigue desde la 20 en adelante… como hago para que siga el orden numerico??? ayudaaaaa desde ya muchas gracias al genio que responda.!!
las tienes que numerar con 001, 002 002 010 020 espero te sea util
Muy bueno y ya lo tenía instalado en Ubuntu 16, quien sabe porque. Ty.