V článku Krok za krokem nastavíte ERP a CRM pro váš SME Naučili jsme se, jak spustit virtuální stroj, který měl předkonfigurovanou instalaci Odoo 8, což nám umožnilo užívat si tento ERP jednoduchým a rychlým způsobem, tentokrát chceme vstoupit do světa Dockeru a nainstalovat Odoo pomocí této skvělé technologie.
V podstatě se v tomto výukovém programu naučíte, jak nainstalovat Odoo pomocí ukotvitelného panelu a přidat externí moduly, které vám umožní vylepšit a rozšířit funkce Odoo. Díky dockeru můžete mít libovolnou verzi Odoo na stejném počítači a mít spuštěných více instancí, což usnadní vývoj a spuštění kdykoli, v jakékoli organizaci a zejména v jakémkoli prostředí.
Postup je poměrně jednoduchý, ale pokusím se ho udělat co nejpodrobnější, kroky a postupy se zaměří na distribuce s Ubuntu 16.04, ale lze je snadno použít na jakékoli linuxové distribuci.
Kroky k instalaci Dockeru a Docker Compose
Nainstalujte Docker
Chcete-li nainstalovat Docker v Ubuntu, stačí spustit následující příkaz:
sudo apt-get install docker.io
Přidejte uživatele do skupiny Docker
Musíme provést následující příkaz:
sudo gpasswd -a ${USER} docker
Nainstalujte Docker-compose
Nejjednodušší způsob instalace Docker-ompose je pomocí pipu, k tomu je třeba spustit následující příkaz:
pip install docker-compose
Nainstalujte Docker-engine
Nainstalujte docker-engine pomocí následujícího příkazu:
sudo curl -sSL https://get.docker.com/ | sh
Restartujte Docker
Aby byly všechny změny správně provedeny, je vhodné restartovat ukotvitelný panel pomocí:
sudo service docker restart
Vytváření našeho souboru docker-compose.yml
Jakmile máme nainstalovaný ukotvitelný panel, musíme soubor vytvořit docker-compose.yml V adresáři podle našich preferencí bude obsahovat v podstatě všechny informace potřebné k nasazení naší služby s Odoo.
nano docker-compose.yml
Tento soubor bude obsahovat následující:
verze: '2' služby: odoo: image: odoo: 8 restart: vždy porty: - "8069: 8069" odkazy: - db svazky: - ./extra-addons:/mnt/extra-addons db: image: postgres: 9.4 restart: vždy prostředí: - POSTGRES_USER = odoo - POSTGRES_PASSWORD = odoo
V tomto souboru můžeme provést následující změny, abychom jej přizpůsobili našim požadavkům:
image: odoo:8: Odoo: 8 můžete nahradit verzí, kterou potřebujete odoo: 9, odoo: 10, odoo11 nebo jen odoo: latest za nejnovější dostupnou verzi.ports: - "8069:8069": Nahraďte první port portem, který chcete, to vám pomůže mít více instancí odoo spuštěných současně, například to může vypadat takto,ports: - "8070:8069"oports: - "8071:8069"a tak dáleimage: postgres:9.4: Můžete také nahradit obrázek postgres, který chcete použít, zvláště tato verze mi docela vyhovuje.
Obecně s tím docker-compose.yml Vyvoláme sadu kontejnerů, které spolu souvisejí, jako je kontejner verze odoo a kontejner postgres, podobně pro první kontejner uvedeme, že bude poslouchat port 8069 (a bude mít přístup k tomu, který označíme) a kromě toho je připojen místní svazek s názvem extra-addons, který se automaticky spojí s / mnt / extra-addons v kontejneru odoo.
Nakonec je popsáno uživatelské jméno a heslo pro postgres a je stanoveno, že když hostitelský počítač restartuje ukotvitelnou službu, bude to také dělat, díky parametru restart: always.
Počáteční nastavení Odoo
Jakmile jsme vytvořili naše docker-compose.yml, musíme spustit instanci Odoo, k tomu z terminálu přejdeme do adresáře, kde je dříve vytvořený soubor a provedeme:
docker-compose up -d
Stahování potřebných kontejnerů dockeru se spustí automaticky, spustí se databáze a my budeme mít přístup k naší instanci odoo z localhost:8069 nebo port, který jste zadali. Jakmile v něm bude, bude nutné vytvořit naši databázi, pro kterou musíme zvolit e-mail, přístupové heslo, jazyk a jazyk, kromě výběru, zda chceme importovat testovací data pro vyhodnocení Odoo.
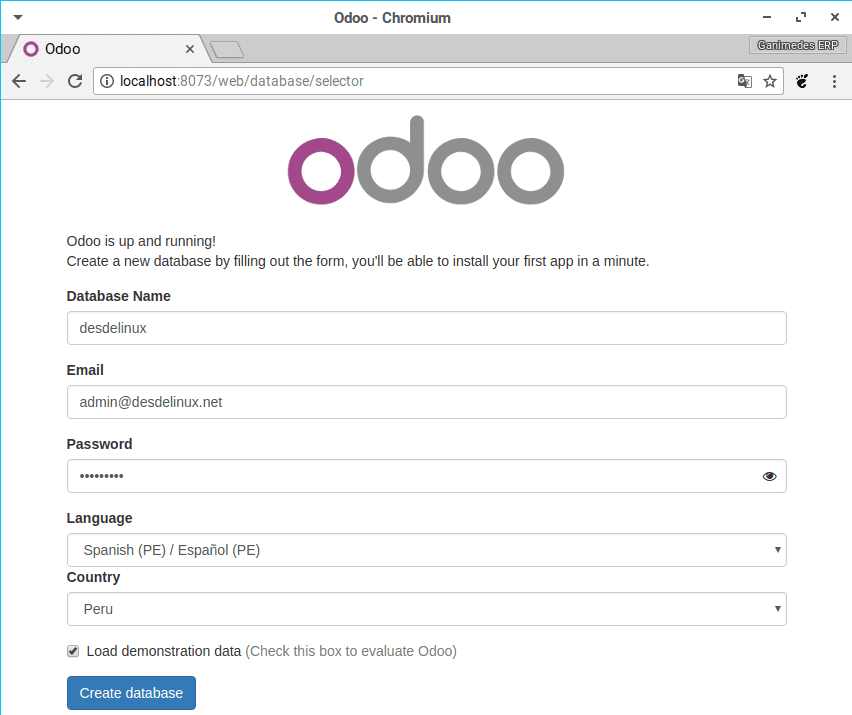
Jakmile je databáze vytvořena, můžeme přistupovat k odoo a začít využívat jeho výhody.
Přidávání externích modulů do Odoo
El docker-compose.yml které jsme vytvořili v předchozích krocích, kromě zvýšení potřebných obrazů odoo a postgres také vytvoří svazek v našem adresáři, aby bylo možné do naší instance přidat externí moduly. K tomu stačí zkopírovat modul kompatibilní s verzí odoo, kterou jsme provedli v uvedeném adresáři, můžete přidat vlastní moduly nebo si jej stáhnout z Aplikace Odoo.
Jakmile máme náš modul v adresáři doplňků (rozepnutý), který je v adresáři, kde máme naše docker-compose.yml, uděláme mu odpovídající oprávnění, aby jej mohl přečíst náš ukotvitelný panel. Jednoduchý způsob je, že v nadřazeném adresáři doplňků provádíme z terminálu následující příkazy:
sudo chown -R lizard: lizard extra-addons / #replace lizard with your user sudo chmod -R 755 extra-addons /
Nyní z naší instance odoo musíme aktivovat režim vývojáře, který lze v závislosti na verzi odoo, kterou máte, provést následujícím způsobem:
Aktivujte režim vývojáře v Odoo 8
Režim vývoje v Odoo 8 se aktivuje z Uživatelských profilů, k tomu z nabídky otevřete kategorii Uživatel, vyhledejte svého administrátora a v pravé dolní části aktivujte vlastnosti
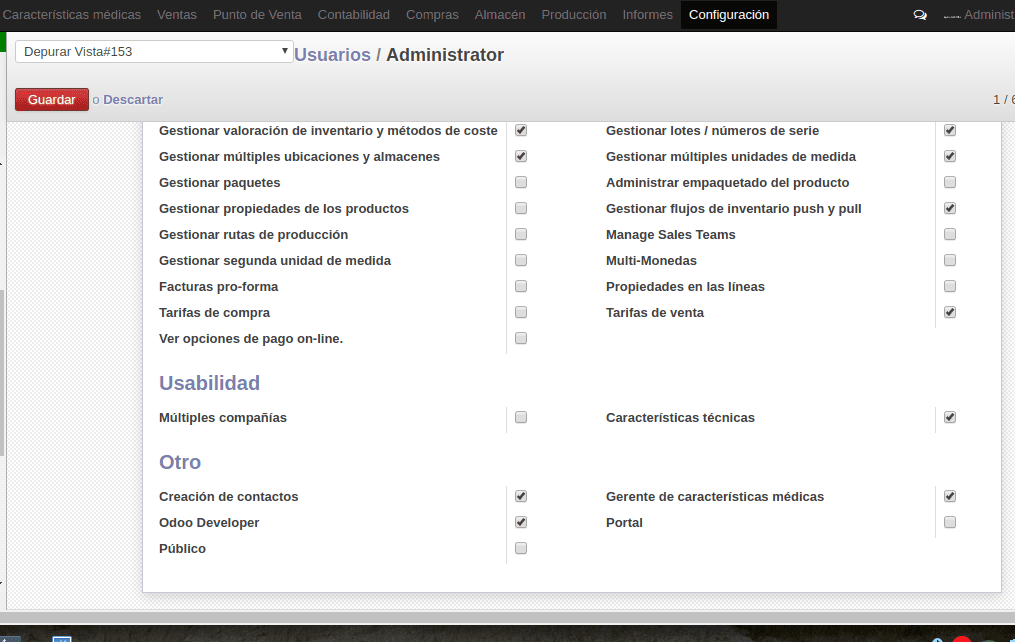
Aktivujte režim vývojáře v Odoo 9
V Odoo 9 přejděte vpravo nahoře a klikněte na datum, které je vedle profilové fotografie uživatele, poté přejděte na možnost O aplikaci a v okně, které se otevře, vyberte Aktivujte režim vývojáře.
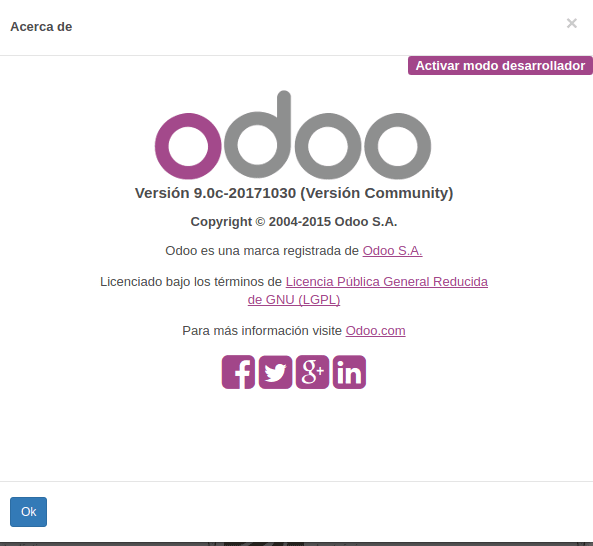
Aktivujte režim vývojáře v Odoo 10 a Odoo 11
Pro aktivaci vývojářského režimu v Odoo 10 a 11 musíme jít do nabídky Nastavení a v pravé dolní části kliknout na Aktivujte režim vývojáře.
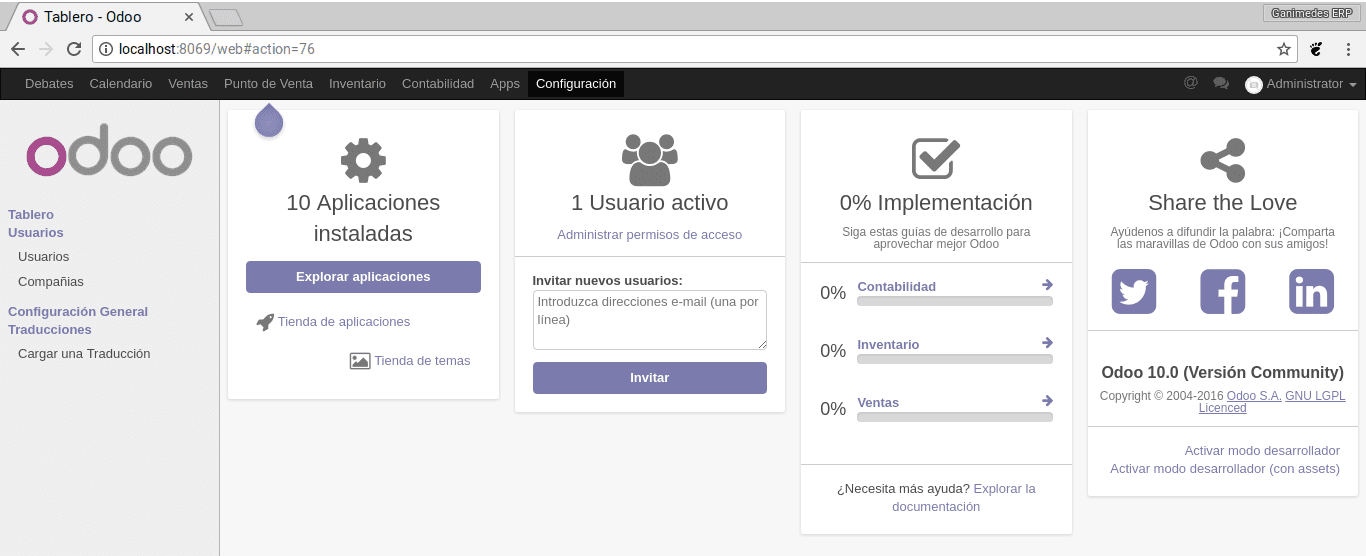
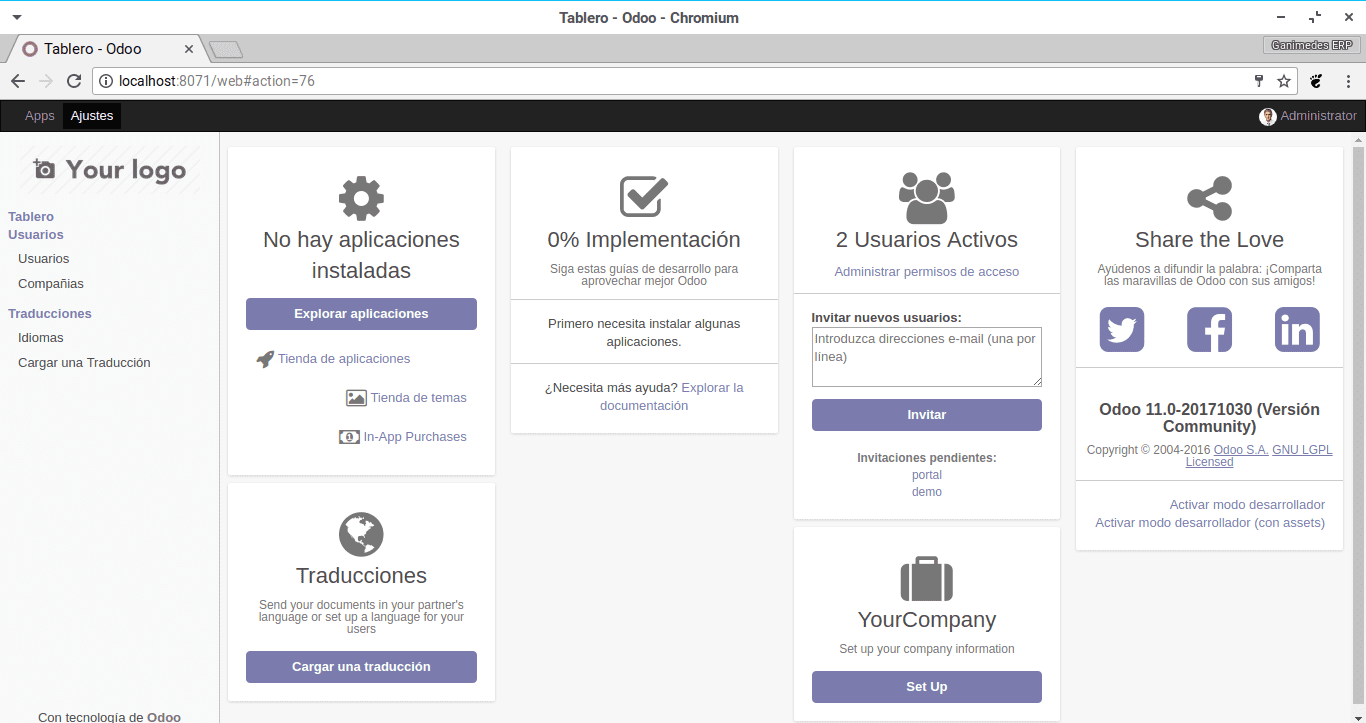
Nakonec v kterékoli z verzí musíme přejít do nabídky místních modulů nebo aplikací a kliknutím na odkaz aktualizovat seznam modulů a poté můžete nainstalovat moduly, jak je vysvětleno v článku na Jak instalovat moduly v Odoo.
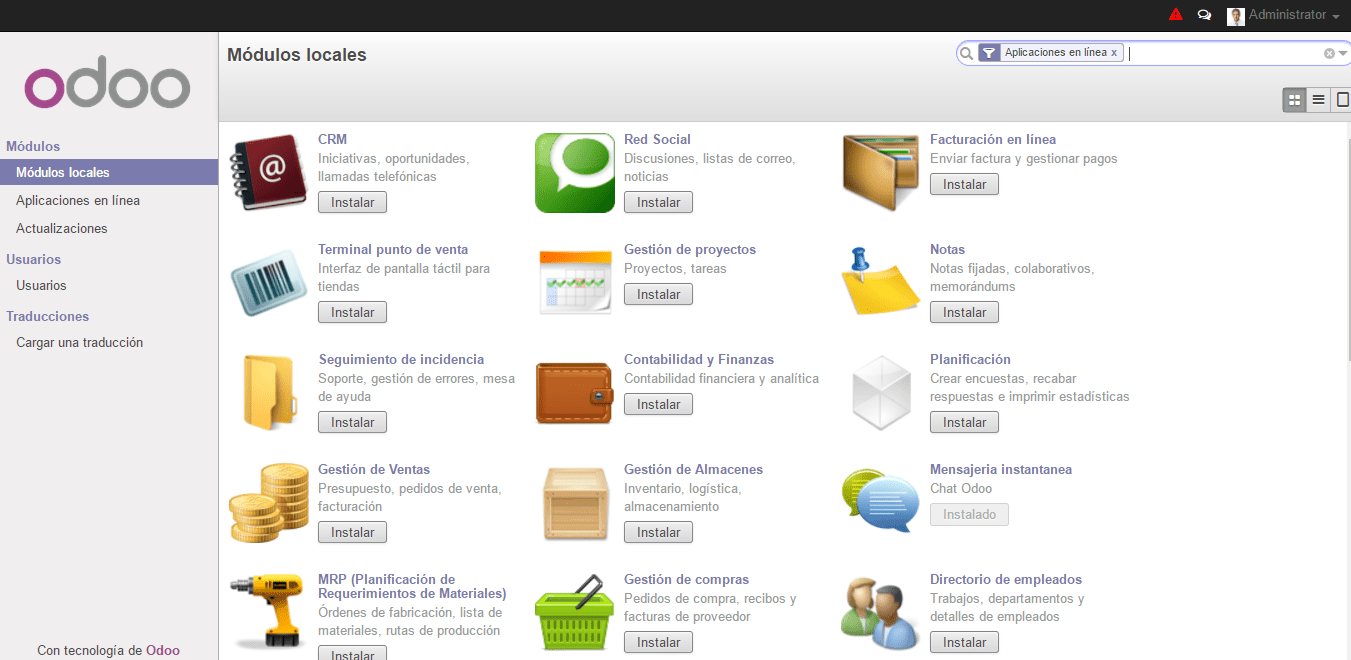
Instalace balíčků do našeho ukotvitelného panelu
Může se stát, že některý z modulů nebo obslužných programů, které chcete začlenit do odoo (nebo funkce samotného odoo), potřebuje instalaci externích balíčků, což lze v ukotvitelném panelu provést celkem snadno díky docker exec což je nástroj, který nám umožňuje provádět příkazy v kontejneru ukotvitelného panelu.
První věc, kterou potřebujeme vědět, je název naší docker instance, která se provádí pomocí následujícího příkazu:
docker psChcete-li nainstalovat aplikaci jako root v ukotvitelném panelu, musíme provést následující příkaz, který ji přizpůsobí vašim potřebám:
docker exec -u root odoo9_odoo_1 pip install xlsxwriter
kde docker exec -u root odoo9_odoo_1 označuje, že příkaz bude proveden jako root v instanci odoo9_odoo_1 a pip install xlsxwriter by byl příkaz, který chcete spustit.
Nakonec bych chtěl sdílet několik příkazů, které budou užitečné při práci s docker-composer
# Spouští se z adresáře instance dockeru a pro docker-compose, který běží docker-composer stop # Spouští se z adresáře instance dockeru a spustí docker-compose docker-composer start # Zastavit všechny kontejnery docker stop $ (docker ps -a -q) # Smazat všechny docker kontejnery rm $ (docker ps -a -q) # Smazat všechny obrázky dockeru rmi $ (docker images -q)
Doufám, že se vám výukový program líbí, v budoucích článcích se začneme učit, jak používat Odoo a konfigurovat jej v našich malých a středních podnicích.
Skvělý tutoriál, uvidíme, jestli si najdu čas na jeho uvedení do praxe: Odoo i Docker se zdají být velmi zajímavé. Momentálně jsem zaneprázdněný tím, abych zjistil, jestli se nenaučím něco o škrábání webu pomocí rstudio a dockeru selen-firefox, něco k prozkoumání DesdeLinux.
Selen není na škrábání, ale na škrábání. Pouze škrábání alcaro XD slouží pouze ke čtení dat.
Snažím se naučit, jak číst data z webů a dát je do strukturované tabulky nebo tabulek pro pozdější zpracování. Podle Wikipedie:
Web scraping je technika používaná softwarovými programy k získávání informací z webových stránek. Tyto programy obvykle simulují navigaci člověka v síti WWW buď ručně pomocí protokolu HTTP, nebo vložením prohlížeče do aplikace.
Wrapper in data mining je program, který extrahuje obsah konkrétního zdroje informací a překládá jej do relační formy. [1] Mnoho webových stránek obsahuje strukturovaná data - telefonní seznamy, katalogy produktů atd. formátováno pro procházení lidmi pomocí jazyka HTML.
Může to být více souhrn, protože jsou to informace strukturované v tabulkách, ano. Je to velmi zajímavé.
Je možné jej nainstalovat na Raspberry pi s Ubuntu Mate?
Je-li to možné, drahý, podívejme se, jestli s trochou času mohu udělat tutoriál na toto téma
to by bylo skvělé, mám několik PI, které sbíraly prach
A potřebuji jeden pro testy 🙁
Jak stáhnu ve španělštině? Aplikace je tedy ve španělštině, a pokud existuje pro Windows?
Při vytváření databáze si můžete vybrat jazyk, který preferujete, pokud funguje i ve Windows (má instalační program ze stránky odoo)
Ahoj, snažím se jej nainstalovat na Raspberry pi 3 a spustit skript Docker:
docker-složte nahoru -d
Zobrazuje se následující chyba:
CHYBA: žádný odpovídající manifest pro linux / arm v položkách seznamu manifestů.
Děkuju.
Výukový program je velmi dobrý, děkuji vám a jak by byly nainstalovány ostatní instance, není mi to příliš jasné, musíte do souboru docker-compose.yml vložit více, díky
Mohl byste mi prosím pomoci najít cestu doplňků, jsem na macu? Díky moc
Jaké by to bylo nainstalovat podnikovou verzi?
Dobrý den, jak by to bylo, kdybych potřeboval z terminálu aktualizovat modul, který programuji?