Ubuntu 14.10 Utopický jednorožec viděl světlo před pár dny. Stejně jako při každém vydání této populární distribuce, zde je několik věci, které byste měli dělat po provedení instalace hned od začátku.
1. Spusťte Správce aktualizací
Je pravděpodobné, že po spuštění Utopic Unicorn se objevily nové aktualizace pro různé balíčky, s nimiž je dodáván obraz ISO distribuovaný společností Canonical.
Z tohoto důvodu se po dokončení instalace vždy doporučuje spustit Správce aktualizací. Můžete to udělat vyhledáním v Dash nebo spuštěním následujícího z terminálu:
aktualizace sudo apt aktualizace sudo apt
2. Nainstalujte španělský jazyk
V Dash jsem napsal Podpora jazyků a odtud budete moci přidat požadovaný jazyk.
Slovník ve španělštině pro LibreOffice / OpenOffice
Pokud nemáte kontrolu pravopisu ve španělštině, je možné ji přidat ručně následujícím způsobem:
1. Jdi na Centrum rozšíření LibreOffice
2. Prohledat Španělské slovníky
3. Stáhněte si slovník, který preferujete (obecný nebo specifický pro vaši zemi)
S tímto budeme mít soubor OXT. Pokud ne, musíte změnit příponu staženého souboru.
4. Otevřete LibreOffice / OpenOffice, vyberte Nástroje> Rozšíření a klikněte Přidat, přejdeme do adresáře, kde se nachází stažený soubor, a nainstalujeme ho.
Chcete-li zobrazit úplného průvodce vysvětlujícím, jak nainstalovat kontrolu pravopisu a gramatiky ve španělštině v LibreOffice / OpenOffice, doporučuji přečíst tento starý článek. Připravili jsme také a průvodce nainstalovat španělskou kontrolu pravopisu do prohlížeče Firefox / Chromium.
3. Nainstalujte kodeky, Flash, další písma, ovladače atd.
Kvůli právním problémům nemůže Ubuntu standardně obsahovat řadu balíčků, které jsou naopak pro každého uživatele velmi nutné: kodeky pro přehrávání MP3, WMV nebo šifrovaných DVD, další zdroje (běžně používané ve Windows), Flash, ovladače vlastníci (pro lepší využití 3D funkcí nebo Wi-Fi) atd.
Naštěstí vám instalační program Ubuntu umožňuje nainstalovat vše od začátku. Tuto možnost stačí povolit na jedné z instalačních obrazovek.
Pokud jste tak ještě neučinili, můžete je nainstalovat následujícím způsobem:
Ovladač grafické karty
Ubuntu by měl automaticky detekovat a upozorňovat na dostupnost 3D ovladačů. V takovém případě se na horním panelu zobrazí ikona grafické karty. Klikněte na tuto ikonu a postupujte podle pokynů. Je také možné nainstalovat vlastní ovladače z Dash> Další ovladače.
Proprietární kodeky a formáty
Pokud jste jedním z těch, kteří nemohou žít bez poslechu MP3, M4A a dalších proprietárních formátů, stejně jako byste nemohli přežít v tomto krutém světě, aniž byste mohli přehrávat svá videa v MP4, WMV a dalších proprietárních formátech, existuje velmi jednoduché řešení. Musíte jen kliknout na tlačítko níže:
nebo napište do terminálu:
sudo apt nainstalovat ubuntu-restricted-extras
Chcete-li zobrazit některá videa a zobrazit flash webový obsah ve webovém prohlížeči, musíte si nainstalovat flash plugin. Je možné jej nainstalovat přímo ze Softwarového centra a zadáním slova „flash“ nebo z terminálu pomocí následujícího příkazu:
sudo apt-get install flashplugin-installer
Chcete-li přidat podporu pro Šifrovaná DVD (všechny „originály“), otevřel jsem terminál a napsal následující:
sudo apt install libdvdread4 sudo /usr/share/doc/libdvdread4/install-css.sh
4. Nainstalujte další úložiště
GetDeb a Playdeb
Playdeb, úložiště her pro Ubuntu, bylo vytvořeno stejnými lidmi, kteří nám dali getdeb.net. Účelem projektu je poskytnout uživatelům Ubuntu neoficiální úložiště s nejnovějšími verzemi her.
5. Nainstalujte nástroje nápovědy ke konfiguraci Ubuntu
Vylepšení Ubuntu
Nejpopulárnějším nástrojem pro konfiguraci Ubuntu je Ubuntu Tweak (i když stojí za to objasnit, že se v posledních dnech zdá, že jeho vývoj skončí, přinejmenším na straně jeho tvůrce). Tento zázrak vám umožňuje „vyladit“ váš Ubuntu a nechat ho, jak chcete.
Chcete-li nainstalovat Ubuntu Tweak, otevřel jsem terminál a napsal:
sudo add-apt-repository ppa: tualatrix / ppa sudo apt update sudo apt install ubuntu-tweak
Zrušení nastavení
UnSettings je nový nástroj pro přizpůsobení Ubuntu. Existují i jiné programy jako MyUnity, Gnome Tweak Tool a Ubuntu-Tweak, které dělají stejnou práci, ale tento obsahuje některé jedinečné funkce.
sudo add-apt-repository ppa: diesch / testing sudo apt update sudo apt install unsettings
6. Nainstalujte kompresní aplikace
Chcete-li komprimovat a dekomprimovat některé populární bezplatné a proprietární formáty, musíte si nainstalovat následující balíčky:
sudo apt install rar unace p7zip-full p7zip-rar sharutils mpack lha arj
7. Nainstalujte další správce balíčků a konfigurace
Synaptic - je grafický nástroj pro správu balíků založený na GTK + a APT. Synaptic vám umožňuje všestranně instalovat, aktualizovat nebo odinstalovat programové balíčky.
Ve výchozím nastavení již není nainstalován (jak se říká mezerou na disku CD).
Instalace: Prohledat softwarové centrum: synaptické. Jinak můžete do terminálu zadat následující příkaz ...
sudo apt nainstalovat synaptické
schopnost - Příkaz k instalaci aplikací z terminálu
Není to nutné, protože vždy můžeme použít příkaz „apt“, ale zde jej nechávám pro ty, kteří ho chtějí:
Instalace: Hledat v Centru softwaru: aptitude. Jinak můžete do terminálu zadat následující příkaz ...
sudo apt nainstalovat aptitude
gdebi - Instalace balíčků .deb
Není to nutné, protože instalace souboru .deb dvojitým kliknutím otevře softwarové centrum, ale pro některé nostalgické lidi to může být zajímavé.
Instalace: vyhledejte Centrum softwaru: gdebi. Jinak můžete do terminálu zadat následující příkaz ...
sudo apt install gdebi
Editor Dconf - Může to být užitečné při konfiguraci Gnome.
Instalace: Prohledat softwarové centrum: editor dconf. Jinak můžete do terminálu zadat následující příkaz ...
sudo apt nainstalujte dconf-tools
Chcete-li jej spustit, otevřel jsem Dash a napsal „dconf editor“.
8. Najděte další aplikace v softwarovém centru Ubuntu
Pokud nemůžete najít aplikaci, která by vám chtěla vyhovovat, nebo se vám nelíbí aplikace, které jsou standardně dodávány v Ubuntu, můžete přejít do softwarového centra Ubuntu.
Odtud budete moci nainstalovat vynikající aplikace pouhými několika kliknutími. Některé populární tipy jsou:
- OpenShot, editor videa
- AbiWordJednoduchý a lehký textový editor
- buřňák, e-mailem
- Chróm, webový prohlížeč (bezplatná verze Google Chrome)
- Pidgin, povídat si
- Potopatorrenty
- VLC, video
- rozšíření XBMC, mediální centrum
- FileZilla,FTP
- GIMP, editor obrázků (typ Photoshop)
9. Změňte rozhraní
K tradičnímu rozhraní GNOME
Pokud nejste fanouškem Unity a chcete používat tradiční rozhraní GNOME, proveďte následující:
- Odhlásit se
- Klikněte na své uživatelské jméno
- Vyhledejte nabídku relací ve spodní části obrazovky
- Změňte to z Ubuntu na GNOME Flashback
- Klikněte na Přihlásit.
Pokud tato možnost není k dispozici, zkuste nejprve spustit následující příkaz:
sudo apt install gnome-session-flashback
GNOME Shell
Pokud chcete zkusit GNOME Shell místo Unity.
Instalace: do terminálu zadejte následující příkaz:
sudo apt-get install gnome-shell ubuntu-gnome-desktop
Cinammon je vidlice Gnome 3 používaná a vyvinutá tvůrci Linux Mint, která vám umožní mít nižší panel úloh s klasickou nabídkou Start.
sudo apt-get nainstalovat skořici
MATE je vidlice Gnome 2, která se pro uživatele GNOME ukázala jako alternativa po drastické změně, kterou toto desktopové prostředí prošlo při používání kontroverzního prostředí Shell. MATE je v zásadě GNOME 2, ale změnili názvy některých svých balíčků.
sudo apt-get install mate-desktop-environment
10. Nainstalujte indikátory a rychlé seznamy
Ukazatele - Můžete nainstalovat mnoho indikátorů, které se zobrazí na horním panelu plochy. Tyto indikátory mohou zobrazovat informace o mnoha věcech (počasí, hardwarové senzory, ssh, monitory systému, schránka, virtuální schránka atd.).
Úplný seznam indikátorů spolu se stručným popisem jejich instalace je k dispozici na adrese Zeptejte se Ubuntu.
Rychlé seznamy - Rychlé seznamy umožňují přístup k běžným funkcím aplikací. Procházejí přes lištu, která se zobrazí vlevo na ploše.
Ubuntu je již ve výchozím nastavení dodáváno s několika nainstalovanými. Je však možné použít některé vlastní rychlé seznamy. Úplný seznam spolu se stručným popisem jeho instalace je k dispozici na adrese Zeptejte se Ubuntu.
11. Nainstalujte Správce konfigurace Compiz & plugins
Compiz je ten, kdo vyrábí ty úžasné tiskoviny, které nás nechávají beze slov. Ubuntu bohužel nepřichází s žádným grafickým rozhraním pro konfiguraci Compiz. Nepřichází také se všemi nainstalovanými pluginy.
Chcete-li je nainstalovat, otevřel jsem terminál a napsal:
sudo apt install compizconfig-settings-manager compiz-plugins-extra
12. Odeberte globální nabídku
Chcete-li odstranit takzvanou „globální nabídku“, díky které se nabídka aplikací zobrazí na horním panelu plochy, jednoduše jsem otevřel terminál a napsal následující:
sudo apt odebrat appmenu-gtk3 appmenu-gtk appmenu-qt
Odhlaste se a znovu se přihlaste.
Chcete-li změny vrátit, otevřete terminál a zadejte:
sudo apt nainstalovat appmenu-gtk3 appmenu-gtk appmenu-qt
Nabídky oken v záhlaví
Dříve se nabídky aplikací, které nebyly maximalizovány, objevily také v globálním menu. Nyní je však možné, aby se nabídky v těchto oknech zobrazovaly v jejich vlastním záhlaví. Chcete-li to provést, jednoduše otevřete pomlčku, napište „Vzhled“, přejděte na kartu „Chování“ a vyberte možnost „Zobrazit nabídky okna v záhlaví“.
13. Odeberte z Dash „komerční“ vyhledávání
Chcete-li zakázat online vyhledávání, otevřel jsem řídicí panel Nastavení systému> Soukromí a zabezpečení> Hledat. Až tam zrušíte zaškrtnutí možnosti „Zahrnout online výsledky“.
Chcete-li deaktivovat pouze „komerční“ vyhledávání, která se zobrazují v pomlčce, přejděte na Aplikace> Filtrovat výsledky> Typ> Rozšíření. Klikněte na plugin a vyberte Deaktivovat.
Chcete-li deaktivovat všechna „komerční“ vyhledávání (Amazon, Ebay, hudební obchod, populární skladby online, Skimlinks, Ubuntu One Music Search a Ubuntu Shop), můžete otevřít terminál a provést následující příkaz:
wget -q -O -https://fixubuntu.com/fixubuntu.sh | bash
14. Integrujte web na plochu
Přidejte své účty sociálních médií
Nejprve jsem vstoupil na palubní desku Nastavení systému> Online účty. Jakmile tam budete, klikněte na tlačítko „Přidat účet“.
Mezi podporované služby patří Aol, Windows Live, Twitter, Google, Yahoo!, Facebook (a Facebook Chat), Flickr a mnoho dalších.
Aplikace, které používají tato data, jsou Empatie, Gwibber a Shotwell.
Webové aplikace
Ubuntu WebApps umožňuje webům, jako jsou Gmail, Grooveshark, Last.fm, Facebook, Google Docs a mnoho dalších, bezproblémovou integraci s desktopem Unity: můžete prohledávat web pomocí HUD, budete dostávat upozornění na plochu, budou přidány rychlé seznamy a bude se dokonce integrovat s nabídkou zpráv a oznámení.
Chcete-li začít, stačí navštívit některý z podporovaných webů (je zde kompletní seznam zde) a klikněte na vyskakovací okno „nainstalovat“, které se zobrazí, jak je znázorněno na obrázku výše.
15. Ubuntu Desktop Guide
Nic lepšího, než nahlédnout do oficiální dokumentace (ve španělštině) pro Ubuntu. Je to vynikající pomoc pro nováčky a kromě toho, že je velmi komplexní, byla napsána s ohledem na nové uživatele, takže je také velmi užitečná a snadno čitelná.
Budete moci najít informace o novinkách v Ubuntu a informace o tom, jak pomocí spouštěče spouštět aplikace (což může být matoucí pro ty, kteří nikdy nepoužívali Unity), jak vyhledávat aplikace, soubory, hudbu a mnoho dalšího pomocí Dash, jak spravovat aplikace a nastavení pomocí panelu nabídek, jak ukončit relaci, vypnout nebo změnit uživatele a velmi dlouhý atd.

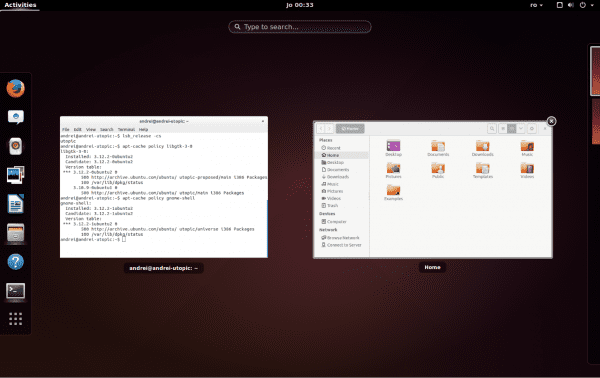
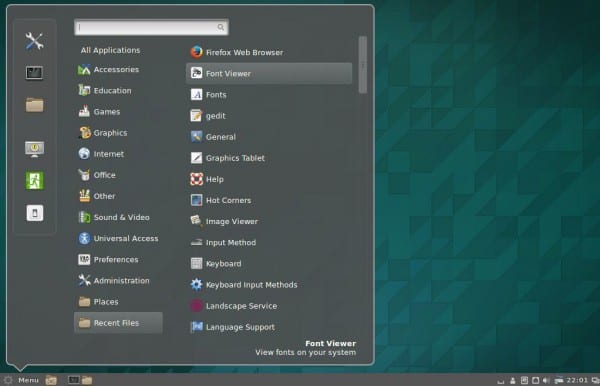
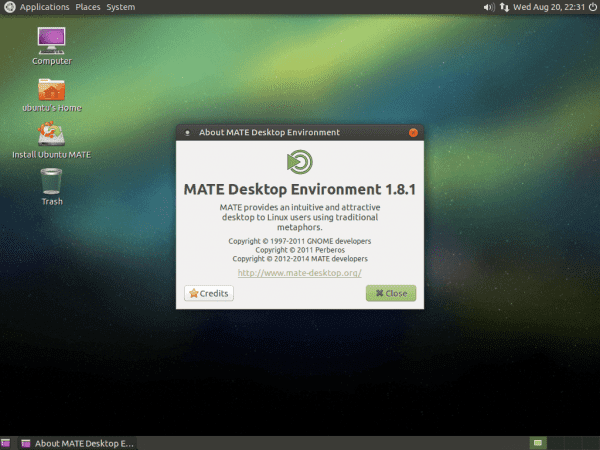



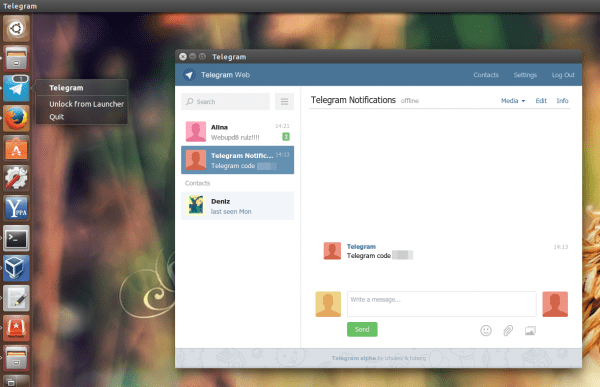
Líbí se mi to, protože to lze shrnout jako „Nyní nainstalujte Linux Mint“. Přichází se vším, co můžete dělat na čerstvě nainstalovaném Ubuntu.
+1
-1
Méně jednoty ... 🙂 Haha ...
„Co dělat po instalaci Ubuntu 14.10 Utopic Unicorn“
Krok 1:
- Odinstalujte Ubuntu 14.10 Utopic Unicorn… 😛
Hahaha .. Troll !!
Che, tohle je plné trolů ... haha!
Na, ale tento troll je zvláštní, mám k němu náklonnost, a proto jsem ho nechal říkat všechno, co říká .. také je to Apple Fanboy, takže ... 😛
Apple fanboy a používá win 8.1: /
JAJAJAJAJJAJAJA POZNAMENATELNÝ
worale, který je více plný proprietárního softwaru než počítačový stroj, kde se připojuji!
+1
a 1
Vymažte to úplně a nainstalujte Mageia oo
Dobré ráno.
(Konstruktivní kritika ZAPNUTA)
Sleduji váš web už nějakou dobu a opravdu se mi líbí, co zveřejňujete, ale pokud se chystáte dělat návody o verzitidách každého systému, měli byste to dělat i od ostatních a neztratit zadek pro každou verzi Ubuntu a více je odstraňovat každých 6 měsíců, podle mého názoru nadměrné (objasňuji, mám ElementaryOS Freya a OpenSUSE 13.1).
(Konstruktivní kritika VYPNUTA)
Jak řekl @ 3ndriago:
Krok 1: - Odinstalujte Ubuntu 14.10 Utopic Unicorn… 😛
Krok 2: Nainstalujte 14.04, který je spolu s 12.04 jedním z nejstabilnějších, kterých dosáhli, a Unity již není tak těžká: S
Ahoj Bla6!
Chápu a do určité míry sdílím váš názor. Mohu vás však ujistit, že mnoho lidí se zajímá o tento typ průvodce pro každou verzi Ubuntu. I když mezi jednotlivými verzemi existují drobné rozdíly, někdy změny nejsou tak malé, jak si člověk představuje.
Každopádně ... ne každý myslí jako jeden a musíte tyto lidi respektovat ... a pomáhat jim. Také si myslete, že mnoho lidí s touto verzí Ubuntu teprve začíná (v lepším i horším případě).
Každopádně děkuji za vaši konstruktivní kritiku.
Objetí, Pable.
To je pravda, v mém případě používám win 8.1, ale rád bych trávil čas instalací a používáním Linuxu, v tomto případě každá verze, která vychází z Ubuntu, vím, že se to mnohým nelíbí, ale alespoň je to přátelštější při instalaci , Mám nainstalován také openSUSE a ukázalo se, že automaticky neaktivuje můj usb bezdrátový síťový adaptér, což se u ubuntu nestává, nerad ztrácím čas pokusem o připojení k internetu, pokud tato verze Linuxu (a vím, že budou i další ) dovolte mi to použít.
Děkuji vám za příručku, velmi mi pomohla, nainstalovala věci, které budu používat, a další, které už můžete jen vidět a již je nepoužíváte, ale případ je HELP a myslím, že úkol splníte.
Rozumím odpovědi Bla6. Pokud by však pro všechny aktualizace neexistovaly žádné příručky, měli by noví uživatelé potíže. Byl jsem závislý na Linuxu s Ubuntu 10.xx (ani si nepamatuji). Kdyby neexistovaly žádné manuály, možná by to stále bylo závislé na Windows; dnes pracuji s oběma a kdykoli si mohu vybrat s Ubuntu.
Díky za vaši práci.
@ Bla6 pamatujte, že se jedná o komunitní blog, takže pokud chcete, aby tento blog hovořil o jiných distribucích, můžete si vytvořit účet a publikovat článek.
týkající se článku; kdo sledoval starou stránku usemoslinux.blogspot.com bude vědět, že s každou novou verzí Ubuntu vydává @usemoslinux (Pablo) novou verzi tohoto článku, která je jednoduchým kopírováním a vložením článku předchozí verze s drobnými úpravami, aby se přizpůsobila nová verze tak upřímně, nenazval bych to ztrátou zadku.
Pokud jde o důležitost článku, jen vám říkám, že v té době, před několika lety, byl tento článek pro mě zásadní a vím, že byl pro mnoho a bude i nadále pro mnoho nováčků v Ubuntu.
Zdravím.
Mluvíš o indikátorech, už jsem si je ani nepamatoval. Víte, jak můžete nakonfigurovat indikátory, které máte v liště? Chci říct, deaktivovat některé a znovu je aktivovat, podobné věci.
Vynikající 😉
Díky, Gabriel!
Podle mého vlastního rozhodnutí, alespoň prozatím, jsem se rozhodl nezůstávat s 14.04 a neinstalovat 14.10, protože podle všech údajů jsou rozdíly minimální. Jsem jedním z těch, kteří nakonec nevydrží, ale hej, tentokrát si to myslím. Stručně řečeno, toto předběžné vám řekne, že navzdory všemu si myslím, že je to nejkompletnější a nejužitečnější článek z: co dělat po instalaci ubuntu ... .. Gratuluji a především vám moc děkuji.
Zdá se mi, nebo chybělo -get chybí ????
apt-get ……
Díky za průvodce, je pravda, že když jsem poprvé šel do linuxového světa, tito průvodci mi pomohli, logicky s odstupem času člověk nevidí smysl, ale určitě pro mnoho dalších, pokud je máte.
pozdravy
Počínaje Ubuntu 14.04 má správce balíků apt („Advanced Package Tool“) nové možnosti. Už nemusíte psát „apt-get“ a můžete použít pouze „apt“, (apt bude i nadále fungovat).
Na zdraví! Pavel.
Hahaha, vždy se naučíš něco nového! Zdravím a děkuji
dobře vědět. Myslím, že přidali alias do .bashrc
Nepovažuji ubuntu za distribuci gnu / linux, vypadá to spíš jako Windows, než když upgradujete na vyšší verzi, všechno jde do prdele.
muž, který se snadno opravuje, aktualizuje se každé 2 roky a je to. zůstaňte na 14.04, což je dlouhodobá podpora a aktualizace v dubnu 2016 na 16.04. to neznamená, že vám dojde aktualizace po dobu 2 let, protože vždy budou existovat bezpečnostní aktualizace, jádro a určitý software, jako je firefox, který uživatelé chtějí udržovat aktualizovaný
jde o
Nic tedy, budeme se muset podívat na virtuální schránku, abychom zjistili, co se děje
Chci jej nainstalovat na svůj mac: D, existuje návod?
V poslední době existuje velmi populární protokol akcí.
1. Podívejte se, z čeho odvozuje Ubuntu
2. Odinstalujte / restartujte zaváděcí DVD
3. Nainstalujte Linux Mint.
excelentní práce.
Dobrý den, nainstalujte tuto verzi zavedením z usb, jsou chvíle, kdy je obtížné spustit, ale nakonec jsem byl schopen provést úplnou instalaci, v okamžiku restartu grub začíná, vyberu ubuntu a černá obrazovka zůstane, aniž by něco dělala. Co může být? Byl jsem takhle jeden den.
S jiným distro hodím ACPI chybu nebo něco takového.
Pomoc!!!
Ahoj Brian!
Na několik dní jsme zpřístupnili novou službu otázek a odpovědí s názvem Dotázat se DesdeLinux. Navrhujeme, abyste tam přenesli tento typ konzultace, aby vám celá komunita mohla pomoci s vaším problémem.
Objetí, Pable.
Zkuste pro mě slovo „exit“ fungovat, poté se Ubuntu bez problémů spustí.
I když to může být další chyba.
A Trisquel 7 je venku! sbohem Ubuntu!
Používám Ubuntu 14.04 již rok a nemusel jsem při jakékoli příležitosti formátovat svůj počítač, nedošlo k žádným systémovým chybám nebo se můj počítač zpomalil, jako když jsem používal Windows 8. Pro aktualizaci na Ubuntu 14.10 by to bylo poprvé, co jsem formátoval PC letos, nebo jej lze aktualizovat pomocí správce aktualizací?
Odpověď na vaši otázku je zde: http://ask.desdelinux.net/603/como-actualizar-ubuntu-14-04-a-ubuntu-14-10
Doporučujeme vám využít tuto službu (Zeptejte se DesdeLinux), abyste mohli zadávat tento typ dotazů. 🙂
Doufám, že jsou tyto informace užitečné.
Na zdraví! Pavel.
Je to ve skutečnosti rozdíl minimální, ne-li nulový. Já, kdo jsem "začarovaný" s aktualizacemi ubuntu, jsem to tentokrát neudělal a na jiný laptop jsem nainstaloval 14.10 přímo a jako bych nenainstaloval nic nového. Předpokládám, že aktualizace půjde dovnitř a tak, ale nevšiml jsem si skoro vůbec nic. Každopádně zůstanu u 14.04. Pozdrav.
Vidím, že grafická část nebyla úplně vyvinuta (pokud jde o ovladače), takže zde je můj malý příspěvek pro ty, kteří mají hybridní karty nVidia / Intel.
No… Existuje implementace nVidia s názvem Optimus pro Windows, jejíž funkcí je přepínat mezi grafikou nVidia a Intel ručně nebo automaticky podle požadavků úkolů. Co umožňuje notebooku výkon baterie téměř dvojnásobný, když to není ve zdrojích vyžadováno.
V Linuxu existují dvě implementace této technologie. Jedním z nich je čmelák, který prostřednictvím volání příkazu optirun umožňuje vybavit aplikaci výkonem grafiky nVidia, zatímco na pozadí bude i nadále používat grafiku Intel. Druhý se nazývá prime, což vám umožňuje vybrat si prostřednictvím nastavení nvidia mezi 2 profily, které můžete spustit pro relaci X serveru, jeden profil je pouze nVidia, druhý pouze Intel. Tuto poslední metodu nazvanou prime (* těšíme se na třetí megatronové volání *) je třeba poznamenat, že je exkluzivní pro Ubuntu a je velmi užitečná pro ty z nás, kteří dělají všechny možné triky, aby baterie vydržela déle, i když účinnost nebude tak dobrá jako na oknech.
Pokud to upozorní jakoukoli zúčastněnou stranu, která si přeje nainstalovat „prime“, jsou následující kroky (Ubuntu 14.04 a 14.10).
1) sudo apt-get purge bumblebee * nvidia- *
2) Restartujte
3) lspci -vnn | grep -i VGA -A 12 // získejte model grafu a vyhledejte ovladač v> http://www.nvidia.com/Download/index.aspx
4) sudo add-apt-repository ppa: xorg-edgers / ppa -y && sudo apt-get update // přidat repozitáře
5) Nainstalujte ovladač z „Omezených ovladačů“ nebo „Další ovladače“
6) sudo apt-get nainstalujte nvidia-prime
7) restartujte
8) Otevřete nastavení nvidia, v sekci profilů vyberte graf podle svého výběru.
P.S. Pokud chcete použít Bumblebee, doporučuji vám vyzkoušet distrikt manjaro, má nástroj, který vám sere, jak snadno instaluje proprietární ovladače, s výjimkou exkluzivních, jako je tento z Ubuntu.
děkuji za velkou pomoc negramotným v programech a snadné
udělal všechny kroky moc děkuji!
prostě dobrý.
Děkuju mnohokrát.
Velmi dobrý ubuntu
Děkuji za návod při provádění upgradu, na který jsem narazil? UPOZORNĚNÍ: Přeskočení duplicitního certifikátu UbuntuOne-Go_Daddy_Class_2_CA.pem
musím si dělat starosti?
díky
Tooooooodo je to naprosto zbytečné, pokud instalujeme Windows.
Nyní se pokouším zjistit, jak změnit Firefox na španělštinu, protože ze stejného prohlížeče Firefox v Předvolbách mě neberou. A pak musím najít, jak přepnout klávesnici na latinskoamerickou španělštinu. Takže nemohu psát ennes nebo akcenty a Alt + 14.10 neslouží k umístění zavináč.
Budu pokračovat v testování ... ale pravdou je, že bude velmi obtížné rozhodnout se pro Linux, pokud tyto základní věci nepřijdou s OS a nezabere tolik času.
Musel jsem zkopírovat at z e-mailu z webové stránky ... myslíte?
Ahoj Dante!
Myslím, že by bylo lepší, kdybyste tuto otázku nastolili v naší volané službě pro otázky a odpovědi Dotázat se DesdeLinux aby vám celá komunita mohla pomoci s vaším problémem.
Jako pomoc vám doporučuji podívat se na následující odkazy:
Jak změnit jazyk Ubuntu (včetně Firefoxu): https://www.youtube.com/watch?v=PJyB-oY3CqE
Jak změnit kontrolu pravopisu ve Firefoxu: https://blog.desdelinux.net/firefoxchrome-como-habilitar-el-corrector-ortografico-en-espanol/
Jak nainstalovat španělský slovník do LibreOffice: https://blog.desdelinux.net/firefoxchrome-como-habilitar-el-corrector-ortografico-en-espanol/
Jak změnit klávesnici v Ubuntu: http://ask.desdelinux.net/1102/elegir-distribucion-teclado-espanol-latinoamericano-ubuntu?show=1102#q1102
Jak zadat kód ASCII v Ubuntu: http://ask.desdelinux.net/1042/como-ingresar-codigo-ascii-en-ubuntu-otras-distribuciones?show=1042#q1042
Objetí, Pable.
Ahoj lidi! Existuje způsob, jak umístit spouštěč jednoty v dolní části obrazovky v Ubuntu 14.10? Předem vám děkuji a odpustíte mé nevědomosti.
Nemám v této oblasti dostatečné znalosti, ale děkuji za to, co jsem udělal, a žádám vás pouze o další informace o tomto tématu jednoduchým a objektivním způsobem, gratuluji