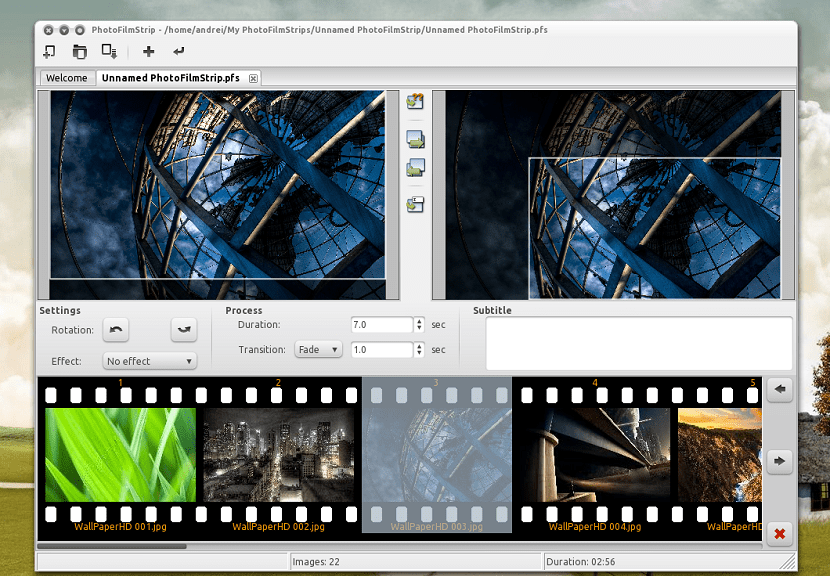
Si Sie suchen nach einer Anwendung, mit der Sie Videoclips aus Bildern erstellen können. PhotoFilmStrip ist die beste OptionDiese Anwendung ist eine unkomplizierte Open-Source-Software, mit der Benutzer ihre Lieblingsbilder in nur drei einfachen Schritten in professionelle Videos verwandeln können.
Es hat auch einige interessante Effekte ("Ken Burns"), Hinzufügen von Kommentaren (Untertiteln) mit der Möglichkeit, Audiodateien im Hintergrund der Diashow hinzuzufügen.
Die Benutzeroberfläche ist einfach gehalten, damit der Benutzer die wichtigen Dinge durch Anpassen der Diashow erledigen kann.
Auf der linken Seite kann der Benutzer den Startpunkt der Bewegung definieren. Der Endpunkt der Bewegung kann auf der rechten Seite eingestellt werden.
In der Mitte sehen wir die Werkzeugschaltflächen, mit denen Sie auf die Komfortfunktionen zugreifen können, um den Bewegungspfad anzupassen.
Der untere Bereich zeigt alle Bilder, die in einem echten Film verwendet werden. Diese Liste unterstützt das Einfügen, Entfernen und Verschieben von Bildern.
Im Gegensatz zu anderen Programmen, PhotoFilmStrip bietet die Möglichkeit, Diashows in Full HD-Auflösung (1920 × 1080) zu erstellen.
Wie installiere ich PhotoFilmStrip unter Linux?
zu Diejenigen, die diese Anwendung auf ihren Systemen installieren möchten, können je nach verwendeter Linux-Distribution einen der folgenden Schritte ausführen.
Für diejenigen, die Benutzer von sind Debian, Ubuntu und daraus abgeleitete Systeme können wir ein Deb-Paket herunterladen der Anwendung, was die Installation der Anwendung erleichtert.
Wir müssen nur ein Terminal mit Strg + Alt + T öffnen und den folgenden Befehl ausführen:
wget https://cytranet.dl.sourceforge.net/project/photostoryx/photofilmstrip/3.7.0/photofilmstrip_3.7.0-1_all.deb -O photofilmstrip.deb
Fertig den Download Wir fahren mit der Installation des Pakets mit unserem bevorzugten Paketmanager fort. Obwohl wir es auch vom Terminal aus mit dem folgenden Befehl tun können:
sudo dpkg -i photofilmstrip.deb
Und wir installieren die Anwendungsabhängigkeiten mit:
sudo apt-get install -f
Si Benutzer einer beliebigen Version von OpenSUSE können diese Anwendung direkt aus den offiziellen Repositorys installieren.
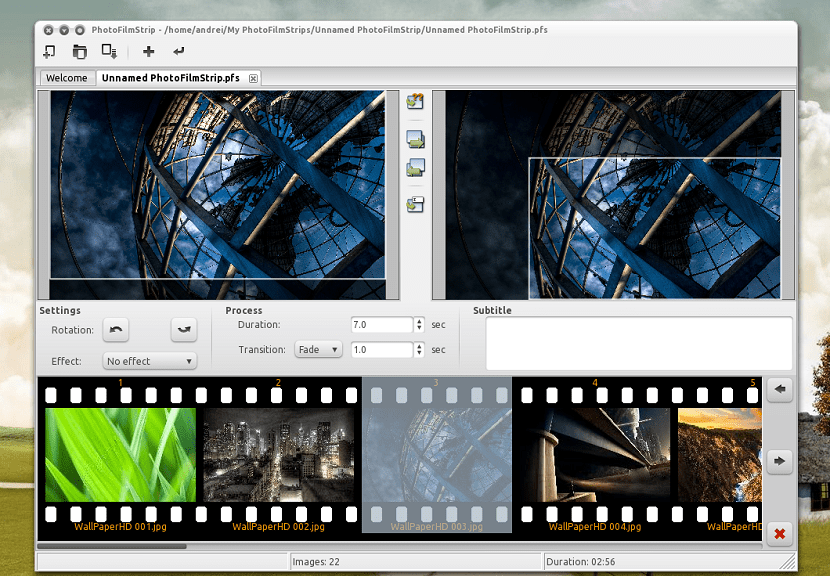
Geben Sie einfach den folgenden Befehl in ein Terminal ein:
sudo zypper in photofilmstrip
zu die Arch Linux, Manjaro, Antergos oder ein von Arch Linux abgeleitetes System verwenden. Sie können PhotoFilmStrip aus den AUR-Repositorys installierenDaher muss das Repository in der Datei pacman.conf aktiviert und ein Assistent installiert sein.
Wenn Sie dies nicht haben, können Sie den folgenden Link besuchen.
Geben Sie jetzt im Terminal einfach diesen Befehl ein:
yay -S photofilmstrip
Schließlich für Benutzer von Systemen mit Unterstützung für RPM-Pakete wie RHEL, CentOS, Fedora und deren Derivate. Sie können das folgende RPM-Paket herunterladen, mit dem Sie die Anwendung installieren können.
Mit Hilfe eines Terminals werden wir das Paket herunterladen mit:
wget http://ftp.gwdg.de/pub/opensuse/repositories/home:/zhonghuaren/Fedora_28/noarch/photofilmstrip-2.1.0-14.1.noarch.rpm -O photofilmstrip.rpm
Sobald der Download dieses Pakets abgeschlossen ist, können wir die Anwendung mit unserem bevorzugten Paketmanager oder über das Terminal, mit dem wir sie installieren können, auf unserem System installieren:
sudo rpm -i photofilmstrip.rpm
Wie verwende ich PhotoFilmStrip unter Linux?
PhotoFilmStrip ist sehr einfach zu bedienen: Erstellen Sie einfach ein neues Projekt und ziehen Sie die gewünschten Fotos per Drag & Drop.
Sobald dies erledigt ist, können Sie das Bildvorschau- und Zuschneidewerkzeug links für das Startbild und das Vorschaubild rechts für das letzte Bild verwenden - dies wird zum Rendern des Ken Burns-Effekts verwendet.
Optional können Sie jetzt die Dauer des Videos einstellen: Dies ist der Moment, in dem jedes Foto angezeigt wird, der Übergang (Überblenden oder Rollen) und die Übergangszeit sowie der Effekt (Sepia oder Schwarzweiß).
Wenn Sie fertig sind, klicken Sie auf die Schaltfläche "Rendern".
Anschließend können sie den "Erweitert" -Modus der Anwendung auswählen, in dem sie einige Einstellungen ändern können.
Damit beispielsweise die Untertitel Ihrer Fotos nicht angezeigt werden und wenn alles fertig ist, klicken Sie auf die Schaltfläche "Start" und warten Sie, bis der Film erstellt wurde.