Ich habe dir kürzlich gesagt, wie Planen Sie unsere Aufgaben in KDE Mit einem proprietären Tool, das diese beliebte Desktop-Umgebung enthält, und im selben Beitrag fragte mich ein Benutzer, ob es etwas Ähnliches für Ubuntu gibt.
Ubuntu verwendet die meisten GNOME-Anwendungen. Daher wäre es logisch, nach einem Tool zu suchen, das sich angemessen in diese Desktop-Umgebung integrieren lässt. In der Tat existiert dieses Tool und heißt GNOME Schedule, also werden wir sehen, wie es funktioniert.
Installieren Sie den GNOME-Zeitplan
Das erste, was wir tun, ist es zu installieren. Da das Tool über Repositories verfügbar ist, öffnen wir ein Terminal und setzen (im Fall von Ubuntu):
`$ sudo apt-get install gnome-Schedule`
Für ArchLinux und Derivate:
`$ sudo pacman -S Gnome-Zeitplan`
Sobald das Tool installiert ist, sieht es folgendermaßen aus:
Verwendung von GNOME Schedule
Wir haben drei Möglichkeiten, eine neue geplante Aufgabe hinzuzufügen:
** Wiederholte Aufgabe **: Diese Aufgabe wird häufig wiederholt. Wir können zwischen mehreren bereits festgelegten Optionen wählen oder Uhrzeit, Datum und andere manuell einstellen.
Diese Aufgabe wird in die persönliche Crontab jedes Benutzers geschrieben, wie wir unten sehen können:
** Nicht wiederholte Aufgabe **: Dies soll eine Aufgabe sein, die von Zeit zu Zeit, aber nicht häufig ausgeführt wird.
** Aus Vorlage **: Vorlagen sind nichts anderes als Konfigurationen, die wir vordefinieren können, wenn wir eine der beiden vorherigen Aufgaben erstellen.
Sobald die Aufgaben für unseren Desktop konfiguriert sind, haben wir als Ergebnis Folgendes:
Das vorherige Bild zeigt, wie die Programmierung unserer Aufgaben aussieht, wenn wir auf die Schaltfläche klicken fortgeschritten. Wir können auch eine Aufgabe auswählen und starten, wann immer wir wollen 😉
Im Fall von ArchLinux müssen wir (wie wir bereits im KDE-Beitrag gezeigt haben) ** cronie ** installieren, damit die Anwendung funktioniert. Und wie Sie sehen können, ist es eine ziemlich einfache Anwendung, die sehr einfach zu verstehen ist. Ich hoffe es hilft dir.
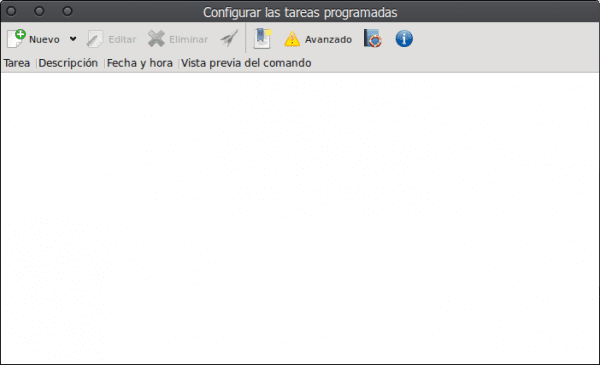
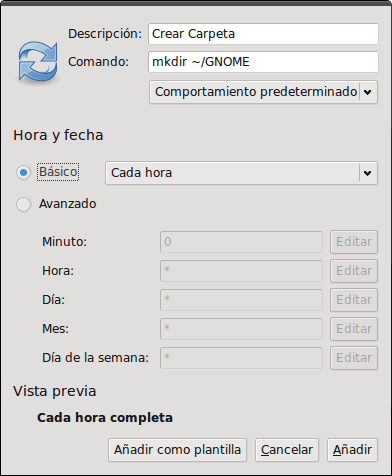
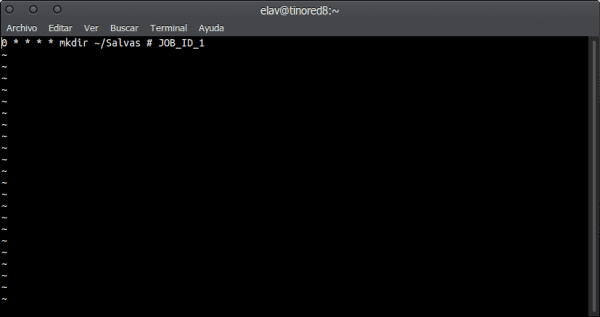

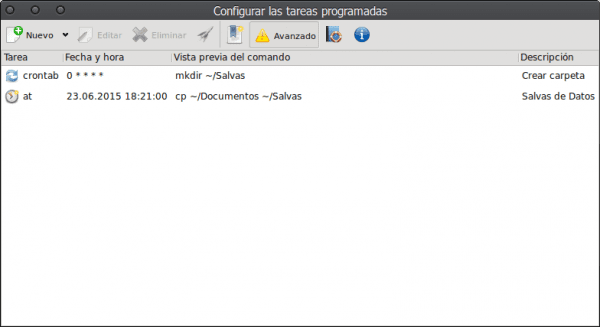
In Zimt laufen?
Aber natürlich! 😉
Ich kann es nicht für offene Suse finden !!!
sudo zypper installieren gnome-schuppen
Entschuldigung
Elav mit Gnome, Cinnamon oder Budgie Desktop? Endlich: D ...
Ha! Behaupte nicht den Sieg so schnell Freund, ich habe GNOME zusammen mit KDE / BE: Shell auf meinem Arbeits-PC, um zu experimentieren und die neuen Dinge in GNOME 3.16 zu sehen .. auf meinem PC immer KDE.
Nun, aber bevor Sie nur KDE hatten, kommt die Änderung, denn wenn Sie mit dem Testen beginnen, ist es eine Frage der Zeit ... Dasselbe geschah mit XFCE, von dem Sie zu KDE gegangen sind ... Hier getestet, dort getestet: D. .
Um ehrlich zu sein, habe ich mich mit Debian versöhnt und angefangen, Jessie mit Gnome-Shell zu verwenden: D.
@ Petercheco = Promiscuous… .hahaha.