Der KDE * Task Planner * ist, wie der Name schon sagt, ein Tool, mit dem wir verschiedene Aufgaben einfach mit dem Cron des Benutzers oder Systems planen können.
Was wir mit ** Archlinux ** und Derivaten in der KDE-Desktop-Umgebung verwenden, müssen wir wissen, dass der KDE-Taskplaner mit der Implementierung des * verhassten / geliebten Systemd * nicht mehr funktioniert, da er mit Crontab funktioniert.
Möglicherweise könnte der Taskplaner dazu verleitet werden, [Systemd zur Steuerung geplanter Aufgaben] zu verwenden (https://wiki.archlinux.org/index.php/Systemd/Timers#As_a_cron_replacement "Timer auf Systemen"), aber Sie müssen Ihre nicht komplizieren Leben, seit wir Cronie verwenden, können wir dies lösen.
In einem anderen Artikel erklärte mein Kollege **el Arenoso**, wie man *Cronie* [installiert und verwendet](https://blog.desdelinux.net/usar-crontab-en-archlinux-con-cronie/ „Crontab in ArchLinux mit Cronie wiederverwenden“), sodass es nicht nötig ist, es zu wiederholen. Daher werde ich mich darauf konzentrieren, zu zeigen, wie man eine Aufgabe in KDE plant und zeigt, dass sie funktioniert.
### Wie plane ich eine Aufgabe in KDE?
Sobald wir Cronie installiert haben, können wir überprüfen, ob wir keine geplanten Aufgaben haben, indem wir in die Konsole eingeben:
`$crontab -e`
Wenn alles in Ordnung ist, werden sie bemerken, dass nichts geschrieben ist, also gehen wir raus und erstellen das Skript, das wir als Aufgabe programmieren werden. Wir öffnen das Terminal und setzen:
$ touch ~ / script.sh $ echo 'mkdir ~ / CRON /'> ~ / script.sh $ chmod a + x ~ / script.sh
Jetzt gehen wir zum Startmenü »Systemeinstellungen» Taskplaner und erhalten Folgendes:
Jetzt klicken wir dort, wo es steht Neue Hausaufgaben ... und wir sollten so etwas bekommen:
Jetzt werde ich kurz jedes Feld und seine Optionen erklären.
** Reihenfolge: ** Dort platzieren wir das Skript, das wir gerade erstellt haben. Nun, wir können den vollständigen Pfad * / home / user / script.sh * eingeben oder einfach auf die Schaltfläche rechts neben dem Feld klicken, um nach dem * Skript * zu suchen. Wenn das Skript nicht vorhanden ist, wird die Schaltfläche nicht aktiviert Anwenden
** Kommentar: ** Wie der Name in diesem Feld anzeigt, können wir einen Kommentar erstellen, um zu wissen, welche Funktion diese Aufgabe hat. Es ist nicht zwingend erforderlich.
Dann haben wir 3 * Checkbuttons *, die sind:
** Aufgabe aktivieren **: Natürlich können wir die Aufgabe aktivieren oder deaktivieren, indem wir diese Option aktivieren / deaktivieren.
** Beim Systemstart ausführen **: Dies ist eine Alternative zum ** Starten von Anwendungen beim Start **, da das, was wir programmieren, beim Starten des Systems ausgeführt wird, wie der Name schon sagt.
** Jeden Tag ausführen **: Wenn wir diese Option aktivieren, werden einige der später kommenden Felder markiert, in diesem Fall ** Monate **, ** Tag des Monats **, ** Wochentage * *, da es logisch ist, dass wir die Aufgabe jeden Tag ausführen.
Jetzt müssen wir nur noch die ** Stunde ** und die ** Minuten ** definieren, in denen die Aufgabe ausgeführt wird. Im Fall von ** Minuten ** gibt es ein Dropdown-Menü, mit dem wir die Zeit in Minuten etwas genauer festlegen können.
### Beweisen, dass es funktioniert
Jetzt werde ich mein Skript so planen, dass es jeden Tag alle 5 Minuten ausgeführt wird. Daher hätte ich den Taskplaner folgendermaßen:
Und um zu überprüfen, ob der Cron des Benutzers tatsächlich verwendet wird, schreiben wir erneut in die Konsole:
`$crontab -e`
und wir werden so etwas sehen:
#Script zum Erstellen des CRON-Ordners alle 5 Minuten * / 5 * * * * /home/elav/script.sh # Mit KCron am Samstag, 21. März 2015, 12:03 Uhr generierte Datei.
Und das ist es. Dank Cronie können wir dieses Tool jetzt wieder in KDE verwenden.
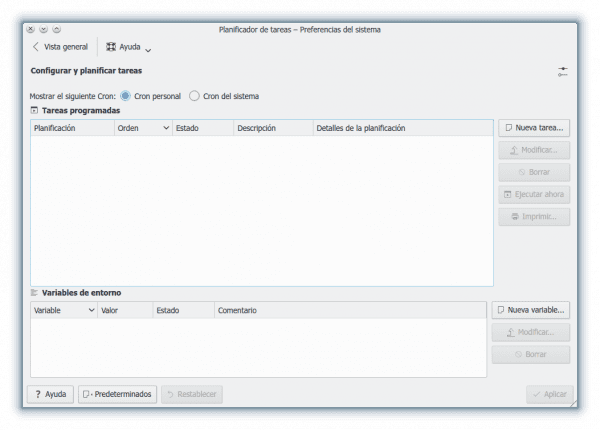
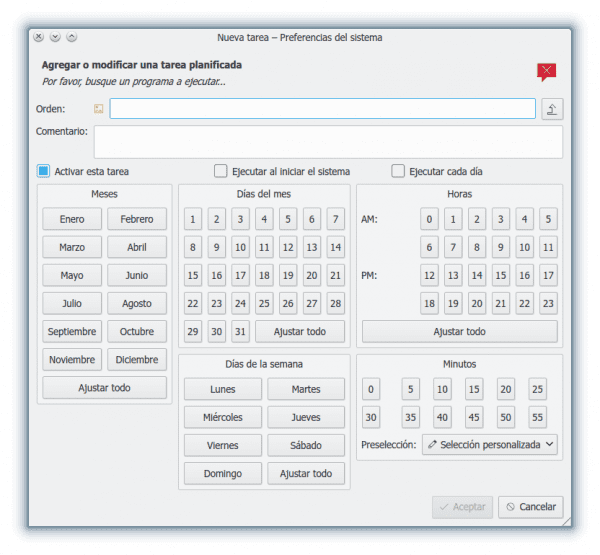
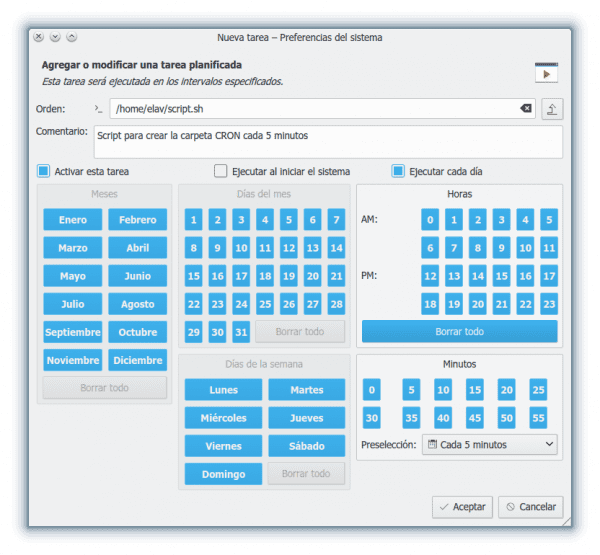
Sehr interessant und testend, danke für so viel Wissen, nur eine Frage, die ich in Ubuntu 14.04 mit Bezug auf ein Skript verwende, aber anscheinend funktioniert es nicht für mich, es führt das Cron nicht für mich aus, wird es eine geben Anwendung wie diese für Ubuntu? Ich sage, um es etwas grafischer zu machen
dank
Vielleicht kann dir das helfen https://blog.desdelinux.net/programar-tareas-gnome-schedule/
Vielen Dank für die Antwort und im Moment mache ich die Tests und ich kommentiere vielen Dank
Für MANJARO-Benutzer ist der "Taskplaner" in den "Systemeinstellungen" nicht standardmäßig enthalten. Ich weiß nicht warum.
Um es zu aktivieren, muss "kcron" installiert sein. So wird es neben Systend im Bildschirm "Systemeinstellungen" angezeigt.
Eine Frage: Mit diesen Planern können Sie Abhängigkeiten angeben: Das heißt, dass Aufgabe 3 erst ausgeführt wird, wenn sie beispielsweise 1 und 2 abgeschlossen haben, oder wenn 2 anstelle von 3 einen Fehler ausgibt, führen Sie 4 aus
Ich suche nach einer Alternative zu STRG-M, sehe aber nichts Vergleichbares
dank
Rocio