
Si Sie haben die neue Version von Ubuntu installiert und sind ein Laptop-Benutzer Möglicherweise sind Sie einer der Benutzer, die ein Problem haben, weil Möglicherweise haben Sie bemerkt, dass beim sekundären Klicken nicht reagiert wird Sie haben vielleicht gedacht, dass es sich um ein Hardwareproblem handelt, wenn dies nicht der Fall ist.
Beim Durchsuchen des Webs wurde mir das klar Dieser Fehler ist nicht, aber es ist ein Merkmal was in den neuen Funktionen von Ubuntu nicht beachtet.
Wenn ja, ist es ein Merkmal, weil In dieser neuen Version von Ubuntu wurde die Interaktion mit den Schaltflächen deaktiviert Bei Ihrem Touchpad wird grundsätzlich mit der linken und rechten Taste geklickt, der rechte Klick erfolgt mit zwei Fingern.
Wie aktiviere ich das Touchpad in Ubuntu 18.04?
Dieses kleine Detail hat eine Lösung, es ist nicht zu beunruhigen, jaimplementieren müssen wir das Gnome Retusche-Tool haben.
Wenn Sie es nicht haben, können Sie es in Ihrem Ubuntu-Softwarecenter als "Gnome Tweak" suchen oder, wenn Sie es vorziehen, ein Terminal öffnen und ausführen:
sudo apt installiert gnome-tweak-tool
Installation abgeschlossen pWir müssen die Anwendung öffnen und müssen zum Abschnitt "Tastatur und Maus" gehen. Wählen Sie in der linken Seitenleiste und im Abschnitt Mausklick-Emulation die Option Bereich aus.
Sobald dies erledigt ist, wird die Schaltfläche auf Ihrem Touchpad wieder aktiviert. Sie müssen Ihr System nicht neu starten oder Ihre Benutzersitzung schließen.
Wie deaktiviere ich das Touchpad beim Anschließen einer Maus in Ubuntu 18.04?
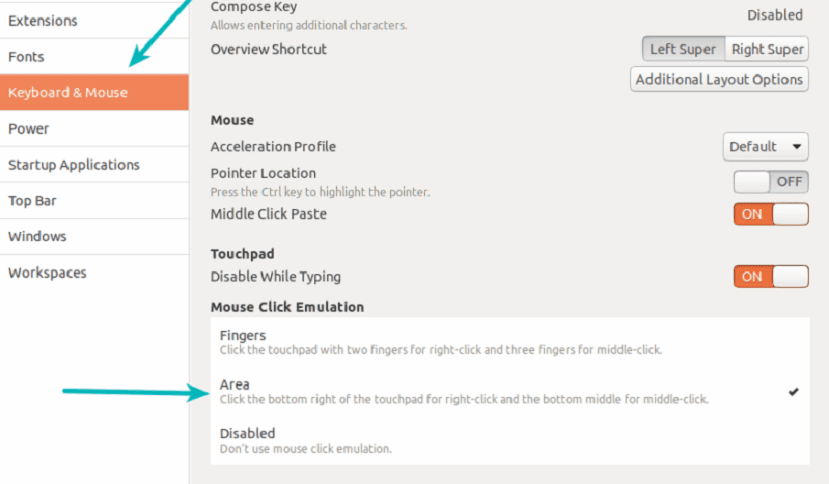
Ein weiteres sehr häufiges Problem, das bei der Verwendung eines Laptops auftreten kann, besteht darin, dass Sie eine Maus an Ihren Computer anschließen und während Sie damit arbeiten und gleichzeitig die Tastatur verwenden müssen, dass Ihr Handgelenk an der Hand, Ärmel oder etwas von Ihrem Arm berühren das Touchpad und dies macht den Cursor stumpf.
Im Allgemeinen geschieht dies, wenn Sie sich in einem Spiel eines Spiels befinden und unter anderem einige Bildbearbeitungen durchführen.
Hierzu Wir können eine Funktion aktivieren, bei der das Touchpad automatisch deaktiviert wird, wenn festgestellt wird, dass eine Maus mit dem System verbunden ist.
Nur Wir müssen unserem System ein Repository hinzufügen, um die Anwendung zu installieren um uns zu helfen, diese Funktion zu aktivieren.
Dazu müssen wir ein Terminal öffnen und die folgenden Befehle ausführen:
sudo add-apt-repository ppa:atareao/atareao
sudo apt update
sudo apt install touchpad-indicator
Führen Sie nach der Installation die Touchpad-Anwendung aus. Möglicherweise stellen Sie fest, dass im Anwendungsbereich ein neues Symbol platziert wird, mit dem wir interagieren können.
Wir werden darauf klicken und in "Einstellungen" öffnet sich ein Fenster, gehen Sie zur Registerkarte Aktionen und aktivieren Sie die Option »Touchpad deaktivieren, wenn die Maus angeschlossen ist«.
Jetzt gehen wir zur Registerkarte "Allgemeine Optionen" und markieren das Feld "versteckter Start". Mit dieser Option wird die Anwendung geladen und wir müssen die Funktion nicht manuell aktivieren oder deaktivieren.
Wie ändere ich die Schaltflächen der Titelleiste in Ubuntu 18.04?

Wenn Sie von Ubuntu 16.04 oder einer anderen Version davon migrieren, pMöglicherweise haben Sie fast sofort bemerkt, dass die Schaltflächen in der Titelleiste geändert wurden.Wenn diese Schaltflächen, mit denen Sie interagieren, die Fenster minimieren, maximieren und schließen.
Obwohl diese Änderung unbedeutend ist, gewöhnen sich viele an eine bestimmte Position der Dinge, weshalb diese Änderung bei der Interaktion Ihrer Fenster im System etwas verwirrend oder ärgerlich sein kann.
Position ändern von diesen nach unserem Geschmack, Wir werden uns auf das zuvor installierte Gnome-Tweak-Tool verlassen.
Nur in diesem Fall Wir werden uns auf "Windows" und "Schaltflächen in der Titelleiste" positionieren. Hier sehen wir zwei Optionen, um sie rechts oder links zu platzieren. Hier wählen wir einfach die aus, die wir mögen.
Wir können in dieser Option auch die Schaltflächen zum Minimieren oder Maximieren entfernen.
Ohne mehr ist das alles.
Mein Gott, der Werbung auf dieser Website ekelt. Jahre, in die ich nicht eingetreten bin und jetzt werde ich es in einigen nicht mehr tun
Ich habe einige Bilder von Ubuntu-Mate gesehen und sie haben mir sehr gut gefallen, dass ich pro-kde und shouldianero bin
Wie ist es auf Touchscreens zum Verschieben und Auswählen konfiguriert?
Hallo, ich habe Ihren Beitrag gelesen und wage es zu fragen, da ich das Programm installiert habe, über das Sie sprechen, weil ich Probleme mit der Berührung meines Laptops habe. Ich habe Ubuntu 14 installiert und nach einem Update begann der Zeiger zu versagen. Er blinkt sehr empfindlich, umso mehr, wenn ich meinen Finger auf dem Touchpad halte und der Cursor schnell aus der Position gerät. Ich habe viele Optionen ausprobiert und keine hat mir die Lösung gegeben, bis zu dem Punkt, dass ich Ubuntu 14 neu installiert habe, aber das Problem geht weiter.
Mit der Option synclient -l konnte ich die Parameter sehen und habe versucht, sie zu ändern, aber das Problem, dass der Cursor irgendwo klickt und der Finger auf der Berührung bleibt, lässt ihn blinken, wurde nicht gelöst. Ich brauche dringend Hilfe.
Hallo, danke für deine Hilfe, aber in meinem Fall verschwindet der Zeiger oder die Maus beim Öffnen einer Anwendung für einige Sekunden und erscheint dann wieder. Ich verwende Ubuntu 18.04.1 (mit Gnome). Hast du eine Lösung für dieses Detail? Vielen Dank und Unterstützung aus Lima - Peru