
WordPress ist eins geworden von Content-Management-Systemen (CMS) am beliebtesten und im Netzwerk verwendet, Dies liegt an der Tatsache, dass es an verschiedene Nutzungsarten angepasst werden kann. Außerdem verfügt es über eine große Anzahl von Plug-Ins, mit denen Sie die Nutzung weiter verbessern können, ohne die Themen oder Skins dieses Sees zu verlassen.
Diesmal Wir werden eine einfache Anleitung zur Installation von WordPress in Ubuntu veröffentlichen. Dies, um eine Test-Site zu haben oder für Personen, die ihre Funktionalität noch nicht kennen.
Installationsprozess
Bevor Sie etwas tun, Sie müssen das System mit aktualisieren:
sudo apt-get upgrade && sudo apt-get upgrade -y
Nginx-Installation
Um WordPress auf unserem System zu installieren, Wir werden uns für den Betrieb auf einige Tools verlassen, der erste ist Nginx:
sudo apt-get install nginx -y
MariaDB Installation
zu Den Datenbankdienst wählen wir MariaDB, für die Installation führen wir aus:
sudo apt-get install mariadb-server -y
Fertig jetzt Wir werden den folgenden Befehl ausführen, um den Datenbankserver zu konfigurieren:
mysql_secure_installation
Nur hier Wir werden den Anweisungen folgen und werden aufgefordert, ein Passwort festzulegen. was wir nicht vergessen dürfen.
Erstellung der Datenbank
Wir müssen uns mit den von uns eingegebenen Anmeldeinformationen anmeldenWenn wir diejenigen belassen, die standardmäßig vorhanden sind, sollte dies wie folgt sein:
mysql -u root -p
Wenn sie Ihren Benutzernamen nicht nach -u und Ihr Passwort nach -p setzen sollten
Hab's gemacht Es ist Zeit, eine Datenbank zu erstellen, mit dem WordPress durch Ausführen der folgenden Befehle bedient wird:
CREATE DATABASE wordpress;
CREATE USER `tu-usuario`@`localhost` IDENTIFIED BY 'tucontraseña';
GRANT ALL ON wordpress.* TO `wpuser`@`localhost`;
FLUSH PRIVILEGES;
exit;
Hier in diesen Sie werden den Benutzernamen durch Ihr Passwort für die Datenbank ersetzen.
PHP-Installation
Um PHP mit all seinen notwendigen Abhängigkeiten und Modulen zu installieren, Führen Sie den folgenden Befehl aus:
sudo apt-get installiere php-fpm php-curl php-mysql php-gd php-mbstring php-xml php-xmlrpc -y
Fertig mitMal werden wir die Datei php.ini bearbeiten.
sudo nano /etc/php/7.2/fpm/php.ini
Y Suche nach dieser Zeile:
;cgi.fix_pathinfo=1
Wir müssen die Zeile auskommentieren entferne den; ändere die = 1 in = 0, blieb wie folgt:
cgi.fix_pathinfo=0
Nach Wir werden nach den folgenden Zeilen in der Datei php.ini suchen und die folgenden Werte platzierensollten sie so aussehen:
upload_max_filesize = 100M
post_max_size = 1000M
memory_limit = 1000M
max_execution_time = 120
Laden Sie WordPress herunter
Jetzt Laden wir die neueste Version von WordPress herunter und wir werden es in das Standard-Nginx-Verzeichnis legen:
cd /var/www/html
wget https://wordpress.org/latest.tar.gz
Entpacken Sie die gerade heruntergeladene Datei mit:
tar -zxvf latest.tar.gz --strip-components=1
Jetzt Lassen Sie uns die Berechtigungen des Nginx-Ordners ändern:
chown -R www-data:www-data /var/www/html/
chmod -R 755
Hab's gemacht Lassen Sie uns eine Konfigurationsdatei mit erstellen:
nano /etc/nginx/sites-available/example.com
Y Wir setzen das Folgende:
server {
listen 80;
listen [::]:80;
root /var/www/html;
index index.php index.html index.htm;
server_name example.com www.example.com;
client_max_body_size 500M;
location / {
try_files $uri $uri/ /index.php?$args;
}
location = /favicon.ico {
log_not_found off;
access_log off;
}
location ~* \.(js|css|png|jpg|jpeg|gif|ico)$ {
expires max;
log_not_found off;
}
location = /robots.txt {
allow all;
log_not_found off;
access_log off;
}
location ~ \.php$ {
include snippets/fastcgi-php.conf;
fastcgi_pass unix:/var/run/php/php7.2-fpm.sock;
fastcgi_param SCRIPT_FILENAME $document_root$fastcgi_script_name;
include fastcgi_params;
}
}
Jetzt wir müssen es ermöglichen mit:
ln -s /etc/nginx/sites-available/example.com /etc/nginx/sites-enabled/
Jetzt Starten Sie Nginx und PHP neu Änderungen werden wirksam
sudo systemctl restart nginx.service
sudo systemctl restart php7.2-fpm.service
WordPress einrichten
Jetzt Lassen Sie uns die WordPress-Konfigurationsdatei bearbeiten Wo werden wir die Anmeldeinformationen der Datenbank platzieren:
mv /var/www/html/wp-config-sample.php /var/www/html/wp-config.php
sudo nano /var/www/html/wp-config.php
Y Wir werden die Informationen innerhalb ändern er:
define('DB_NAME', 'wordpress');
define('DB_USER', 'usuario-de-la-base-de-datos');
define('DB_PASSWORD', 'contraseña-de-la-base-de-datos');
Hab's gemacht Aus Sicherheitsgründen müssen sie die Sicherheitsschlüssel aktualisieren in deiner wp-config.
Für was wir müssen sie erzeugenWir tun dies durch einen Besuch dieser Link und wir ändern die Werte, die diese Site uns in unserer Konfigurationsdatei gibt.
Und damit fertig Wir haben bereits WordPress auf unserem System installiert.
Um es einfach zu benutzen Wir müssen einen Browser öffnen und in die Adressleiste den Pfad einfügen, in dem wir WordPress haben / var / www / html / oder unsere IP-Adresse.
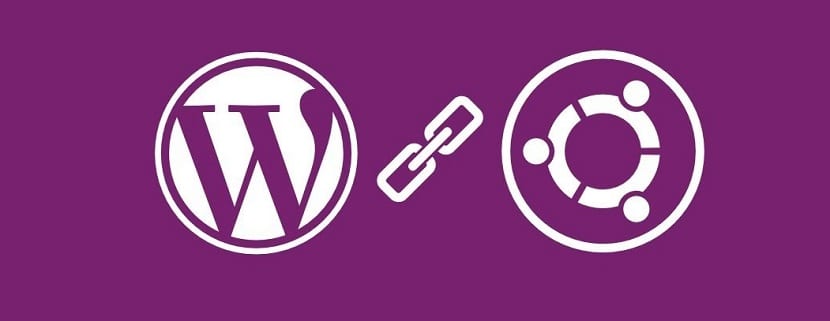
Jetzt werden wir die Berechtigungen des Nginx-Ordners ändern:
chown -R www-daten: www-data / var / www / html /
chmod-R 755
Fehler nach chmod -R 755 (fehlender Parameter)
Bitte korrigieren Sie sudo apt-get upgrade && sudo apt-get upgrade -y
von
sudo apt-get update && sudo apt-get upgrade -y