
Ya mit der Veröffentlichung von Ubuntu 18.04 LTSDie anderen Geschmacksrichtungen machten die gleiche Bewegung, als sie die stabilen Versionen davon auf den Markt brachten. In diesem Fall Ich komme, um Ihnen diese kleine Installationsanleitung mitzuteilen von Xubuntu 18.04 LTS.
Xubuntu wurde charakterisiert durch sei ein Geschmack von Ubuntu Es werden nicht so viele Systemressourcen benötigt, so wird es als Lichtverteilung kategorisiert, Darüber hinaus unterstützt diese Distribution weiterhin 32-Bit-Systeme im Gegensatz zu Ubuntu.
Vor dem Herunterladen müssen Sie die Anforderungen kennen, die unser Team benötigt, um Xubuntu 18.04 LTS ausführen zu können.
Voraussetzungen für die Ausführung von Xubuntu 18.04 LTS
Um das System zu betreiben und das Wesentliche dabei nutzen zu können Wir brauchen zumindest in unserem Team:
- Prozessor mit PAE-Unterstützung
- 512MB RAM
- 8 GB freier Speicherplatz
- Grafikkarte Mindestauflösung 800 × 600
- DVD-Laufwerk oder USB-Anschluss
Empfohlene Voraussetzungen Eine Erfahrung ohne Einschränkungen im System zu haben sind:
- Prozessor mit PAE-Unterstützung
- Ab 1 RAM
- 20 GB freier Speicherplatz
- Grafikkarte, die mindestens 1024 × 1280 unterstützt
- DVD-Laufwerk oder USB-Anschluss
So installieren Sie Xubuntu 18.04 LTS
Wir werden mit dem Download von der ISO offizielle Seite vom System, Ich empfehle den Download über Torrent oder Magnet Link.
Sobald der Download abgeschlossen ist, können Sie die ISO auf eine DVD oder einen USB-Stick brennen. Die Methode, um es von DVD zu tun:
- Windows: Wir können die ISO mit Imgburn aufnehmen, UltraISO, Nero oder ein anderes Programm, auch ohne sie in Windows und später, gibt uns die Möglichkeit, mit der rechten Maustaste auf die ISO zu klicken.
- Linux: Sie können insbesondere die mit grafischen Umgebungen gelieferte verwenden, darunter: Brasero, k3b und Xfburn.
USB-Installationsmedium
- Windows: Sie können verwenden Universal USB Installer oder Linux Live USB Creator, beide sind einfach zu bedienen.
Linux: Die empfohlene Option ist die Verwendung des Befehls dd. Es ist wichtig, dass Sie überprüfen, auf welchem Laufwerk der USB-Stick gemountet wurde, um mit der Aufzeichnung der Daten fortzufahren:
dd bs=4M if=/ruta/a/Xubuntu-18.04-LTS.iso of=/dev/sdx && sync
Xubuntu 18.04 LTS-Installationsprozess
Nachdem wir unser Installationsmedium vorbereitet haben, setzen wir es in unsere Ausrüstung ein, um es zu starten.
Sobald dies auf dem ersten Bildschirm erfolgt ist, wählen wir die Installation von Xubuntu aus und lassen es alles laden, was für das System erforderlich ist.
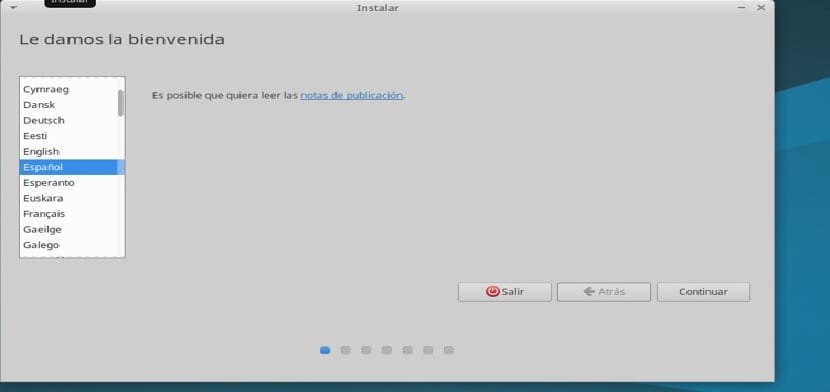
Sobald das System auf den Computer geladen ist, wird der Xubuntu-Installationsassistent angezeigt. Auf dem ersten Bildschirm werden Sie dazu aufgefordert Lassen Sie uns die Sprache auswählen, in der es installiert werden soll das neue Xubuntu 18.04 LTS-System.
In diesem Beispiel wähle ich Spanisch und klicke auf Weiter.
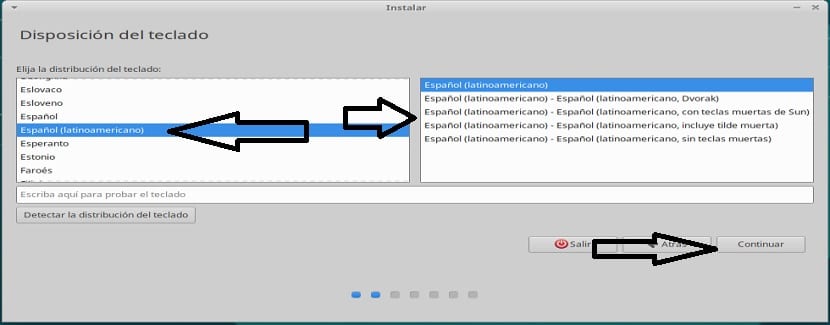
Fertig jetzt weiß ich Wir werden aufgefordert, Software von Drittanbietern sowie Xubuntu-Updates zu installieren während des Installationsvorgangs.
Damit wir dies auswählen können, müssen wir mit dem Internet verbunden sein. Sobald wir das gewünschte ausgewählt haben, klicken wir auf Weiter.
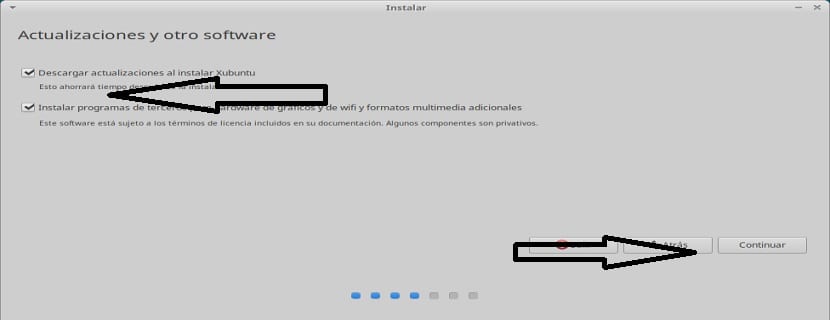
In den folgenden Optionen Es zeigt uns die Art der Installation und Partitionierung von Festplatten.
Wenn wir im Grunde die gesamte Festplatte löschen und Xubuntu darauf installieren (Vorsicht bei dieser Option, dies kann zu einem vollständigen Datenverlust führen).
In weiteren Optionen können wir eine Festplatte für die Installation von Xubuntu zuweisen oder eine Partition erstellen oder zuweisen, die für das System bestimmt ist, dem wir das entsprechende Format zuweisen müssen.
Geben Sie die Partition "ext4" und den Einhängepunkt als root "/" ein.
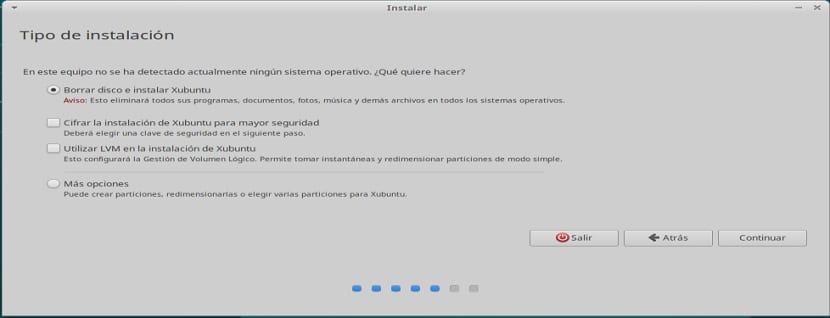
Ya Wir sind uns der Änderungen bewusst, die wir vornehmen und wir erhalten einen Benachrichtigungsbildschirm über die Änderungen, die auf der CD vorgenommen werden müssen, wenn wir zufrieden sind und der Annahme zustimmen.
Andernfalls empfehle ich Ihnen, Ihre Partitionen zu überprüfen und diejenigen zu identifizieren, bei denen Sie wichtige Informationen haben, und diese nicht zu berühren.
Damit beginnt die Installation des Systems, In der nächsten Option werden wir aufgefordert, unsere Zeitzone auszuwählen um es auf dem System zu konfigurieren.
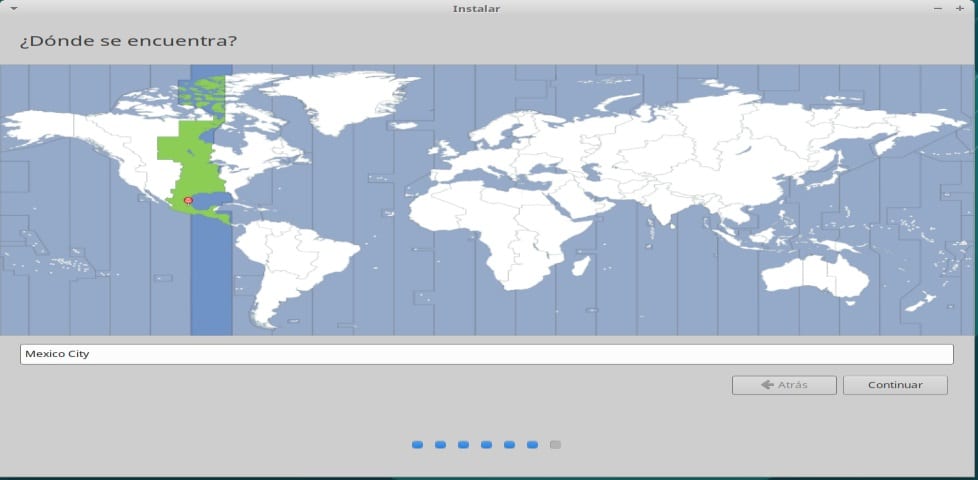
Um fertig zu werden, müssen wir erstellen ein persönliches Benutzerkonto mit einem Passwort, Dieses Passwort ist wichtig, damit wir uns daran erinnern, da es das ist, mit dem wir uns anmelden und im System arbeiten.

Am Ende der Installation müssen wir nur den Computer neu starten und das Medium und die Installation entfernen.
Guten Tag. Ich habe ein Ubuntu 17 und kann nicht auf 18 upgraden. Ich fürchte, es liegt an der mangelnden Maschinenkapazität. Ich gebe es nur ein Update und wenn die Option zum Aktualisieren von Ubuntu herauskommt, reagiert es einfach überhaupt nicht. Wenn man im Internet liest, scheint es, dass xubuntu bescheidenere Maschinen unterstützt, und vielleicht ist das eine Lösung. Ich verstehe jedoch nicht ganz, wie xubuntu anstelle von ubuntu installiert wird. Wie finde ich, auf welchem Laufwerk der USB-Stick installiert war?
Frei
Hallo, ich möchte wissen, ob ich den Benutzernamen und das Passwort meines alten PCs (2006) wiederherstellen kann, der ohne Verwendung gespeichert wurde, und ich möchte Dateien wiederherstellen, die ich gespeichert habe. Solange ich den Benutzernamen und das Passwort vergessen habe, kann ich den PC nicht öffnen.
Gibt es eine Methode, um dies zu lösen?
dank
Sie können die Festplatte auf einem anderen Linux-PC mounten und alles auf Ihr internes Laufwerk kopieren (sofern es nicht verschlüsselt ist).
Es funktioniert ziemlich regelmäßig. Es gibt Dinge, die ich immer noch nicht weiß, aber Büroarbeiten und in der Chemie sagen wir, wenn eines funktioniert, läuft es gut.