
Docker Hub: Aprendiendo un poco más sobre la tecnología Docker
Así como los Repositorios, y demás sitios como GitHub, entre otras plataformas de desarrollo y alojamiento en línea similares, permiten gestionar proyectos de software, programas y aplicaciones, libres y abiertas, mediante Git como mecanismo de control de versiones, en beneficio del uso y desarrollo de GNU/Linux, el Software Libre y de Código Abierto; de igual manera Docker Hub, es para Docker, el alma de este proyecto de Código Abierto.
Esto, debido a que, Docker Hub es el lugar oficial y predilecto, donde se reúne la comunidad de este proyecto. Es decir, es donde los usuarios poseen un lugar común basado en la nube, donde almacenar y conseguir todo lo necesario para dar vida a la instalación y uso de Docker.

En esta publicación aprenderemos unos tips más, sobre la tecnología Docker, pero principalmente sobre como registrarnos y usar Docker Hub.
Un poco más sobre Docker
En nuestras 2 publicaciones anteriores sobre Docker, aprendimos a instalar el mismo sobre DEBIAN GNU/Linux 10 (Buster) o similares, directamente desde los Repositorios oficiales, y a instalar una aplicación (sistema) usando dicha tecnología. Sin embargo, Docker posee muchos comandos, opciones y parámetros, que deben ser conocidos y manejados, para un uso óptimo de dicha tecnología.
Para ir conociendo y probando los mismos, se puede teclear en una terminal (consola) de GNU/Linux la siguiente orden de comando: docker help, para que nos muestre en pantalla, entre otras cosas, lo siguiente:
- La estructura semántica del uso de Docker:
docker [OPTIONS] COMMANDodocker [OPCIONES] COMANDO - Las opciones disponibles y vigentes a ejecutar:
--config string,-c, --context string,-D, --debug,-H, --host list,-l, --log-level string,--tls,--tlscacert string,--tlscert string,--tlskey string,--tlsverifyy-v, --version. - Los comandos administrativos disponibles y vigentes a ejecutar:
builder,config,container,context,engine,image,network,node,pluging,secret,service,stack,swarm,system,trustyvolume. - Los comandos normales disponibles y vigentes a ejecutar:
attach,build,commit,context,cp,create,diff,events,exec,export,history,images,import,info,inspect,kill,load,login,logout,logs,pause,port,ps,pull,push,rename,restart,rm,rmi,run,save,search,start,stats,stop,tag,top,unpause,update,versionywait.
Y para mayor información sobre un comando en especial de Docker, se puede teclear en una terminal (consola) de GNU/Linux la siguiente orden de comando: docker COMMAND --help. Por ejemplo:
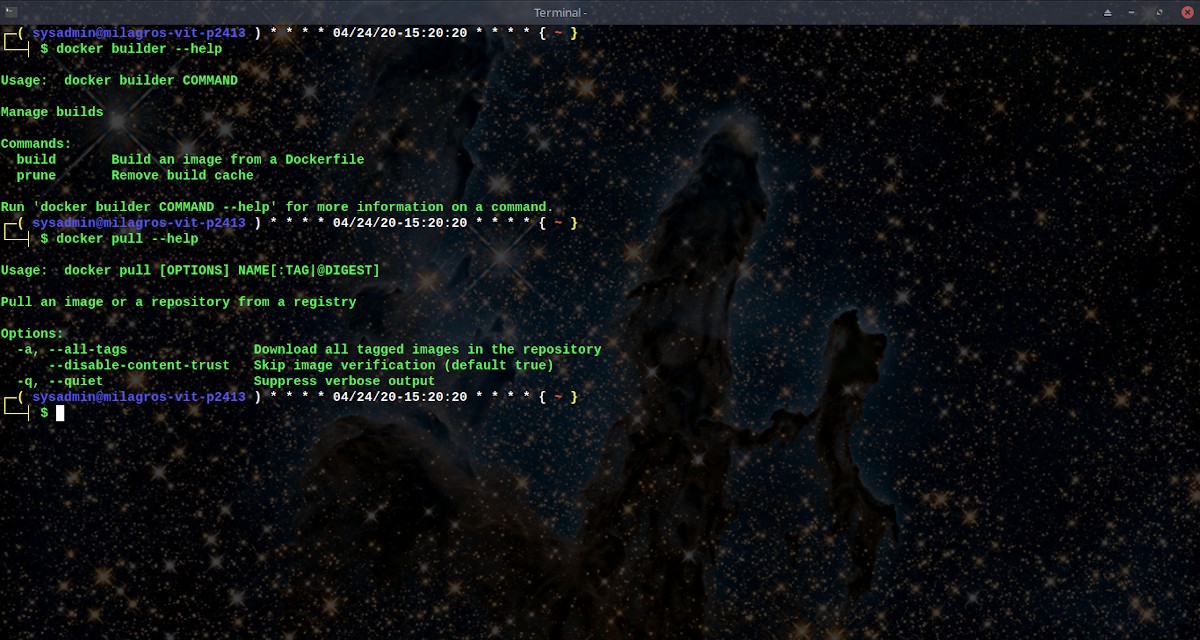


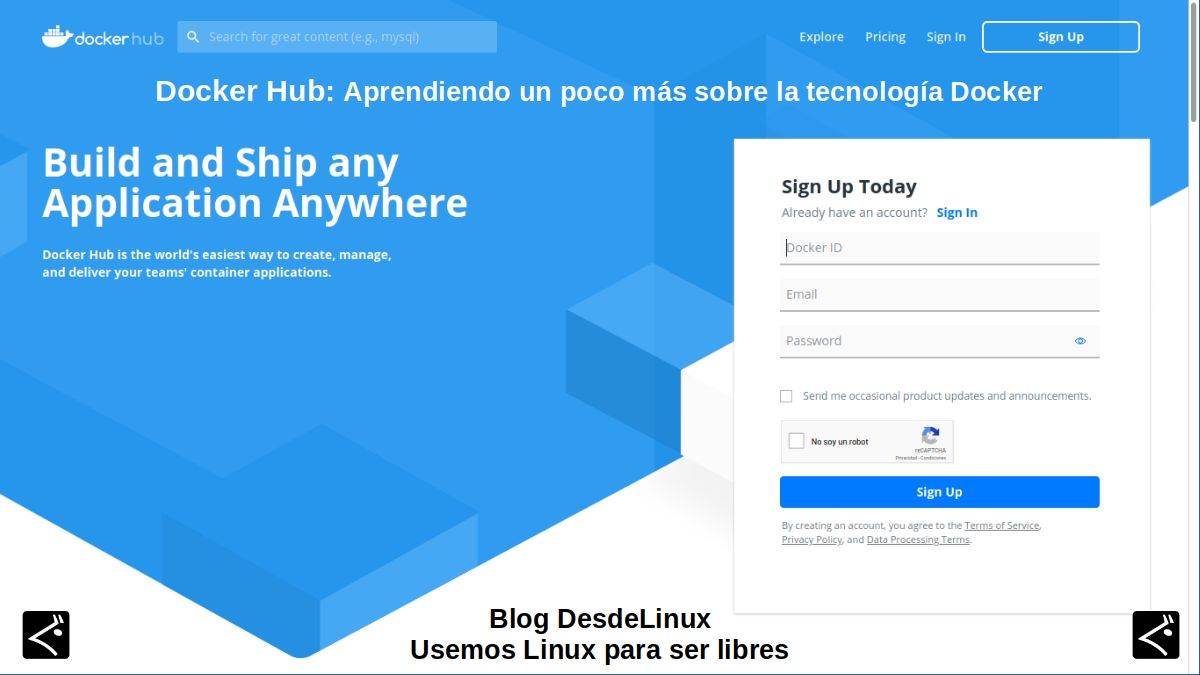
Docker Hub: Web para gestionar imágenes de contenedores
¿Qué es Docker Hub?
Docker Hub es un servicio proporcionado por Docker para encontrar y compartir imágenes de contenedores en nuestros ordenadores. El mismo, presenta las siguientes características o elementos principales:
- Repositorios: Para la gestión (push and pull) de las imágenes de los contenedores.
- Equipos y organizaciones: Para la gestión del acceso a los depósitos privados de imágenes de contenedores.
- Imágenes oficiales: Son imágenes de alta calidad de los contenedores proporcionadas por Docker.
- Imágenes de editores: Son imágenes de alta calidad de contenedores proporcionadas por proveedores externos. Estás imágenes certificadas, también incluyen soporte y garantía de compatibilidad con Docker Enterprise.
- Creaciones: Imágenes de contenedores propias creadas desde GitHub y Bitbucket, que luego son cargadas a Docker Hub.
- Webhooks: Acciones programadas sobre un repositorio cargado para integrar Docker Hub con otros servicios.
¿Cómo se usa?
Al registrarnos en el sitio oficial de Docker Hub, e iniciar sesión por primera vez, el mismo nos guía por un pequeño tutorial, para crear vía terminal (consola) de GNU/Linux, nuestro primer repositorio Docker para luego seguir avanzando sobre el mismo en caso, de que lo creemos con dicho tutorial. En caso, contrario, podemos solo avanzar, para luego crearlo manualmente mediante el botón llamado «Create Repository» (Crear repositorio). Tal como se muestra en las imágenes siguientes:
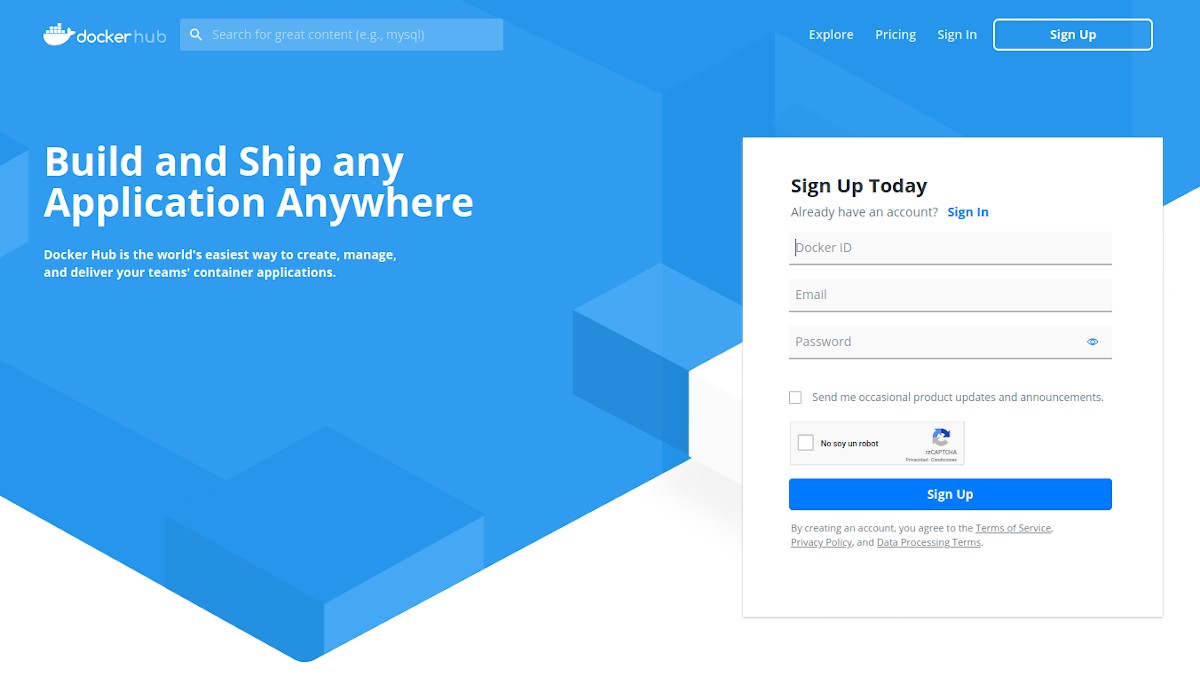
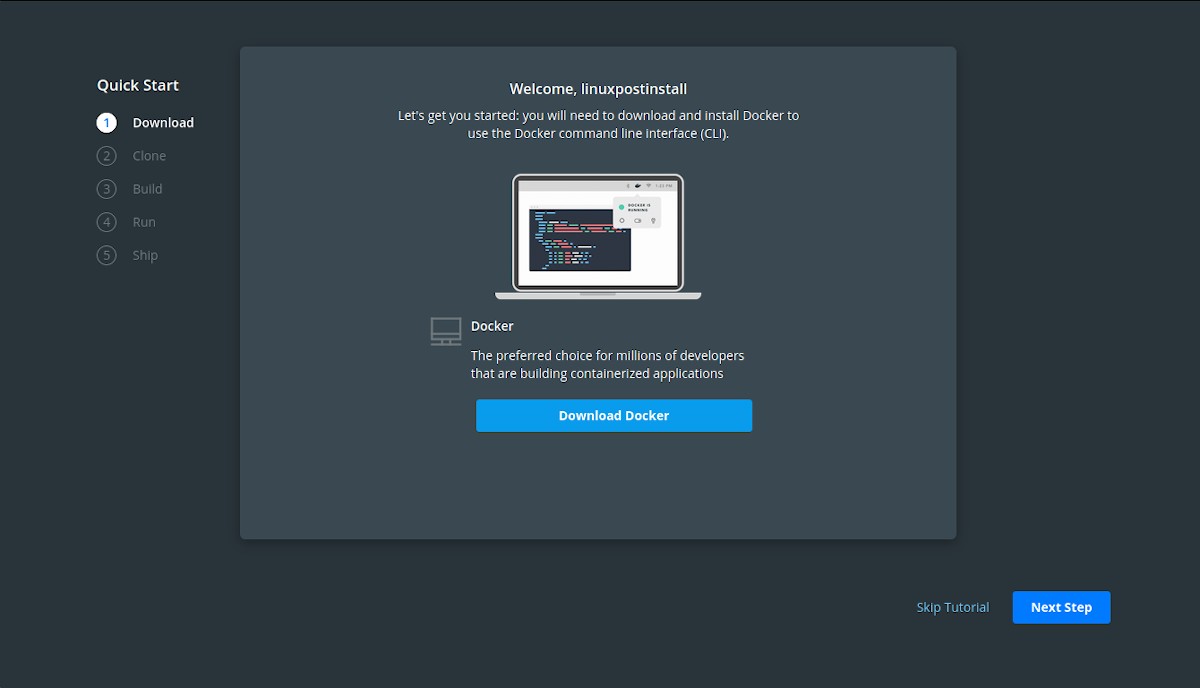
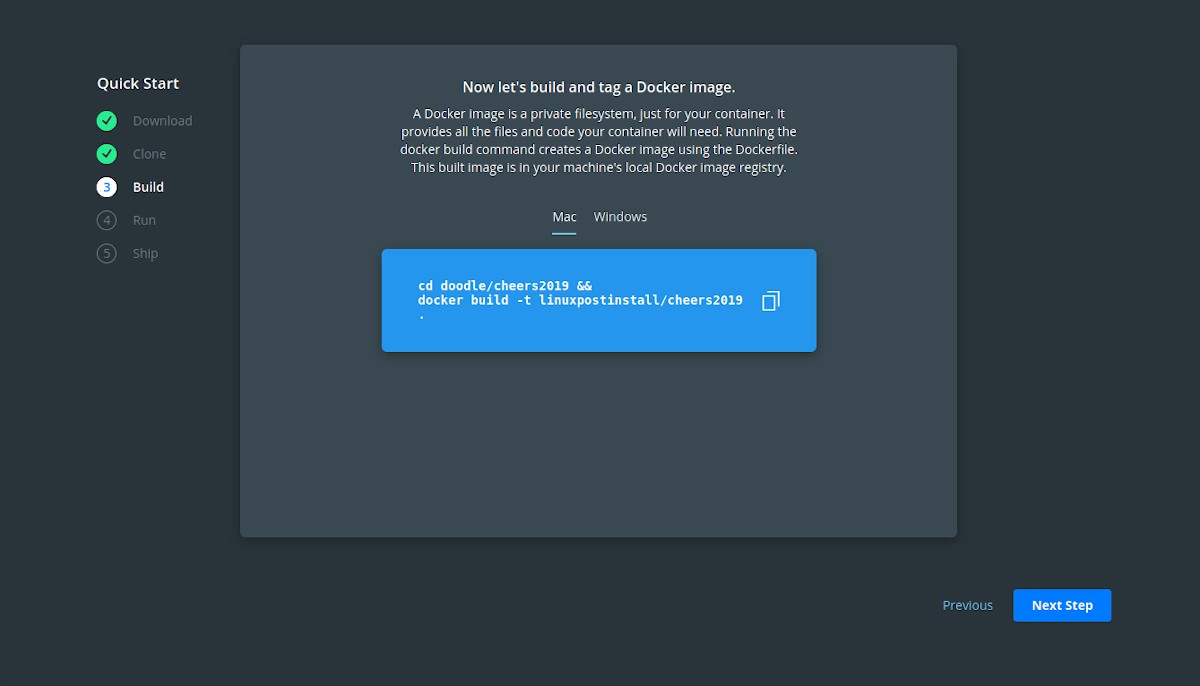

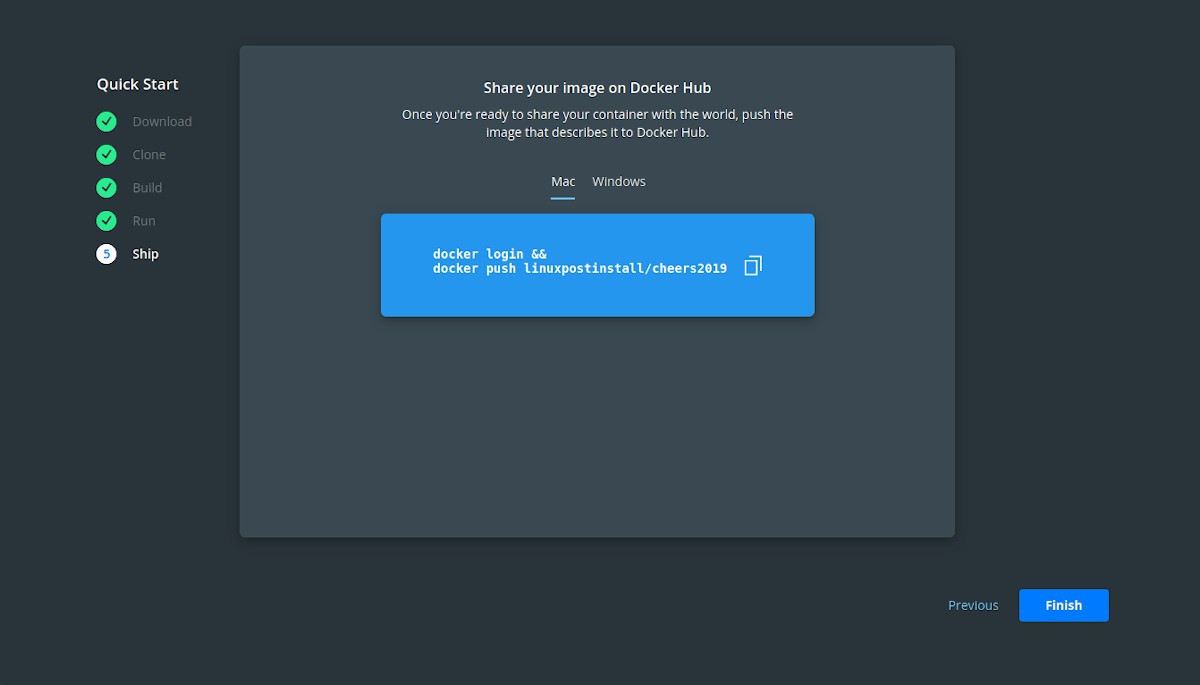
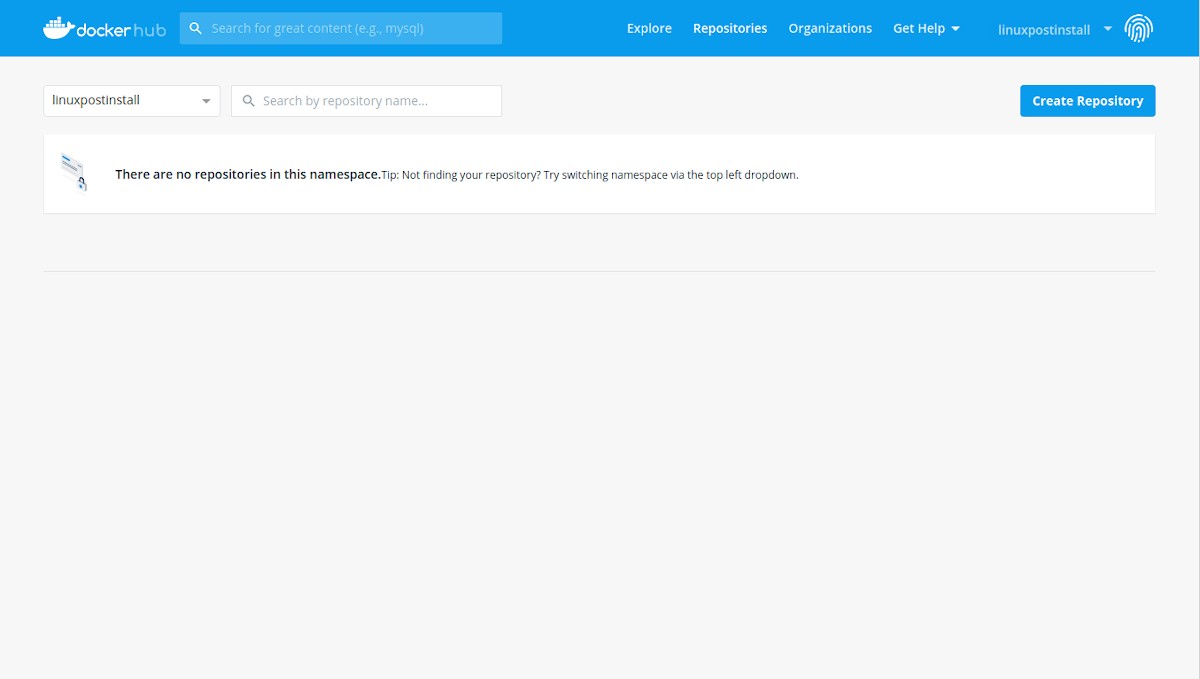

Hasta aquí, por ahora con este pequeño tutorial de inicialización, sobre Docker y Docker Hub. En otras próximas publicaciones, ahondaremos más sobre dicha fabulosa tecnología. Sin embargo, se puede profundizar un poco más sobre lo aquí comentado en el siguiente enlace.
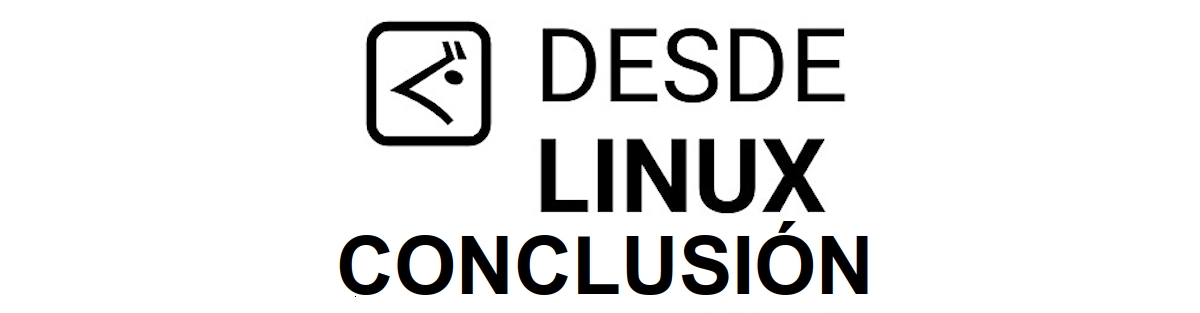
Conclusión
Esperamos que esta “pequeña y útil publicación” sobre la tecnología «Docker» y «Docker Hub», sobre todo este último, que es un servicio proporcionado por Docker para encontrar y compartir imágenes de contenedores en nuestros ordenadores; sea de mucho interés y utilidad, para toda la «Comunidad de Software Libre y Código Abierto» y de gran contribución a la difusión del maravilloso, gigantesco y creciente ecosistema de aplicaciones de «GNU/Linux».
Y para mayor información, no dudes siempre en visitar cualquier Biblioteca en línea como OpenLibra y JedIT para leer libros (PDFs) sobre este tema u otras áreas del conocimiento. Por ahora, si te ha gustado esta «publicación», no dejes de compartirla con otros, en tus sitios web, canales, grupos o comunidades favoritas de redes sociales, preferiblemente libres y abiertas como Mastodon, o seguras y privadas como Telegram.
O simplemente, visita nuestra página de inicio en DesdeLinux o únete al Canal oficial de Telegram de DesdeLinux para leer y votar por esta u otras interesantes publicaciones sobre «Software Libre», «Código Abierto», «GNU/Linux» y demás temas relacionados con la «Informática y la Computación», y la «Actualidad tecnológica».
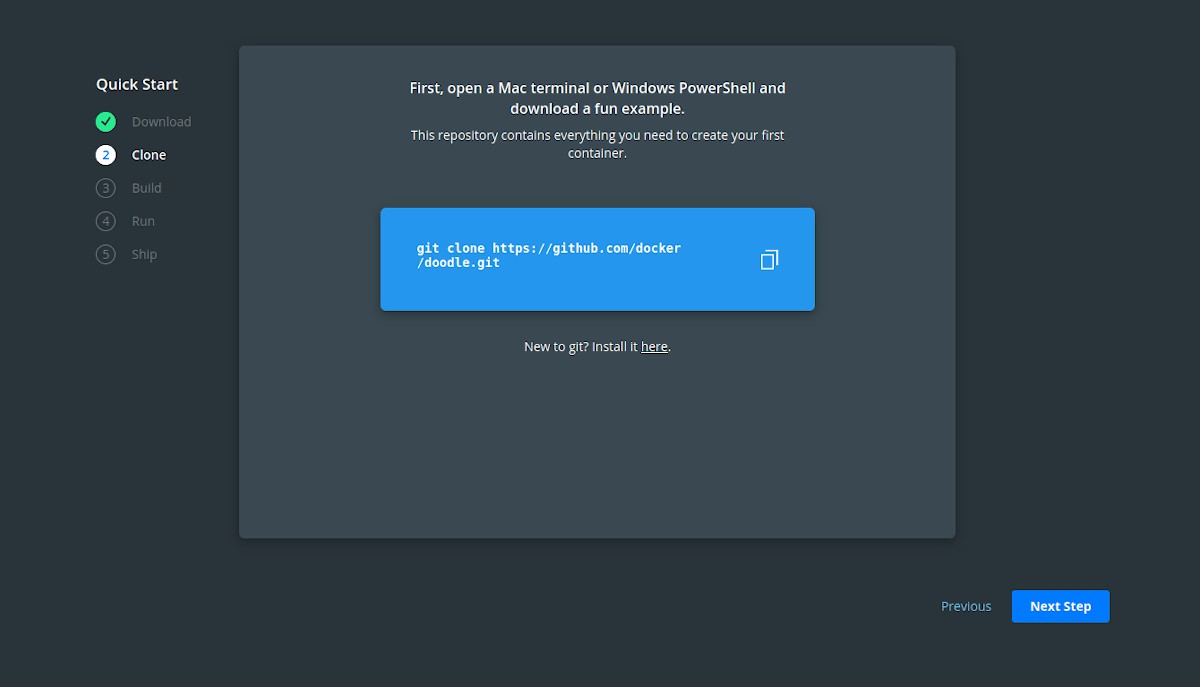
Me gusto como se ve tu terminal ¿nos puedes comentar algo sobre su configuración?
Saludos.
¡Saludos Chiwy! Mi terminal muestra ese fondo, ya que tiene transparencia total y muestra el wallpaper de mi escritorio. Y en mi archivo .bashrc de usuario uso estas líneas al final:
PS1=»\[\e[33;1m\]┌─( \[\e[34;1m\]\u@\h\[\e[37;1m\] ) * * * * `date +»%D»-«%T»` * * * * { \[\e[31;1m\]\w\[\e[33;1m\] }\n└──┤ \[\e[32m\]\$ »
alias cc=’clear’
alias linuxpostinstall=’bash /opt/milagros/scripts/milagros_linux-post-install_1.0.sh’
alias soa=’bash /opt/milagros/scripts/milagros_linux-post-install_1.0.sh’
neofetch –backend off –stdout | lolcat
toilet -f small -F metal «MilagrOS»
toilet -f small -F metal «Versión 2.0»
toilet -f small -F metal «Proyecto Tic Tac»
figlet -ltf small -w 100 «www.proyectotictac.com»
printf %80s |tr » » «=» ; echo «» ; echo «Autor: Linux Post Install Twitter: @albertccs1976 Telegram: @Linux_Post_Install» ; printf %80s |tr » » «=» ;$ «=» ; echo «»
Gracias por compartir, ya estoy jugando con la configuración.
Saludos.