Στην πρώτο μέρος αυτής της σειράς άρθρων σχετικά με Scribus Ανέφερα τα βασικά χαρακτηριστικά ενός έργου διάταξης βιβλίου. Αναφέρονταν η διάσταση του κειμένου κατά εκατοστά, ο προσανατολισμός της σελίδας, καθώς και η προσέγγιση του εξωφύλλου.
Σε αυτή τη δόση θα δούμε το σχέδιο του εξωφύλλου.
Επεξεργασία εξωφύλλου με Scribus
Νωρίτερα είδαμε ότι για το εξώφυλλο πρέπει να έχεις τουλάχιστον μια βασική ιδέα για τη δομή του. Γνωρίζουμε ήδη τα στοιχεία: τον τίτλο, τον συγγραφέα, τον αριθμό έκδοσης και τη συντακτική σφραγίδα. Η σειρά, η διάταξη και ο σχεδιασμός αυτών των δεδομένων εξαρτάται από την εφευρετικότητα των σχεδιαστών ή/και των συντακτών. Υπάρχουν βιβλία στα οποία ο αριθμός έκδοσης δεν υπάρχει μέχρι το νομικό μέρος του βιβλίου, όλα εξαρτώνται από εκδοτικά κριτήρια.
Στην περίπτωσή μου μου αρέσουν τα εξώφυλλα που το φόντο τους είναι μαύρο. Για να το πετύχουμε αυτό χρειαζόμαστε το εργαλείο "Εισαγωγή σχήματος" που βρίσκεται στο επάνω μέρος. Ένας άλλος τρόπος για να το εισαγάγετε είναι πατώντας το μενού «Εισαγωγή» και μετά «Εισαγωγή σχήματος» («Εισαγωγή σχήματος» εάν είναι στα Αγγλικά). Αφού επιλέξουμε το εργαλείο, ξετυλίγουμε το αντικείμενο στην πρώτη σελίδα.
Έχουμε ήδη τοποθετήσει το αντικείμενο στην πρώτη σελίδα. Αυτό που λείπει τώρα θα είναι να του δώσουμε τις χρωματικές του ιδιότητες. Για να γίνει αυτό, κάνουμε δεξί κλικ στο αντικείμενο και κάνουμε κλικ στο "Ιδιότητες" όπου θα εμφανιστούν τα χαρακτηριστικά του επιλεγμένου αντικειμένου.
Από αυτό το αναδυόμενο παράθυρο του Scribus μπορούμε να επεξεργαστούμε τις παραμέτρους του σχήματος που έχουμε τοποθετήσει. Αν έχουμε εισάγει κατά λάθος το αντικείμενο στη σελίδα, επεξεργαζόμενοι τη θέση (σε "x" και "y") κατά εκατοστά μπορούμε να το προσαρμόσουμε ανάλογα με τις ανάγκες μας. Από εκεί μπορούμε επίσης να ορίσουμε το μέγεθος, την περιστροφή και το σημείο βάσης.
Αν σταθούμε στο υπομενού «Form» θα δούμε ακριβώς αυτά τα χαρακτηριστικά του αντικειμένου. Αυτή τη στιγμή αυτές οι επιλογές δεν είναι της σημασίας μας. Το «υπομενού» που μας ενδιαφέρει είναι το «Χρώματα». Από εκεί μπορούμε να επιλέξουμε το χρώμα της επιλογής μας για το φόντο του αντικειμένου, την αδιαφάνεια και τη λειτουργία ντεγκραντέ. Για αυτό το παράδειγμα θα επιλέξω μόνο το μαύρο χρώμα φόντου με 100 τοις εκατό αδιαφάνεια.
Αφού έχουμε το χρώμα της επιλογής μας στο αντικείμενο, κλείνουμε το παράθυρο και θα δούμε τις τροποποιήσεις που έχουμε κάνει.
Στο εξώφυλλό μου, εκτός από το κείμενο για τον τίτλο και τον συγγραφέα, θα βάλω μια εικόνα που παραπέμπει στο περιεχόμενο του έργου. Σε αυτό το παράδειγμα επιλέγουμε δύο ιστορίες του Alejo Carpentier, οπότε θα επιλέξω μια εικόνα του συγγραφέα και θα την τοποθετήσω.
Εισαγωγή εικόνας στο Scribus
Για να εισαγάγουμε μια εικόνα, το μόνο που έχουμε να κάνουμε είναι να επιλέξουμε το πλαίσιο που βρίσκεται στο επάνω μέρος του παραθύρου, «Εισαγωγή εικόνας» ή από το μενού «Εισαγωγή» στο «Εισαγωγή φόρμας εικόνας».
Μόλις επιλεγεί το εργαλείο, ο κέρσορας θα εμφανιστεί με ένα "x" και ένα μικρό πλαίσιο εικόνας, το οποίο υποδεικνύει ότι πρέπει να επιλέξουμε το τμήμα όπου θα εισαχθεί η εικόνα. Το θέλω σε όλο το εξώφυλλο, οπότε θα προχωρήσω στην επιλογή ολόκληρου του φύλλου.
Αν θέλουμε η εικόνα να φαίνεται καλή, θα πρέπει να αναζητήσουμε μια με καλή ανάλυση.
Κάνουμε διπλό κλικ στο νεοδημιουργημένο πλαίσιο και από εκεί πηγαίνουμε στον κατάλογο που περιέχει την εικόνα. Για να επεξεργαστούμε την εικόνα μπορούμε να χρησιμοποιήσουμε άλλα εργαλεία όπως π.χ σειρήτι o Κρίτα.
Μόλις επιλεγεί η εικόνα, θα δούμε ότι αν είναι μεγαλύτερη από το πλαίσιο, είναι ημιτελής. Αυτό συμβαίνει επειδή η εικόνα έχει υψηλότερη ανάλυση από το πλαίσιο κειμένου. Scribus δείχνει αυτόματα στο πλαίσιο ότι έχουμε κάνει το αναλογικό τμήμα της εικόνας που ταιριάζει στο αντικείμενο.
Η αναλογία διαστάσεων της εικόνας μπορεί να αλλάξει εύκολα. Κάνουμε δεξί κλικ και μετά κάνουμε κλικ στην επιλογή «Προσαρμογή εικόνας σε σχήμα» ώστε η εικόνα να τοποθετηθεί αναλογικά στο πλαίσιο.
Για να μην έχουμε προβλήματα με τη μετακίνηση ή τη διαγραφή των καρέ κατά λάθος, μπορούμε να το κλειδώσουμε κάνοντας δεξί κλικ και επιλέγοντας «Κλειδωμένο». Αυτή η επιλογή καθιστά αδύνατη την επεξεργασία του μεγέθους της εικόνας και τη μετακίνηση του αντικειμένου.
Προσθήκη εφέ στην εικόνα στο Scribus
Scribus Δεν είναι πρόγραμμα χειρισμού εικόνας, ωστόσο παρέχει κάποια βασικά εργαλεία για να τα ρετουσάρετε. Αν κάνουμε δεξί κλικ στην εικόνα μας και «Εφέ εικόνας» θα εμφανιστεί ένα παράθυρο που μας δείχνει τις διαφορετικές επιλογές εφέ που μας επιτρέπει το πρόγραμμα.
Για να επιλέξουμε ένα εφέ θα πρέπει να το επιλέξουμε και στη συνέχεια να κάνουμε κλικ στο εικονίδιο με το βέλος για να τα τοποθετήσουμε στα «Εφέ σε χρήση». Αν θέλουμε να αφαιρέσουμε το εφέ κάνουμε την αντίθετη λειτουργία.
Στο κάτω αριστερό μέρος υπάρχει ένα πλαίσιο, "Επιλογές", στο οποίο μπορούμε να τροποποιήσουμε ορισμένες παραμέτρους των αντικειμένων.
Τροποποιούμε τα εφέ και τις παραμέτρους τους και μόλις τελειώσουμε πατάμε «ΟΚ».
Εισαγωγή κειμένου στο Scribus
Η εισαγωγή κειμένου δεν είναι κάτι το ιδιαίτερο. Εάν έχετε χρησιμοποιήσει ένα εργαλείο σχεδίασης εικόνας στο παρελθόν, θα είστε εξοικειωμένοι με αυτό. Ομοίως, το Scribus μας παρέχει ένα εργαλείο εισαγωγής κειμένου. Βρισκόμαστε στην κορυφή και επιλέγουμε την επιλογή εισαγωγής κειμένου. Μπορούμε επίσης να έχουμε πρόσβαση στο εργαλείο μέσω του μενού «Εισαγωγή» «Σχήμα κειμένου».
Ο κέρσορας θα εμφανίζεται με τέτοιο τρόπο ώστε, όπως με την εισαγωγή του κειμένου και του αντικειμένου (μαύρο φόντο της σελίδας), να επιλέγουμε το χώρο που θα πάει το κείμενό μας.
Φτιάχνουμε το αντικείμενο όπου μας ενδιαφέρει και επεξεργαζόμαστε. Σε αυτή την περίπτωση θα ονομάσω το βιβλίο με το όνομα των ιστοριών του Alejo Carpentier και στο κάτω μέρος το όνομα του συγγραφέα.
Μόλις γίνει το κουτί γράφουμε. Αν το φόντο μας είναι μαύρο, τα γράμματα δεν θα γίνουν αντιληπτά αφού μοιράζονται το χρώμα. Για να επεξεργαστούμε το περιεχόμενο, τον τύπο γραμματοσειράς, το μέγεθος, το χρώμα και τα εφέ ανοίγουμε το πλαίσιο διαλόγου «Ιδιότητες» κάνοντας δεξί κλικ στο αντικείμενο.
Βρισκόμαστε στο «υπομενού» «Κείμενο». Από εκεί μπορούμε να επεξεργαστούμε τη γραμματοσειρά, το χρώμα, τα εφέ, το μέγεθος, το διάστιχο και άλλες παραμέτρους. Επεξεργαζόμαστε τις πληροφορίες κατά την κρίση μας και κάνουμε τις αντίστοιχες τροποποιήσεις. Η ίδια διαδικασία ισχύει και για τον συγγραφέα.
Αυτή τη στιγμή το έργο μου πάει έτσι. Και το δικό σου?
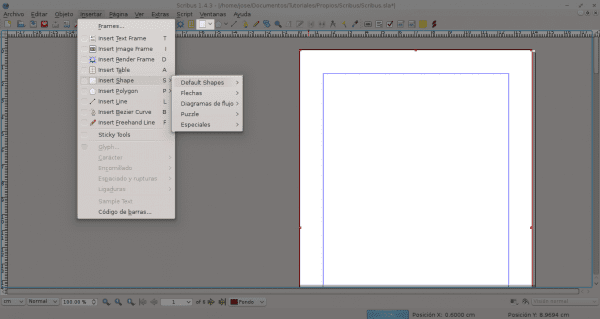
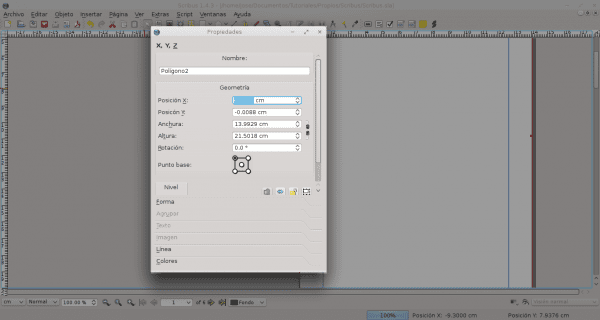
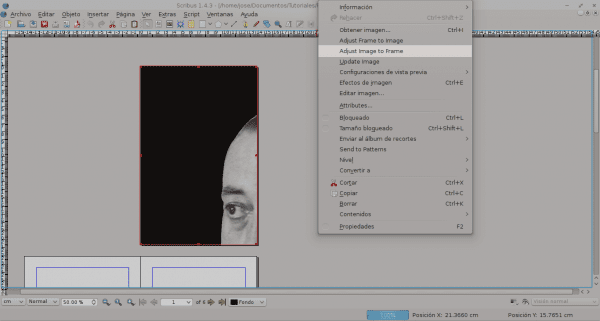
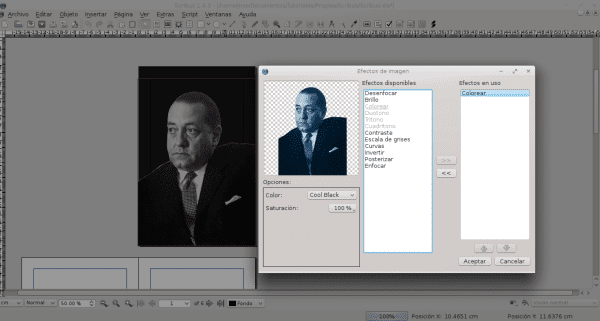
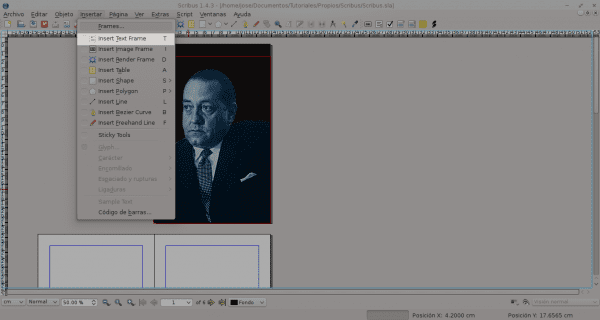
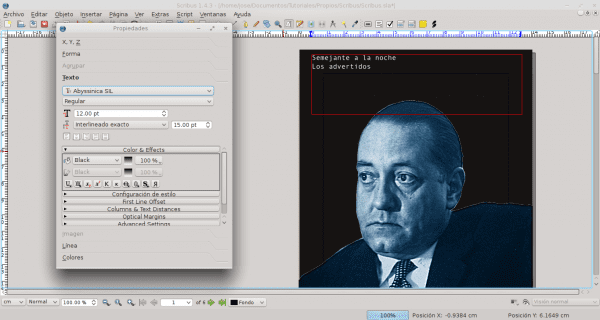
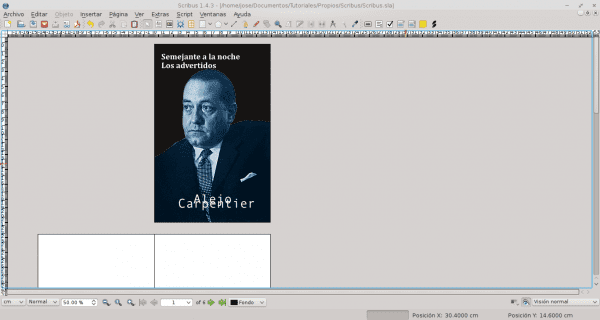
Εξαιρετική δουλειά. Ευχαριστώ για την ανταλλαγή γνώσεων.
Εξαιρετικό σεμινάριο. Σε αρκετές περιπτώσεις ήθελα να ασχοληθώ με πράγματα στο Scribus αλλά ποτέ δεν τελειώνω τίποτα 😛
Είναι πολύ διαισθητικό. Μπορείτε να δείτε γρήγορα τις επιλογές για την επεξεργασία των αντικειμένων. Αφού τελειώσω αυτή τη σειρά, θα γράψω πώς να κάνω άλλα πράγματα με το Scribus 🙂
Στην περίπτωσή μου, βλέπω αυτό το εργαλείο πιο άνετο από το Adobe InDesign, καθώς δεν φορτώνει τόσα στοιχεία όπως το InDesign ή κάτι παρόμοιο.
Είναι πραγματικά ότι η ομοιότητά του με τον σχεδιαστή βιβλίων της Adobe είναι απλά απύθμενη.
Το InDesign είναι ένα καλό εργαλείο, δεν υπάρχει αμφιβολία για αυτό, αλλά είναι αλήθεια ότι είναι πολύ βαρύ. Το Scribus είναι μια εξαιρετική εναλλακτική λύση ανοιχτού κώδικα που επίσης δεν έχει τίποτα να ζηλέψει από το αντίστοιχο της Adobe. Μπορούν να κάνουν και πολύ καλές δουλειές. Όλα εξαρτώνται από το ποιος το χρησιμοποιεί, προφανώς.
Πολύ καλά. Τώρα, με αυτό, με έπεισες να το χρησιμοποιήσω ως εξαιρετική αντικατάσταση του InDesign.
Για να τοποθετήσετε τα γραφικά στο φύλλο διάταξης, αρκεί μόνο ένα drag'n'drop. Είναι πολύ πιο γρήγορο. Εξαιρετικό σεμινάριο, ευχαριστώ χίλια @jose-rod
Ευχαριστώ για την συμβουλή. Δεν μου πέρασε ποτέ από το μυαλό να το κάνω έτσι.
Χαιρετισμούς.
Όχι, αντίθετα. Σας ευχαριστώ πολύ για το σεμινάριο. Συνήθως δεν χρησιμοποιώ το Scribus για DTP για πολλούς λόγους -τους οποίους δεν θα εκθέσω εδώ, αφού δεν είναι το θέμα ή το μέρος- ωστόσο είναι μια πολύ καλή εναλλακτική του CC Adobe InDesign.
Υπάρχουν τόσο λίγες πληροφορίες για αυτό το πρόγραμμα που ο οδηγός σας γίνεται αναφορά για μένα 🙂 Σας ευχαριστώ πολύ!
Θα προσέχω.
Πολύ καλό εγχειρίδιο. Όλα ξεκάθαρα και συνοπτικά. Μου αρέσει πολύ.
Σας ευχαριστώ.
Καλός οδηγός, δούλευα στο LibreOffice και έκανα εξαγωγές σε PDF, αλλά νομίζω ότι θα τελειώσω με το Scribus. Ευχαριστώ!
εξαιρετικό άρθρο. Οι αμφιβολίες μου: Θέλω να σχεδιάσω με επαγγελματικό τρόπο και το πρόβλημά μου είναι σε σχέση με το μπροστινό και το πίσω εξώφυλλο. Μπορείτε να φτιάξετε μπροστινό και πίσω εξώφυλλο με το Scribus; Δηλαδή, δημιουργήστε ένα έγγραφο του μεγέθους στο οποίο θέλετε να δημιουργήσετε το βιβλίο και στο οποίο το οπισθόφυλλο εμφανίζεται σε ένα μόνο αρχείο στην αριστερή πλευρά και το μπροστινό εξώφυλλο στα δεξιά, με το ISBN στο οπισθόφυλλο... και επίσης ρωτήστε εάν μπορεί να χρησιμοποιηθεί το Scribus, μπορείτε να δημιουργήσετε το δικό σας ISBN.
Ευχαριστώ για όλα.
Ένα χαιρετισμό.
Χαιρετισμούς.
Η δημιουργία μπροστινών και πίσω εξωφύλλων μπορεί να γίνει με το Scribus. Απλώς πρέπει να ορίσετε τις τιμές μεγέθους εγγράφου. Το μέγεθος εξαρτάται από τον τύπο του εγγράφου. Για παράδειγμα, το μέγεθος, η σπονδυλική στήλη, αν έχει πτερύγια κ.λπ. Σχετικά με το ISBN, αυτό πρέπει να υποβληθεί σε επεξεργασία αλλού, όπου αποδίδουν την αλφαριθμητική τιμή, ανάλογα με το θέμα του βιβλίου. Εισάγετε το ISBN στο βιβλίο μόλις το έχετε και βρίσκεται στο νόμιμο μέρος του βιβλίου.
Γεια σας, καλό απόγευμα.
Θα ήθελα να σας ρωτήσω πώς θα μπορούσα να ενσωματώσω μαθηματικούς τύπους στο scribus. Έχω γράψει ένα κείμενο για τα μαθηματικά, αλλά θα ήθελα να χρησιμοποιήσω το scribus για να μπορώ να κάνω διάταξη, αλλά δεν μπορώ να ενσωματώσω τους μαθηματικούς τύπους.
(ή δεν έχω βρει το εργαλείο)