Πάντα το έλεγα Xfce Είναι μια πολύ διαμορφώσιμη επιφάνεια εργασίας και σχεδόν οι ίδιες είναι προσβάσιμες (ή καλύτερα) αποτελέσματα από ό, τι με άλλους Περιβάλλοντα επιφάνειας εργασίας. Το γραφείο μου, το οποίο σας παρουσιάζω παρακάτω, είναι μια προσπάθεια να πλησιάσετε την εμφάνιση του ElementaryOS Σελήνη. Στο τέλος ήταν έτσι:
Ας δούμε πώς να το διαμορφώσετε με αυτόν τον τρόπο 😀
ΕΓΚΑΤΑΣΤΑΣΗ ΣΤΟΙΧΕΙΩΝ ΘΕΜΑΤΩΝ
Το πρώτο πράγμα που πρέπει να κάνετε είναι να κατεβάσετε το τελευταίο Θέμα GTK της ομάδας Στοιχειώδης. Μπορούν να φτιαχτούν από αυτό Aquí.
Για να εγκαταστήσετε το θέμα πρέπει να εξαγωγή περιεχομένου του πακέτου δημοτικό.tar.gz Στο βιβλίο διευθύνσεων ~ / (Αυτός ο φάκελος μπορεί να είναι κρυμμένος, πατήστε ctrl + h, για να δείτε κρυμμένους φακέλους. Εάν δεν υπάρχει, το δημιουργούμε) αν και θα είναι διαθέσιμο μόνο στον χρήστη που το εγκατέστησε. Αλλη επιλογή (αυτό που χρησιμοποιώ) είναι να το εξαγάγετε στον κατάλογο [harddiskdrawing] / usr / share / θέματα. Για να το κάνουμε γραφικά θα χρειαστεί να γράψουμε στο τερματικό, Sudo Thunar (ή ο διαχειριστής αρχείων σας). Θα είναι διαθέσιμο σε όλους τους χρήστες, αλλά Προσέξτε με αυτήν την τελευταία επιλογή, μην κάνετε τίποτα άλλο από το να εξαγάγετε το πακέτο.
Τότε πρέπει να εγκαταστήσετε το θέμα στοιχειώδη εικονίδια (Οι χρήστες του Xubuntu τους φέρνουν εγκατεστημένους από προεπιλογή). Μπορείτε να το κατεβάσετε από Aquí.
Αυτή τη φορά το πακέτο elementary_icons_by_danrabbit-d12yjq7.zip περιέχει δύο πακέτα. Αυτά τα δύο πακέτα πρέπει να τα εξαγάγετε Στο βιβλίο διευθύνσεων ~ / icons (Αυτός ο φάκελος μπορεί να είναι κρυμμένος, πατήστε ctrl + h, για να δείτε κρυμμένους φακέλους. Εάν δεν υπάρχει, δημιουργήστε τον) και πάλι θα είναι διαθέσιμο μόνο στον χρήστη που το εγκατέστησε. Αλλη επιλογή (πάλι) είναι να τα εξαγάγετε στον κατάλογο [harddiskdrawing] / usr / share / εικονίδια. Για να το κάνετε γραφικά θα πρέπει να γράψετε στο τερματικό, Sudo Thunar (ή ο διαχειριστής αρχείων σας).
Στη συνέχεια προχωράμε στην εγκατάσταση των γραμματοσειρών ή των γραμματοσειρών. Έχω τον τύπο της γραμματοσειράς που ονομάζεται Το χαβιάρι ονειρεύεται από το οποίο μπορείτε να κατεβάσετε από αυτό σελίδα, αν και το γράμμα που χρησιμοποιείται επίσημα στο ElementaryOs Λούνα es Ανοίξτε το Sans από το οποίο μπορείτε να πραγματοποιήσετε λήψη Aquí. Και οι δύο είναι "Δωρεάν πηγές", απλά πρέπει εκχύλισμα το περιεχόμενο των πακέτων στο [harddiskdrawing] / usr / share / fonts / truetype .
Τότε προς επιλέξτε τόσο τα θέματα gtk όσο και τα εικονίδια και εφαρμόστε τα ας πάμε στο Μμενού »Ρυθμίσεις» Διαχειριστής διαμόρφωσης »Εμφάνιση και στην καρτέλα "στυλ" εμείς διαλέγουμε στοιχειώδης. Μετά πηγαίνουμε στην καρτέλα "Εικονίδια" και επιλέγουμε στοιχειώδες σκοτάδι, μετά πηγαίνετε στο "γραμματοσειρά" και επιλέγουμε Ανοίξτε το Sans o Όνειρο χαβιαριού (Το έχω με έντονους χαρακτήρες).
Μετά το Μenú »Ρυθμίσεις» Διαχείριση διαμόρφωσης »Διαχείριση παραθύρων στην καρτέλα "στυλ" επιλέγουμε το θέμα στοιχειώδης, στη δεξιά πλευρά επιλέγουμε το Γραμματοσειρά τίτλου (Open Sans ή Caviar Dream). Ο Ευθυγράμμιση τίτλου es "στο κέντρο". Και στο Διάταξη κουμπιών, εάν θέλετε να διανεμηθούν όπως στο ElementaryOs τακτοποιήστε τα ως εξής:[Κλείσιμο] [Τίτλος] [Μεγιστοποίηση]. Προσωπικά δεν μου αρέσει οπότε τους άφησα με το κλασικό στιλ.
Για να σκιάσουν τα παράθυρα Μενού »Ρυθμίσεις Διαχειριστής ρυθμίσεων» Ρυθμίσεις διαχειριστή παραθύρων, μεταβείτε στην καρτέλα "Συνθέτης" εκεί επιλέξτε "Ενεργοποίηση σύνθεσης οθόνης" και επιλέξτε τα πρώτα τρία κουτιά.
ΑΝΩ ΠΙΝΑΚΟ
Τώρα συνεχίζουμε να διαμορφώνουμε το επάνω πλαίσιο προσπαθώντας να μιμηθούμε το Πλαίσιο πτέρυγας.
Εάν έχετε ήδη έναν πίνακα στην κορυφή δώστε το δευτερεύον κλικ »Πίνακας» Προτιμήσεις πίνακα. Αν δεν το έχεις ακόμα μπορείτε να πάτε Μενού »Διαμόρφωση» Διαμόρφωση διαμόρφωσης »Πίνακας και πατήστε το κουμπί πράσινο που είναι + για προσθέστε ένα νέο πλαίσιο και σύρετέ το στο επάνω μέρος της οθόνης.
Καρτέλα "Οθόνη" το αφήνουμε ως εξής.
General
Προσανατολισμός> Τοπίο
Πλαίσιο κλειδώματος> Ενεργό
Αυτόματη εμφάνιση και απόκρυψη πίνακα> Απενεργοποίηση
διαστάσεις
Μέγεθος> επιλέξτε αυτό που σας αρέσει, αλλά αν υπερβαίνει τα 36 εικονοστοιχεία, η εικόνα του θέματος θα επαναληφθεί, δίνοντας μια ελαφρώς άσχημη εμφάνιση. Εάν εξακολουθείτε να προτιμάτε το πλαίσιο λίγο μεγαλύτερο, μπορείτε να χρησιμοποιήσετε ένα συμπαγές χρώμα (μαύρο) στην καρτέλα Εμφάνιση> Στυλ.
Μήκος> 100%
Καρτέλα "Εμφάνιση" αφήστε το ως εξής.
Φόντο
Στυλ> Κανένα, χρησιμοποιήστε το στυλ συστήματος. (Εάν ο πίνακας σας μετρά περισσότερα από 36 pixel, τοποθετήστε το Solid Color και επιλέξτε ένα μαύρο χρώμα)
Άλφα> 100%
Αδιαφάνεια
Εισαγάγετε> 100%
Ίχνος> 100%
Καρτέλα "Στοιχεία".
Για να αποκτήσετε πρόσβαση στις ιδιότητες κάθε στοιχείου, απλά πρέπει να κάνετε διπλό κλικ.
Είμαι της πεποίθησης ότι το XFCE Εφαρμογή Finder Μπορεί να μιμηθεί το Sligthshot πολύ καλά, ειδικά στο XFCE 4.10. Αν το θέλουμε αντί να προσθέσουμε το στοιχείο 1 (ένα παραδοσιακό μενού) συνεχίστε να διαβάζετε το σημείωση στο τέλος του θέματος.
Ο στοιχεία της ράβδου είναι τα ακόλουθα:
1.- Στα αριστερά το "Μενού εφαρμογών": Γενικά το εικονίδιο μενού είναι ποντίκι, αλλά άλλαξα την εικόνα του εικονιδίου σε α "προς το" φτιαγμένο στο Gimp, αν και μπορείτε να βάλετε ένα διαφανές εικονίδιο φτιαγμένο στο Gimp. Αλλάζετε το εικονίδιο ιδιότητες> εικονίδιο. Περνώντας όπου λέει "Τίτλος κουμπιού" αλλάζεις αυτό που λέω για τη λέξη "Εφαρμογές".
2.- Μετά από ένα "Διαχωριστής", ότι στις ιδιότητές του επιλέγουμε Στυλ> Διαφανές και ενεργοποιούμε το κουτί "Επεκτείνουν".
3.- Τότε βάζουμε το πρόσθετο "Ημερομηνία και ώρα" Το έχω εξατομικεύσει με αυτές τις παραμέτρους Μορφή> Μόνο χρόνος; Στο Γραμματοσειρά «Caviar Dreams Bold» u "Open Sans"; Μορφή> Προσαρμοσμένη με αυτές τις παραμέτρους (Χωρίς τα εισαγωγικά) "% B% d -% I:% M".
4.- Στη συνέχεια βάζουμε ξανά ένα διαχωριστικό και στις ιδιότητές του επιλέγουμε Στυλ> Διαφανές και επιλέξτε το πλαίσιο επεκτείνουν.
5.- Αργότερα προσθέτουμε το πρόσθετο που ονομάζεται "Ένδειξη προσθήκης" (αν δεν το έχετε, μπορείτε να προσθέσετε άλλη κλήση "Περιοχή ειδοποιήσεων".
6.- Τότε βάζουμε ένα άλλο διαχωριστής, στις ιδιότητές του επιλέγουμε Στυλ> Διαφανές αλλά εδώ απροσδιόριστος.
7.- και στο τέλος προσθέτουν ένα "Στάμνα" πηγαίνουν στο δικό τους ιδιότητες, πατούν το κουμπί «Προσθήκη κενού στοιχείου» (το εικονίδιο είναι + σε μια σελίδα). Το διαμορφώνετε ως εξής:
Όνομα: Έξοδος
Σχόλιο: Μενού συνεδρίας
Εντολή: xfce4-session-logout
Κατάλογος εργασίας: (κενό)
Εικονίδιο: Επιλέξτε όλα τα εικονίδια> Εικονίδιο αναζήτησης: πάνελ τερματισμού συστήματος; και το επιλέγετε. δίνεις "Σώσει" y "Κλείσε"
ΧΑΜΗΛΟ ΠΑΝΕΛ
Το κάτω πλαίσιο είναι κάπως πιο περίπλοκο (και άβολα αν χρησιμοποιούμε το πάνελ) από την επίσημη αποβάθρα του ElementaryOs έχει εξαιρετική απόδοση και φαίνεται υπέροχη. Χρησιμοποιώ τον πίνακα για να εξοικονομήσω πόρους, αλλά αν θέλετε να χρησιμοποιήσετε Σανίδα Ακολουθούν ορισμένες οδηγίες σχετικά με τον τρόπο εγκατάστασής του.
En Xubuntu ή προέρχεται από Ubuntu (μέντα XFCE) είναι το άρθρο είναι πολύ σαφές.
En Debian είναι η δημοσίευση ιστολογίου από τον Elav λειτουργεί τέλεια.
Σε άλλες διανομές δεν έχω ιδέα. 🙁
Δημιουργούμε το κάτω πλαίσιο ίδιο με το πάνω και το διαμορφώνουμε ως εξής.
Καρτέλα "Οθόνη" αφήστε το ως εξής.
General
Προσανατολισμός> Τοπίο
Πλαίσιο κλειδώματος> Ενεργό
Αυτόματη εμφάνιση και απόκρυψη πίνακα> Ενεργό (Δεν έχει έξυπνη απόκρυψη)
διαστάσεις
Μέγεθος> επιλέγουμε αυτό που θέλουμε
Μήκος> 1%
Y ενεργοποιούμε το κιβώτιο, Αυξήστε αυτόματα το μήκος του πίνακα.
Καρτέλα "Εμφάνιση" το αφήνουμε ως εξής.
Φόντο
Στυλ> Στερεό χρώμα και χρώμα επιλέγουμε μαύρο χρώμα.
Alpha> 100% (αυτή είναι η διαφάνεια του πίνακα)
Αδιαφάνεια
Εισαγάγετε> 100%
Ίχνος> 100%
Καρτέλα "Στοιχεία" Βάζουμε τα στοιχεία που θέλουμε, αλλά το στοιχείο [b] «Κουμπιά παραθύρου» [/ b] δεν πρέπει να λείπει για να μάθουμε ποια προγράμματα έχουμε ανοίξει.
Το διαμορφώνουμε ως εξής:
Εμφάνιση
Solo ενεργοποιούμε το κιβώτιο «Εμφάνιση επίπεδων κουμπιών» τα υπόλοιπα τα αφήνουμε χωρίς ενεργοποίηση.
Ταξινόμηση παραγγελίας> Τίτλος ομάδας και χρονική σήμανση.
Συμπεριφορά
Ομαδοποίηση παραθύρων> Πάντα
Τα κουτιά τα αφήνουν όπως θέλετε.
Φιλτράρεται
Επιλέγουμε μόνο τα δύο πρώτα κουτιά.
Ο εκτοξευτές προστίθενται ως εξής.
Με το κουμπί προσθέστε επιλέγουμε εκκινητή. Πηγαίνουμε στο ιδιότητες του εκκινητή και πατήστε "Προσθήκη". Ψάχνουμε για την εφαρμογή που θέλουμε και πατήστε "Προσθήκη" και πάλι και αυτό είναι. Προσπάθεισε να κάνεις ένα πρόγραμμα εκκίνησης ανά εφαρμογήΕάν βάλετε περισσότερες από μία εφαρμογές ανά εκκινητή, θα δημιουργηθεί κάτι σαν ένα μενού που είναι πολύ δύσκολο στη χρήση.
ΤΑΠΕΤΣΑΡΙΑΚΟΣ ΤΟΠΟΣ
Και τελικά αλλάζουμε το φόντο της επιφάνειας εργασίας. Μπορείτε να κατεβάσετε τις επίσημες ταπετσαρίες ElementaryOS από Aquí.
Ο διατήρηση y μειώνω την πίεση όπου τους αρέσει. Στην εικόνα της αρεσκείας σας δίνουν δευτερεύον κλικ και επιλέξτε "Ορισμός ως ταπετσαρίας".
Και αυτό είναι, έχουμε ένα XFCE με εμφάνιση πολύ παρόμοια με ElementaryOS Σελήνη.
Σημείωση: Όπως έλεγα, νομίζω ότι Εύρεση εφαρμογών Το XFCE ειδικά η τελευταία έκδοση, δεν ζητάει τίποτα Slightshot (Στοιχειώδης επίσημος εκτοξευτής) οπότε ας το βάλουμε στην επάνω μπάρα όπου θα πάει ο τελευταίος Πιστεύω σε στοιχεία πίνακα un στάμνα, θα πρέπει να πάει στην αρχή (μέχρι το τέλος). Ας πάμε στο δικό τους ιδιότητες και πατάμε «Προσθήκη νέου κενού στοιχείου» Στο παράθυρο που εμφανίζεται γράφουμε:
Όνομα: εφαρμογές
Σχόλιο: Εφαρμογή εκκίνησης
Εντολή: xfce4-appfinder
Τα υπόλοιπα το αφήνουμε ως έχει και πατήστε «Δημιουργία»
Επιστρέφουμε στο ιδιότητες εκτοξευτή και στην καρτέλα "Προχωρημένος", ενεργοποιούμε το πλαίσιο "Εμφάνιση ετικέτας αντί για εικονίδιο". Σπρώχνουμε "Κλείσε" και πατάμε τον εκκινητή. Ήδη στην εφαρμογή επιλέγουμε το πλαίσιο "Κλείσιμο μετά την εκτέλεση" (Μόνο XFCE 4.8). Και έτοιμος. Το μειονέκτημα είναι ότι χρειάζεται περισσότερος χρόνος για να τρέξει από το μενού και δεν έχω βρει τρόπο να το αποτρέψω από την εκτέλεση στο κέντρο της οθόνης. Αυτό είναι όπως φαίνεται στο τέλος.
Αυτό ήταν όλο από εμένα, ελπίζω να σου αρέσει. Τα λέμε.
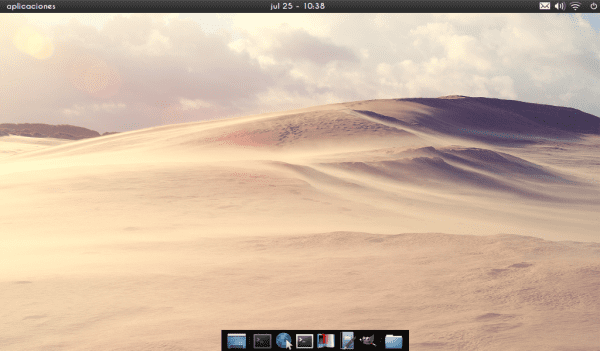
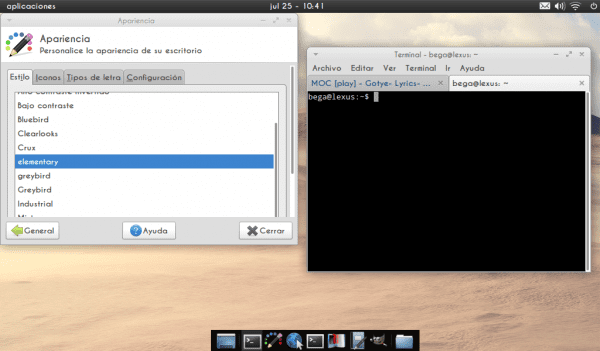

πόσο εύκολο θα ήταν να κάνεις ένα kde xfce;
καταπληκτική δουλειά!
Ευχαριστώ 😀…
φοβερός!!
Πολύ ωραία !!! 🙂
Φαίνεται ωραίο και πολύ καθαρό 🙂
Είναι χαριτωμένο 🙂
Μεγάλος..
Και εξηγείται υπερβολικά καλά ..
+ ένα για αυτόν: [σχέδιο σκληρού δίσκου]
Ας ελπίσουμε ότι βρήκα μια παρόμοια δημοσίευση (εξηγείται για υπερ-αρχάριους) στα πρώτα μου βήματα με το GNU / Linux .. hehe ..
Όταν μεγαλώσω θέλω να είμαι σαν εσένα .. hehe .. (μην το θεωρώ ειρωνικό, εδώ στην Παραγουάη είναι μια ωραία μορφή κολακευτικής)
Σας ευχαριστώ για τα σχόλιά σας, χαίρομαι που το θεωρείτε χρήσιμο. Προσπαθήστε να το καταστήσετε όσο το δυνατόν πιο ξεκάθαρο, ώστε όλοι να το καταλάβουν. Χαιρετισμοί.
διατυπώθηκε με συμπαθητικό τρόπο .. hehe ..
Εξαιρετικά θα το δοκιμάσω στο Xubuntu 🙂
αφορά
Καλή ανάρτηση, δεν χρησιμοποιώ το XFCE αλλά λαμβάνω τις λήψεις ~
Παρεμπιπτόντως ξέρει κανείς γιατί συμβαίνει αυτό;
Καταγραφή: http://i.imgur.com/gHnUz.png
Συγγνώμη, ευχαριστώ εκ των προτέρων και επαναλαμβάνω: η ανάρτηση είναι πολύ καλή 😛
σας ευχαριστώ πολύ!
Μόλις εγκατέστησα το LinuxMint 13 με XFCE σε μια εγκαταλελειμμένη επιφάνεια εργασίας και αυτό το σεμινάριο ήταν υπέροχο για μένα να μάθω για τα κόλπα XFCE που δεν ήξερα. Προς το παρόν χρησιμοποιώ το gnome3 στο ArchLinux και γι 'αυτό δεν ήξερα τα οφέλη του XFCE και πόσο μπορείτε να διαμορφώσετε ^ _ ^.
Ευχαριστώ και αφορά
Χαίρομαι που ήταν χρήσιμο για εσάς 🙂
εξαιρετικό θέμα για το xfce, γράφω από το στοιχειώδες OS LUNA μου, το εγκατέστησα ως ένα μοναδικό σύστημα στον υπολογιστή μου, ας δούμε τι συμβαίνει, αυτή τη στιγμή μου άρεσε πολύ, αλλά hei καθώς είναι μια προκαταρκτική έκδοση δεν πρέπει να εμπιστευτώ τον εαυτό μου με τα σφάλματα παρόν αλλά μέχρι στιγμής ήμουν τέλειος, χωρίς κανένα πρόβλημα, ελπίζω ότι το στοιχειώδες θα επιτύχει πλήρη ανεξαρτησία από το ubuntu ah ναι όπως έκανε το linux mint.
Προς το παρόν συνεχίζω με το Mediterranean Night, το οποίο είναι συμπαθητικά χαριτωμένο.
Θα ήθελα να μάθω εάν υπάρχει κάποιο πρόγραμμα για ελαφριά περιβάλλοντα επιτραπέζιου υπολογιστή που επηρεάζει την προεπισκόπηση των διαφόρων χώρων εργασίας (επιτραπέζιους υπολογιστές)
Πολλά ευχαριστώ. Stamina XFCE!
Ευχαριστώ !!!, όλα τέλεια στο OpenSuse 12.3 με Xfce 😉
Εξαιρετικό σύνολο εικονιδίων και θέματος αντί σανίδας Χρησιμοποιώ το docky που καταναλώνει ακριβώς το ίδιο με ένα πάνελ όταν το φορτώνω από εφαρμογές δεν έχει καμία διαφορά Έχω ένα toshiba celeron 600 με 192 mb ram debian install με xfce και με αυτό το θέμα έχω 10
Γεια σας, καλά χρησιμοποίησα μέντα 15 xfce και κανέλα, εκτός από το μαντζάρο
και στοιχειώδη ερωτεύτηκα, είναι επίσης απόλυτα ενσωματωμένο, πάρα πολύ δουλειά για να το κάνω παρόμοιο και το στοιχειώδες είναι επίσης πολύ ελαφρύ σε σύγκριση με το κανονικό ubuntu ή την κανέλα, είναι αλήθεια ότι το xfce είναι ελαφρύ και προσαρμόσιμο, αλλά προτιμώ να μείνω με το στοιχειώδες os luna , και έχω βάλει τον πυρήνα 3.11 και όλα είναι τέλεια, τόσο πολύ που στην επιφάνεια εργασίας έδωσα επίσης Mint 15 λαιμό κανέλας
Η ανάρτηση είναι εντάξει, αλλά νόμιζα ότι θα εξηγούσατε επίσης πώς να έχετε τα εικονίδια Gnome 2, τα οποία χρησιμοποιούνται από τα eOs, στο XFCE, με τα μενού με τη μορφή συννεφάκι ομιλίας και τις ίδιες επιλογές. Ξέρετε πώς να το κάνετε αυτό;
Και πώς να έχετε το ίδιο το μενού της επιφάνειας εργασίας;
Παρεμπιπτόντως, το μενού μπορεί να αντικατασταθεί από το Whisker Menu, είναι ένα πολύ καλό μενού Xfce και μπορείτε να χρησιμοποιήσετε σανίδα ως βάση, που είναι αυτό που χρησιμοποιούν στο eOS.
Η πραγματικότητα είναι ότι η ιδέα της ανάρτησης είναι να της δώσει την αισθητική εμφάνιση. Ευχαριστώ για το σχόλιο σου.
Εγκαταστήστε το elemenatryosluna και κατά την επανεκκίνηση το επόμενο πρωί έλαβα το μήνυμα.
elementaryosluna desingblacksystem-system-product-Name tty
elementaryosluna desingblacksystem-system-product-Όνομα σύνδεσης:
δεν θα επιτρέψω να έχω πρόσβαση στο σύστημα
θα μπορούσες να με κάνεις την τεράστια χάρη που με βοηθούσες.
Θα ήθελα να μάθω πώς μπορώ να προσαρμόσω την ένδειξη μπαταρίας xfce ώστε να μοιάζει με την ένδειξη μπαταρίας eos (φυσικά στο άνοιγμα πτέρυγας) έχει κάποιος την αμυδρή ιδέα;
Αυτή η ανάρτηση είναι δύο ετών, αλλά εξακολουθεί να είναι πολύ χρήσιμη. Ευχαριστώ για το μικρό σεμινάριο για την προσαρμογή της επιφάνειας εργασίας XFCE, κάνατε τη διεπαφή κουτάβι linux πιο φιλική. Χαιρετισμοί.