Γεια σας Ανεμιστήρες KDE! Και πάλι εδώ και αυτή τη φορά σας φέρνω πώς να διαμορφώσετε τον διαχειριστή σύνδεσης KDM, ο οποίος όπως είδατε, μόλις εγκαταστήθηκε είναι λίγο χλωμός για τα περισσότερα γούστα. Όσοι δεν έχουν ακόμη εγκαταστήσει το KDE τους στο Debian, σας συνιστούμε να διαβάσετε το άρθρο Το γρήγορο και κομψό KDE.
Από τώρα και στο εξής θα μάθουμε:
- Πώς να ρυθμίσετε το KDM;
- Χρησιμοποιώντας την εντολή kcmshell
- Πώς να ρυθμίσετε το KDM ώστε να δέχεται αιτήματα XDMCP;
- Πώς να ξεκινήσετε μια απομακρυσμένη συνεδρία σε άλλον υπολογιστή;
Πώς να ρυθμίσετε το KDM;
Στο κεφάλαιο Βοήθεια KDE 4 «Διαμόρφωση kdm», θα βρείτε μια λεπτομερή περιγραφή του τρόπου ρύθμισης παραμέτρων του KDM Access Manager. Δεν σκοπεύουμε να αντικαταστήσουμε αυτήν τη βοήθεια, αλλά να δείξουμε τα ελάχιστα βήματα που πρέπει να ακολουθήσουμε για τη διαμόρφωσή της. Ειδικά για τους "ανυπόμονους" που θέλουν να έχουν το περιβάλλον τους όσο το δυνατόν πιο ευχάριστο με ελάχιστη ανάγνωση.
Ωστόσο, συνιστούμε σε όλους να διαβάσουν το υπέροχο υλικό μελέτης στο "Κέντρο βοήθειας KDE".
Προειδοποίηση: Οι αλλαγές που πραγματοποιούμε στη λειτουργική μονάδα Access Manager θα αντικαταστήσουν το αρχείο / etc / kde4 / kdm / kdmrc, το οποίο στην αρχική του κατάσταση έχει πολλά σχόλια για να σας βοηθήσει να διαμορφώσετε το kdm. Η χρήση αυτής της λειτουργικής μονάδας των Προτιμήσεων συστήματος θα εξαφανίσει τα σχόλια αυτού του αρχείου. Για αυτόν τον λόγο, σας προτείνουμε να χρησιμοποιήσετε ένα αντίγραφο ασφαλείας του αρχείου σε διαφορετικό φάκελο ή να το αντιγράψετε στον ίδιο φάκελο με διαφορετικό όνομα. Αυτή η πρακτική συνιστάται ιδιαίτερα για όλα τα αρχεία διαμόρφωσης συστήματος και μπορούμε να το κάνουμε χρησιμοποιώντας την εντολή:
sudo cp / etc / kde4 / kdm / kdmrc /etc/kde4/kdm/kdmrc.original
Επίκληση της λειτουργικής μονάδας Access Manager:
Χρήση του συνδυασμού κλειδιών Alt + F2 o Μενού -> Εκτέλεση παραγγελίας, θα καλέσουμε τη φόρμα διαμόρφωσης KDM πληκτρολογώντας την εντολή kdesudo kcmshell4 kdm. Αν το κάνουμε από μια κονσόλα μην ξεχάσετε να γράψετε κουδοσούντο αντί για το συνηθισμένο sudo.
Μετά την αποδοχή, θα εμφανιστεί η ακόλουθη φόρμα:
Μέσω αυτού θα είμαστε σε θέση να διαμορφώσουμε πολλές πτυχές - όχι όλες δυνατές - του kdm. Εξερευνήστε τις δυνατότητες και τα συγχαρητήρια! Να θυμάστε πάντα ότι είναι ασφαλέστερο Αλλάξτε τίποτα από ό, τι αναφέρεται στις καρτέλες Χρήστες y Άνεση.
Η επίκληση της προηγούμενης ενότητας μπορεί επίσης να γίνει χρησιμοποιώντας την εντολή:
ρυθμίσεις συστήματος kdesudo
Προτιμούμε τον πρώτο τρόπο αφού πηγαίνουμε κατευθείαν στην εν λόγω ενότητα και δεν χρειάζεται να περιηγηθούμε στις υπόλοιπες από τις αναρίθμητες επιλογές του Επιλογές συστήματος ως χρήστης ρίζα.
Κάθε φορά που κάνουμε μια αλλαγή στην ενότητα kdm πρέπει να εκτελούμε την εντολή:
επανεκκίνηση υπηρεσίας kdesudo kdm
Χρησιμοποιώντας την εντολή kcmshell
kcmshell4 είναι ένα εργαλείο για την εκκίνηση μεμονωμένων ενοτήτων από το System Preferences ή το KDE Control Panel. Θεωρώ ότι είναι πολύ χρήσιμο ειδικά για ενότητες στις οποίες μόνο ο χρήστης έχει πρόσβαση ρίζα, και είναι αυτά που μας εμφανίζονται με όλες τις πιθανές επιλογές διαμόρφωσης απενεργοποιημένες.
Για να μάθουμε τις επιλογές εντολών, πρέπει να πληκτρολογήσουμε μια κονσόλα:
kcmshell4 - βοήθεια
Και για να μάθουμε σε ποιες ενότητες έχουμε πρόσβαση μέσω αυτής:
kcmshell4 - λίστα | περισσότερο
Εάν θέλουμε να αποθηκεύσουμε σε ένα αρχείο τη λίστα των ενοτήτων των Προτιμήσεων συστήματος:
kcmshell4 --list> module-list.txt
Για να δείτε το νέο αρχείο, Alt + F2 ή μέσω κονσόλας:
kwrite module-list.txt
Πώς να ρυθμίσετε το KDM ώστε να δέχεται αιτήματα XDMCP;
Από τη Βοήθεια του KDE:
Κεφάλαιο 9. Χρήση kdm για απομακρυσμένη πρόσβαση (XDMCP)
XDMCP είναι ένα πρότυπο Open Group το «Πρωτόκολλο ελέγχου διαχείρισης οθόνης X«(X Display Mθυμωμένος Control Pροτόκολλο). Χρησιμοποιείται για τη διαμόρφωση συνδέσεων μεταξύ απομακρυσμένων συστημάτων μέσω του δικτύου.
Το XDMCP είναι πρακτικό σε καταστάσεις πολλών χρηστών όπου υπάρχουν χρήστες με σταθμούς εργασίας και πολύ ισχυρός διακομιστής που μπορεί να παρέχει πόρους για την εκτέλεση πολλαπλών περιόδων σύνδεσης Χ. Για παράδειγμα, το XDMCP είναι ένας καλός τρόπος για να επαναχρησιμοποιήσετε παλιούς υπολογιστές - ένα Pentium και ακόμη και ένα 486. με 16Mb μνήμης RAM αρκεί να εκτελέσετε το X και να χρησιμοποιήσετε το XDMCP ως υπολογιστή που μπορεί να εκτελεί σύγχρονες συνεδρίες KDE στο διακομιστή. Από την πλευρά του διακομιστή, όταν εκτελείται μια περίοδος λειτουργίας KDE (ή άλλο περιβάλλον), η εκτέλεση μιας άλλης θα απαιτήσει λίγους επιπλέον πόρους.
Ωστόσο, η πρόσβαση σε άλλες μεθόδους πρόσβασης στο μηχάνημά σας έχει προφανώς επιπτώσεις στην ασφάλεια. Θα πρέπει να εκτελέσετε αυτήν την υπηρεσία μόνο εάν πρέπει να επιτρέψετε σε απομακρυσμένους διακομιστές X να ξεκινήσουν συνεδρίες πρόσβασης στο σύστημά σας. Οι χρήστες με έναν απλό υπολογιστή UNIX® δεν χρειάζεται να το εκτελέσουν.
Για πρακτικούς σκοπούς, μέσω του XDMCP μπορούμε να έχουμε απομακρυσμένη πρόσβαση στην επιφάνεια εργασίας μας και να εργαζόμαστε σε αυτήν σαν να καθόμασταν μπροστά από το δικό μας μηχάνημα. Είναι ένα πρωτόκολλο Linux και μέσω αυτού μπορούμε να συνδεθούμε μόνο με ή από μηχανές Linux.
Για να είναι προσβάσιμος ο υπολογιστής μας από μηχανήματα Windows, πρέπει να εγκαταστήσουμε το πακέτο xrdp u άλλο συμβατό εργαλείο. Αλλά αυτή είναι μια άλλη ιστορία.
Η επιλογή έναρξης απομακρυσμένης περιόδου λειτουργίας είναι απενεργοποιημένη από προεπιλογή για λόγους ασφαλείας. Σε περίπτωση που εργαζόμαστε σε ένα μικρό δίκτυο ή με εικονικές μηχανές στον δικό μας υπολογιστή που θέλουμε να αποκτήσουμε πρόσβαση μέσω αυτής της εγκατάστασης, πρέπει να τροποποιήσουμε τουλάχιστον δύο αρχεία. Και φίλοι, πρέπει να αγγίξουμε αυτά τα αρχεία διαμόρφωσης. Αν και φαίνεται δύσκολο, θα δούμε ότι είναι πολύ εύκολο!
Το πρώτο είναι το kdmrc, το οποίο πρέπει να επεξεργαστούμε με δικαιώματα χρήστη ρίζα και τροποποιήστε μία μόνο γραμμή στην ενότητα [xdmcp] που βρίσκεται στο τέλος του αρχείου. Σε αυτήν την ενότητα θα βρείτε μια γραμμή που λέει Ενεργοποίηση = false, στο οποίο πρέπει να αλλάξουμε Ενεργοποίηση = true. Έτσι λέμε στο Kdm να αποδεχτεί απομακρυσμένες συνεδρίες.
kdesudo kwrite / etc / kde4 / kdm / kdmrc
Πρέπει να έχει ως εξής:
Το δεύτερο αρχείο που πρέπει να τροποποιήσουμε είναι το xaccess, η οποία είναι ακριβώς υπεύθυνη για την εξασφάλιση ασφάλειας στα απομακρυσμένα στοιχεία σύνδεσης. Σας προσκαλούμε να διαβάσετε τα σχόλια εάν θέλετε να περιορίσετε περαιτέρω την πρόσβαση στον εξοπλισμό σας. Προς το παρόν θα επιτρέψουμε τη δική μας πρόσβαση από οποιοδήποτε μηχάνημα συνδεδεμένο στο δίκτυο, καθώς είμαστε συνδεδεμένοι σε ένα μικρό δίκτυο ή θέλουμε να αποκτήσουμε πρόσβαση σε μια εικονική μηχανή με το KDE να λειτουργεί στον δικό μας υπολογιστή:
kdesudo kwrite / etc / kde4 / kdm / Xaccess
Η μόνη γραμμή που πρέπει να τροποποιήσουμε είναι αυτή με το σχόλιο στο τέλος που λέει: # οποιοσδήποτε κεντρικός υπολογιστής μπορεί να πάρει ένα παράθυρο σύνδεσης. Χωρίς την έναρξη της γραμμής, το αρχείο θα πρέπει να έχει την εξής μορφή:
Θυμηθείτε να κάνετε επανεκκίνηση του kdm για να εφαρμοστούν οι αλλαγές:
επανεκκίνηση υπηρεσίας kdesudo kdm
Πώς να ξεκινήσετε μια απομακρυσμένη συνεδρία σε άλλον υπολογιστή που είναι συνδεδεμένος στο δίκτυο;
Μπορούμε να έχουμε πρόσβαση σε άλλους υπολογιστές που δέχονται αιτήματα XDMCP πριν ξεκινήσουμε μια περίοδο σύνδεσης μέσω του KDM κάνοντας κλικ στο κουμπί Μενού -> Απομακρυσμένη σύνδεση και θα μας δείξει το "Μενού XDMCP για μηχανήματαΜε τη λίστα υπολογιστών που υποστηρίζουν τέτοιες συνδέσεις.
Εάν θέλουμε να αποκτήσουμε πρόσβαση σε έναν άλλο υπολογιστή αφού έχουμε ήδη συνδεθεί και δεν θέλουμε να τον αφήσουμε, μια εναλλακτική λύση θα ήταν η εγκατάσταση του πακέτου Remmina με το plugin σας για το πρωτόκολλο XDMCP χρησιμοποιώντας το Synaptic ή την εντολή της κονσόλας:
sudo aptitude εγκαταστήστε remmina remmina-plugin-xdmcp
Για πρόσβαση στο Remmina: Μενού -> Διαδίκτυο -> Πελάτης απομακρυσμένης επιφάνειας εργασίας Remmina.
Και αυτό είναι για τους σημερινούς λαούς!

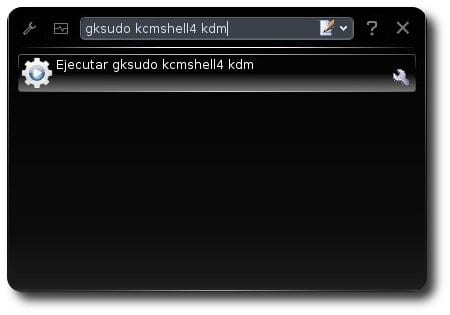

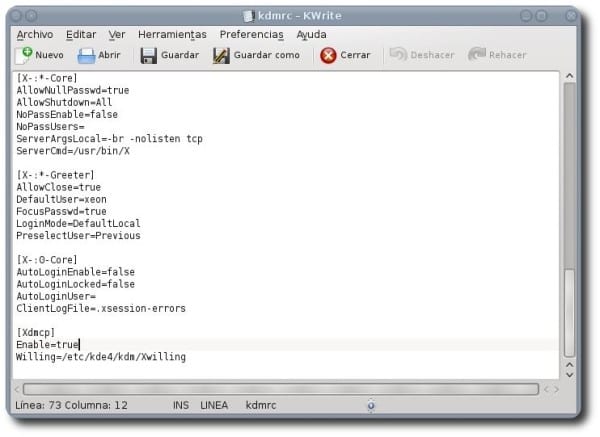
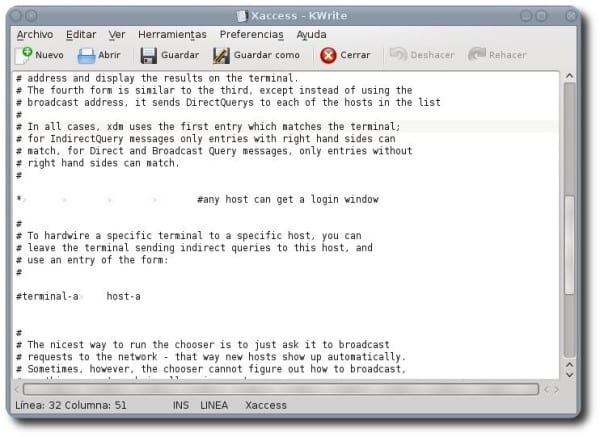
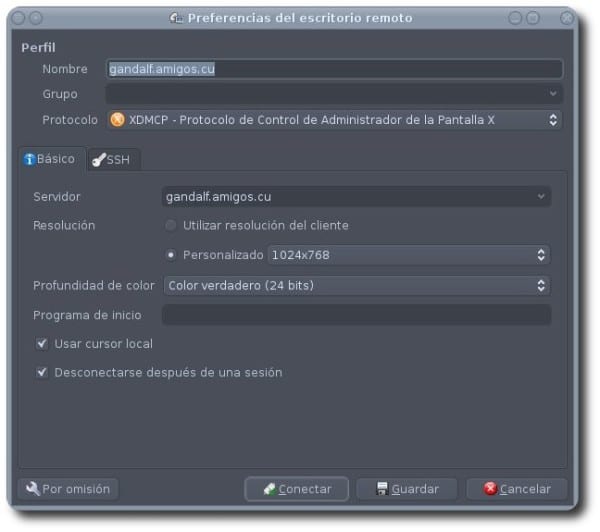
Πολύ καλό Σας ευχαριστώ 🙂
Ωραίο άρθρο, έχω μόνο ένα σχόλιο: Γιατί να χρησιμοποιήσετε το gksudo για να διαμορφώσετε / εκτελέσετε πράγματα στο KDE, όταν υπάρχει kdesu;
Χαιρετισμούς.
Ευχαριστώ όλους για τα σχόλιά σας.
Τράβηξα την εικόνα με το GNOME εγκατεστημένο που είναι αυτό που χρησιμοποιώ από προεπιλογή, αλλά στο άρθρο χρησιμοποιείται το kdesudo. εντάξει? 🙂
Το freeke δεν ήξερε ότι βάλατε τους χαιρετισμούς του KDE από εδώ
Go Wild, σε μια φωτογραφία με γραβάτα και εσύ, χαχαχαχαχαχα. Χαιρετισμοί Φίλος !!!.
Deluxe: D!
Ευχαριστώ φίλε!
Καλή ανάρτηση 😀
Γειά Καλημέρα
Έχω εγκαταστήσει την έκδοση kubuntu 12.04 LTS και όταν μπαίνω στο μενού διαμόρφωσης KDM, για να εγκαταστήσω ένα θέμα, δεν το εγκαθιστά. Θα λάβω νέα θέματα και δεν είναι εγκατεστημένα.
Μπορείτε να μου πείτε τι συμβαίνει;
Ομοίως, όταν αλλάζω τη γραμματοσειρά σε υψηλότερη κατά προτίμηση, τότε όταν κάνω επανεκκίνηση, δεν με σέβεται ... καλά αυτό είναι ένα άλλο ερώτημα.
Ευχαριστίες