Όπως υποσχέθηκα, εδώ είναι βήμα προς βήμα οι ενέργειες που έκανα μετά την εγκατάσταση KDE 4.6 στο αγαπημένο μου Δοκιμή Debian. Ήμουν λίγο απασχολημένος σήμερα, οπότε με συγχωρείτε αν δεν είναι τόσο λεπτομερής όσο θα θέλατε.
Σήμερα το πρωί έκανα μια καθαρή εγκατάσταση (από το μηδέν) Debian, προκειμένου να τεκμηριώσουμε καλύτερα τα πακέτα που πρέπει να εγκαταστήσω και ούτω καθεξής, οπότε αν ακολουθήσετε αυτό το άρθρο βήμα προς βήμα, δεν θα έχετε κανένα λόγο να έχετε προβλήματα.
Εγκατάσταση Debian.
Όσον αφορά την εγκατάσταση υπάρχει μια ιδιαιτερότητα. Συνήθως χρησιμοποιώ Δοκιμή Debian και το πιο λογικό είναι ότι Έχω κατεβάσει ένα iso του αυτή η σύνδεση και με αυτό έχετε ολοκληρώσει την εγκατάσταση. Το πρόβλημα είναι ότι επειδή το εύρος ζώνης μου δεν το επιτρέπει, έπρεπε να χρησιμοποιήσω ένα iso Debian Squeeze.
Σύσταση # 1: Προσπαθεί να το εγκαταστήσει με το Debian Testing iso για δύο λόγους:
- Θα υπάρχουν λιγότερα πακέτα για ενημέρωση.
- Διατρέχετε λιγότερο κίνδυνο να αντιμετωπίσετε σφάλματα εξάρτησης ή τέτοια πράγματα.
Εγκατάσταση, είτε με iso de Squeeze o Υγιής, είναι ακριβώς το ίδιο με το πώς το εξηγώ σε αυτό το pdf, εκτός από την εγκατάσταση Γραφικό περιβάλλον, αλλά μόνο το Πρότυπα βοηθητικά προγράμματα συστήματος. Για αυτόν τον οδηγό θα υποθέσω ότι η εγκατάσταση έγινε από το iso του Δοκιμές.
ενημέρωση
Μόλις ολοκληρώσουμε την εγκατάσταση χωρίς γραφικό περιβάλλον, συνδεόμαστε ως root και ρυθμίζουμε τα αποθετήρια:
# nano /etc/apt/sources.list
στο αρχείο πηγών που βάζουμε:
deb http://ftp.debian.org/debian testing main contrib non-free
και ενημέρωση:
# aptitude update
Όταν τελειώσετε, ενημερώνουμε τα πακέτα που έχουν ήδη εγκατασταθεί:
# aptitude safe-upgrade
Μόλις ολοκληρωθεί αυτή η διαδικασία, αν όλα πάνε καλά, θα επανεκκινήσουμε το PC και προχωρήσαμε στην εγκατάσταση KDE.
Εγκατάσταση KDE
Σε αυτόν τον οδηγό θα εγκαταστήσουμε μόνο τα απαραίτητα πακέτα έτσι KDE εμφανίζεται σωστά και μπορεί να το χρησιμοποιήσει. Θα εγκαταστήσουμε επίσης ορισμένα απαραίτητα πακέτα που δεν περιλαμβάνονται από προεπιλογή. Μόλις συνδεθούμε ως root, θα έχουμε ένα πλήρως λειτουργικό περιβάλλον εγκαθιστώντας τα ακόλουθα πακέτα:
# aptitude install kde-plasma-desktop kde-l10n-es kde-i18n-es kwalletmanager lightdm
Με αυτό είναι αρκετό, ώστε μόλις τελειώσει και επανεκκινήσουμε, μπορούμε να εισέλθουμε στην ολοκαίνουργια επιφάνεια εργασίας μας. Αν κοιτάξετε το τέλος, πρόσθεσα LightDM και εξηγώ γιατί. Όταν εγκαθιστούμε το πακέτο kde-πλάσμα-επιφάνεια εργασίας, αυτό μας εγκαθιστά KDM που για μένα είναι πολύ βαρύ, οπότε το αντικαθιστώ με LightDM. Μόλις δώσουμε εισάγετε, ο οδηγός θα μας ρωτήσει ποιον θέλουμε να χρησιμοποιήσουμε, εσείς επιλέγετε αυτόν που θέλετε.
LightDM Θα εγκαταστήσει επίσης τα πακέτα για τον διακομιστή γραφικών. Δεδομένου ότι χρησιμοποιώ το intel, προσθέτω απλώς: xserver-xorg-video-intel, έτσι:
# aptitude install kde-plasma-desktop kde-l10n-es kde-i18n-es kwalletmanager lightdm xserver-xorg-video-intel
Αυτό είναι αρκετό, αλλά αν θέλουμε μπορούμε να το εγκαταστήσουμε μόλις τελειώσει ή μαζί με αυτά, τα ακόλουθα πακέτα:
# aptitude install kde-icons-oxygen kde-config-gtk-style kde-style-qtcurve kwalletmanager kde-icons-mono system-config-gtk-kde gtk2-engines-oxygen gtk-qt-engine
Είναι πακέτα με τα οποία θα βελτιώσουμε τις εφαρμογές gtk που χρησιμοποιούμε και μερικά εικονίδια που προσθέτουμε. Εάν δεν χρησιμοποιείτε το πορτοφόλι KDE για τη διαχείριση κωδικών πρόσβασης, μπορείτε να καταργήσετε kwalletmanager.
Πρόσθετα πακέτα.
Πριν από την επανεκκίνηση, θα ήταν καλό να εγκαταστήσετε άλλα πακέτα που ίσως χρειαζόμαστε, για παράδειγμα:
Πακέτα που σχετίζονται με ήχο / βίντεο
# aptitude install clementine kmplayer vlc (instalado por defecto) gstreamer0.10-esd gstreamer0.10-ffmpeg gstreamer0.10-fluendo-mp3 gstreamer0.10-plugins-bad lame pulseaudio -y
Πακέτα που σχετίζονται με το βοηθητικό σύστημα:
# aptitude install ark rar unrar htop mc wicd wicd-kde dbus gdebi-kde rcconf ksnapshot -y
Εφαρμογές NO / KDE που χρησιμοποιώ:
# aptitude install iceweasel icedove libreoffice-writer libreoffice-l10n-es libreoffice-kde libreoffice-impress libreoffice-calc gimp inkscape diffuse -y
Πράγματα που καταργώ:
# aptitude purge exim4 exim4-base exim4-config exim4-daemon-light -y
Φυσικά θα πρέπει να προσθέσετε ή να αφαιρέσετε ό, τι χρειάζεστε 😀
Προσαρμογή του KDE
Εάν περάσουμε τα προηγούμενα βήματα χωρίς προβλήματα, φτάνουμε στο πιο ενδιαφέρον μέρος αυτού του όλου: την προσαρμογή KDE για να μας σώσει μερικά Mb κατανάλωσης. Πρώτα θα το κάνουμε χειροκίνητα (από κονσόλα) για να προχωρήσουμε αργότερα στις γραφικές πτυχές.
Απενεργοποίηση Akonadi + Nepomuk:
Δεν θα αναφερθώ σε λεπτομέρειες σχετικά με το τι είναι Ακονάντι o Nepomuk, ειδικά επειδή υπάρχει ένα εξαιρετικό άρθρο που περιγράφει πολύ καλά ποια είναι η λειτουργία του καθενός από αυτά. Μπορείτε να το διαβάσετε εδώ. Για να απενεργοποιήσουμε πλήρως το Akonadi, κάνουμε τα εξής:
$ nano ~/.config/akonadi/akonadiserverrc
Ψάχνουμε για τη γραμμή που λέει:
StartServer=true
και το θέσαμε σε αλήθεια:
StartServer=false
Λάβετε υπόψη ότι οι εφαρμογές αρέσουν Kmail χρήση Ακονάντι, ώστε να μην μπορούμε να τα χρησιμοποιήσουμε. Για απενεργοποίηση Nepomuk επεξεργασία του αρχείου:
$ nano ~/.kde/share/config/nepomukserverrc
και αυτό:
[Basic Settings]
Start Nepomuk=true
[Υπηρεσία-nepomukstrigiservice]
autostart = true
Το αφήνουμε έτσι:
[Basic Settings]
Start Nepomuk=false
[Υπηρεσία-nepomukstrigiservice]
autostart = false
Θεωρητικά όλα αυτά μπορούν να γίνουν από Οι προτιμήσεις του Σύστημα, αλλά τίποτα, εδώ είναι πιο γρήγορο 😀
Εξάλειψη των επιπτώσεων.
Μπορούμε να εξοικονομήσουμε λίγο πόρους εξαλείφοντας τα εφέ (διαφάνειες, μεταβάσεις) που μπαίνει KDE από προεπιλογή. Για αυτό ανοίγουμε το Διαχείριση προτιμήσεων συστήματος » Εμφάνιση και συμπεριφορά του χώρου εργασίας »Επιφάνεια εργασίας και αποεπιλέξτε » Ενεργοποίηση εφέ επιφάνειας εργασίας.
Μπορούμε επίσης να αφαιρέσουμε άλλα εφέ ρυθμίζοντας τις ρυθμίσεις οξυγόνου. Γι 'αυτό πατάμε Alt + F2 και γράφουμε ρυθμίσεις οξυγόνου. Πρέπει να πάρουμε κάτι τέτοιο:
Εκεί μπορούμε να διασκεδάσουμε αφαιρώντας εφέ διαφόρων τύπων. Απλώς καταργώ την επιλογή: Ενεργοποιήστε κινούμενες εικόνες.
Εμφάνιση σωστών εφαρμογών Gtk
Το πρώτο πράγμα που κάνουμε είναι να εγκαταστήσουμε τους κινητήρες gtk απαραίτητη:
$ sudo aptitude install gtk2-engines-oxygen gtk2-engines-qtcurve
Αργότερα ανοίγουμε ένα τερματικό και βάζουμε:
$ echo 'include "/usr/share/themes/QtCurve/gtk-2.0/gtkrc"' >> $HOME/.gtkrc-2.0
$ echo 'include "/usr/share/themes/QtCurve/gtk-2.0/gtkrc"' >> $HOME/.gtkrc.mine
Τώρα πρέπει να επιλέξουμε μόνο στο Προτιμήσεις KDE παρά για εφαρμογές gtk χρήση QtCurve. Το αποτέλεσμα μπορεί να φανεί μέσα μου Firefox:
Εξάλειψη των διαδικασιών στην αρχή.
Ανοίγουμε το Διαχείριση προτιμήσεων συστήματος »Διαχείριση συστήματος» Εκκίνηση και τερματισμός λειτουργίας »Διαχείριση υπηρεσιών και αποεπιλέγουμε αυτά που δεν θέλουμε να ξεκινήσουμε. Παράδειγμα αυτού που απενεργοποιώ πάντα: Ενότητες αναζήτησης Nepomuk.
Εξάλειψη του ελαστικού δρομέα.
Παρόλο που μπορεί να μην φαίνεται, το μικρό άλμα του εικονιδίου που εμφανίζεται στον κέρσορα όταν ανοίγουμε μια εφαρμογή καταναλώνει πόρους. Για να το εξαλείψουμε ανοίγουμε το Διαχείριση προτιμήσεων συστήματος »Κοινές εμφανίσεις και συμπεριφορές» Ειδοποιήσεις συστήματος και εφαρμογών »Ειδοποίηση εκκίνησης και πού λέει Ελαστικός δρομέας βάζουμε: Χωρίς απασχολημένο δρομέα.
Κλασικό γραφείο.
Πάντα μου άρεσε να έχω το παραδοσιακό γραφείο, όπως στο Gnome o KDE 3. Για αυτό πηγαίνουμε στην επιφάνεια εργασίας και κάνουμε κλικ στο εικονίδιο στο πάνω δεξί μέρος και επιλέγουμε Προτίμηση προβολής φακέλου:
Και στο παράθυρο που βγαίνει αλλάζουμε τη διάθεση σε Προβολή φακέλου.
RCCconf
Εγκαθιστούμε το rcconf για να απενεργοποιήσουμε ως συνήθως ορισμένους δαίμονες που ξεκινούν κατά την εκκίνηση του συστήματος. Στην περίπτωσή μου, ένα από αυτά που διαγράφω είναι KDM αφού χρησιμοποιώ LightDM. Πρέπει να είστε ιδιαίτερα προσεκτικοί με αυτό και να μην το διαγράφετε ποτέ dbus.
Και μέχρι στιγμής αυτός ο οδηγός. Ελπίζω να μπορώ να προσθέσω περισσότερα πράγματα καθώς περνά ο καιρός.

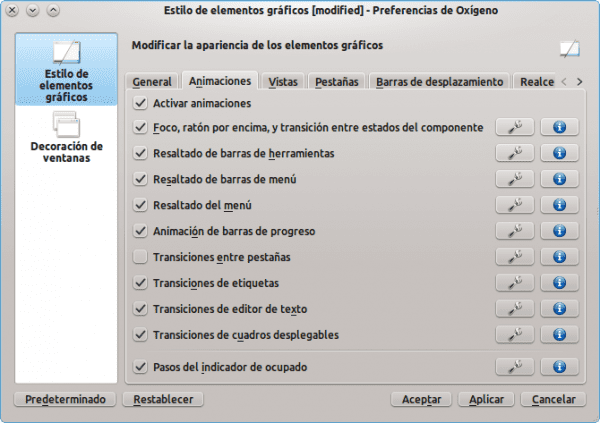

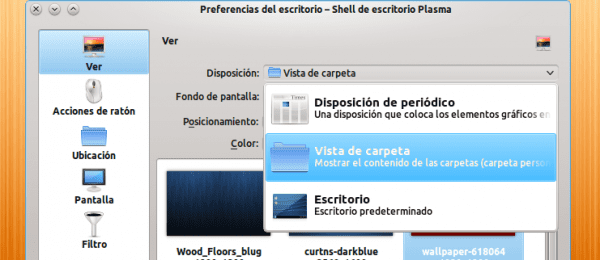
Σας ευχαριστούμε elav για τη διατήρηση του +1
😀 Ελπίζω να σε βοηθήσει πραγματικά ...
Ευχαριστώ, έχω ήδη κάνει την προσαρμογή, απλώς πρόκειται να κάνουμε επανεκκίνηση για να δούμε αν πραγματικά περπατάμε πιο γρήγορα και ποια προγράμματα μπορώ να κάνω χωρίς την ώρα έναρξης; Εάν δεν σας ενοχλώ πολύ;
Αυτό εξαρτάται από το τι έχετε εγκαταστήσει. Εάν μου δείξετε ένα στιγμιότυπο οθόνης, ίσως μπορώ να σας βοηθήσω .. 😉
Όπου λέει το πράγμα akonadi, το βάζετε προς τα πίσω, για να απενεργοποιήσετε το akonadi η μεταβλητή πρέπει να είναι ψευδής, όπως αυτή:
StartServer = λάθος
Ναι, μου συνέβη όταν έγραφα το άρθρο, σας ευχαριστώ πολύ 😀
elav Νομίζω ότι η απενεργοποίηση του akonadi είναι το αντίστροφο του πώς το βάζετε στην ανάρτηση.
Αφαιρώντας τα χαρτικά και απενεργοποιώντας το Akonadi και το Nepomuk, μείωσα την κατανάλωση κατά 200Mb, είμαι ικανοποιημένος.
200Mb; 0_ο
Αλλά πόσο RAM έχετε; Μειώσατε τόσο πολύ την κατανάλωση; Ουάου .. Υπέροχο 😀
Έχω 1.5Gb και 1.3Gb διαθέσιμα με έναν επεξεργαστή διπλού πυρήνα AMD64, ο οποίος πιστεύω, όπως διάβασα στον Ιστό, καταναλώνει περισσότερη μνήμη RAM από ένα i386. Σκοπεύω να προσπαθήσω να φτάσω στο 4Gb.
MMM ΟΚ.
Στην πραγματικότητα ναι.
Το kde μου δεν με μπήκε ποτέ λόγω της υψηλής κατανάλωσης Ram.
Το λατρεύω αλλά είμαι στο Gnome Ja
Με το Gnome2 συμφωνώ μαζί σας, αλλά δοκίμασα το Fedora 15 με το Gnome3 και έχει υψηλή κατανάλωση RAM σχεδόν ίση με το KDE, ελπίζω ότι με την ανάπτυξη βελτιώνει την κατανάλωση.
Πολύ καλό tuto… .ja, σχεδόν το ίδιο με την εγκατάσταση του Debian που έχω… η διαφορά είναι ότι τη στιγμή που το εγκατέστησα με το Squeeze και η διαδικασία ήταν loooong 🙂
αφορά
Ευχαριστώ Roman77, χαιρόμαστε που σας άρεσε 😀
Γεια Elav. Αν και δεν ήμουν ποτέ χρήστης του KDE, θεωρώ ότι αυτό το σεμινάριο είναι πολύ ενδιαφέρον. Μου αρέσει να μαθαίνω. Ευχαριστώ πολύ και ελπίζω να συνεχίσετε να δημοσιεύετε περισσότερα.
Ευχαριστώ Carlos-Xfce, ελπίζω επίσης να συνεχίσω να δημοσιεύω άλλους, εννοώ, αν το Gnome δεν με καλέσει, βλέπω ήδη ότι περισσότερα πακέτα Gnome3 μπαίνουν στο Test 😀
Το βρήκα ενδιαφέρον. Ας δούμε αν το Σαββατοκύριακο ενθαρρύνω τον εαυτό μου να το εγκαταστήσω. Χαιρετισμοί.
Εξαιρετική ανάρτηση, τώρα αρχίζω να το παρακολουθώ ... Θέλω επίσης να μεταγλωττίσω τον πυρήνα για τον υπολογιστή μου, αλλά δεν ξέρω ποιες μονάδες θα εγκαταστήσω, έχω ένα Toshiba που χρησιμοποιεί AMD Thurion Dual core με 4 gb RAM και αυτή είναι η έξοδος του lspci:
00: 00.0 Host Bridge: Advanced Micro Devices [AMD] RS880 Host Bridge
00: 01.0 Bridge PCI: Advanced Micro Devices [AMD] RS780 / RS880 PCI to PCI bridge (int gfx)
00: 04.0 Bridge PCI: Advanced Micro Devices [AMD] RS780 PCI to PCI bridge (θύρα PCIE 0)
00: 05.0 Bridge PCI: Advanced Micro Devices [AMD] RS780 PCI to PCI bridge (θύρα PCIE 1)
00: 06.0 Bridge PCI: Advanced Micro Devices [AMD] RS780 PCI to PCI bridge (θύρα PCIE 2)
00: 11.0 Ελεγκτής SATA: ATI Technologies Inc SB7x0 / SB8x0 / SB9x0 Ελεγκτής SATA [Λειτουργία AHCI]
00: 12.0 Ελεγκτής USB: Ελεγκτής ATI Technologies Inc SB7x0 / SB8x0 / SB9x0 USB OHCI0
00: 12.1 Ελεγκτής USB: Ελεγκτής ATI Technologies Inc SB7x0 USB OHCI1
00: 12.2 Ελεγκτής USB: ATI Technologies Inc SB7x0 / SB8x0 / SB9x0 Ελεγκτής USB EHCI
00: 13.0 Ελεγκτής USB: Ελεγκτής ATI Technologies Inc SB7x0 / SB8x0 / SB9x0 USB OHCI0
00: 13.1 Ελεγκτής USB: Ελεγκτής ATI Technologies Inc SB7x0 USB OHCI1
00: 13.2 Ελεγκτής USB: ATI Technologies Inc SB7x0 / SB8x0 / SB9x0 Ελεγκτής USB EHCI
00: 14.0 SMBus: ATI Technologies Inc SBx00 SMBus Controller (rev 3c)
00: 14.2 Συσκευή ήχου: ATI Technologies Inc SBx00 Azalia (Intel HDA)
00: 14.3 ISA Bridge: ATI Technologies Inc SB7x0 / SB8x0 / SB9x0 LPC κεντρικός ελεγκτής
00: 14.4 Γέφυρα PCI: ATI Technologies Inc SBx00 PCI to PCI Bridge
00: 18.0 Host Bridge: Advanced Micro Devices [AMD] Family 10h Processor HyperTransport Configuration
00: 18.1 Host Bridge: Advanced Micro Devices [AMD] Family 10h Processor Map Map
00: 18.2 Host Bridge: Advanced Micro Devices [AMD] Family 10h Processor DRAM Controller
00: 18.3 Host Bridge: Advanced Micro Devices [AMD] Family 10h Processor Miscellaneous Control
00: 18.4 Host Bridge: Advanced Micro Devices [AMD] Family 10h Processor Link Control
01: 05.0 VGA συμβατό χειριστήριο: ATI Technologies Inc M880G [Mobility Radeon HD 4200]
02: 00.0 Ελεγκτής δικτύου: Realtek Semiconductor Co., Ltd. RTL8191SEvB Wireless LAN Controller (rev 10)
03: 00.0 Ελεγκτής Ethernet: Realtek Semiconductor Co., Ltd. RTL8101E / RTL8102E PCI Express Fast Ethernet controller (rev 02)