Τι είναι το Flashback του Gnome;
Επιστροφή στο GNOME Είναι ένας πολύ καλός και απλός τρόπος για να επιστρέψετε στο παλιό κλασικό περιβάλλον της επιφάνειας εργασίας εάν δεν σας αρέσει το Unity (όπως πολλοί κάνουν), αλλά θέλετε να συνεχίσετε να απολαμβάνετε το Ubuntu.
Αναδρομή στο Gnome βασίζεται στο GTK 3 και παρέχει μια οπτικά παρόμοια διεπαφή επιφάνειας εργασίας με την παλιά διεπαφή του GNOME. Άλλες εναλλακτικές λύσεις για Επιστροφή στο GNOME είναι το γραφείο ΣΥΝΤΡΟΦΟΣ de Linux Mint ή το γραφείο XFCE, αλλά και οι δύο βασίζονται GTK 2.
Εγκαταστήστε το Gnome Flashback
Εγκαταστήστε το ακόλουθο πακέτο στο σύστημα Ubuntu και τελειώσατε.
$ sudo apt-get install gnome-session-flash-back
Τώρα κλείνουμε τη συνεδρία, πατήστε το κουμπί ρυθμίσεων σύνδεσης στο πλαίσιο που ζητά τον κωδικό πρόσβασης και βρίσκουμε 2 επιλογές, το Gnome Flashback (Metacity) και το Gnome Flashback (Compiz). Το Metacity είναι ελαφρύτερο και γρηγορότερο, ενώ η Compiz επιτυγχάνει τα πιο φανταχτερά χαρτικά.
Τώρα, θα δούμε πώς να αφαιρέσουμε τον κάτω πίνακα και να εγκαταστήσουμε το Plank με το πιο καθαρό στυλ eOS.
1. Εγκαταστήστε το Gnome Tweak Tool
Το Gnome Tweak Tool σάς επιτρέπει να προσαρμόζετε πράγματα όπως γραμματοσειρές, θέματα κ.λπ., τα οποία είναι δύσκολα ή αδύνατα με το εργαλείο Unity "center-control-center".
$ sudo apt-get install gnome-tweak-tool
Μπορούμε να το βρούμε στις Εφαρμογές »Εργαλεία συστήματος» Προτιμήσεις »Εργαλείο Tweak
2. Προσθέστε μικροεφαρμογές στον πίνακα
Από προεπιλογή, το δεξί κλικ στους πίνακες δεν θα έχει αποτέλεσμα. Πατήστε το πλήκτρο άλλος + Σούπερ στο πληκτρολόγιό σας κάνοντας δεξί κλικ στους πίνακες και θα λάβετε τις σχετικές επιλογές για την προσαρμογή του πίνακα.
Μπορείτε να τροποποιήσετε τον πίνακα, να τον αφαιρέσετε και επίσης να προσθέσετε μικροεφαρμογές. Σε αυτό το παράδειγμα θα αφαιρέσουμε το κάτω πλαίσιο και θα το αντικαταστήσουμε με βάση σύνδεσης. Προσθέτουμε ένα applet ημερομηνίας και ώρας στον επάνω πίνακα, ακριβώς στο κέντρο και μπορούμε να το διαμορφώσουμε ώστε να εμφανίζει τις ώρες, την ημερομηνία και τις καιρικές συνθήκες.
Μπορούμε επίσης να προσθέσουμε μια μικροεφαρμογή για να αλλάξουμε το χώρο εργασίας στον επάνω πίνακα και να δημιουργήσουμε όσο το δυνατόν περισσότερους χώρους εργασίας.
3. Τοποθετήστε τα κουμπιά παραθύρου προς τα δεξιά
Στο Ubuntu, τα κουμπιά ελαχιστοποίησης, μεγιστοποίησης και κλεισίματος στη γραμμή τίτλου του παραθύρου βρίσκονται στα αριστερά από προεπιλογή. Χρειάζεται λίγο κόλπο για να τα διορθώσετε. Πρέπει να ανοίξουμε ένα τερματικό και να εκτελέσουμε την ακόλουθη εντολή:
$ gsettings set org.gnome.desktop.wm.preferences button-layout 'menu:minimize,maximize,close'
4. Εγκαταστήστε το Plank
Όπως γνωρίζουμε, το Plank είναι μια βάση που βρίσκεται στο κάτω μέρος και διαθέτει εκκινητές εφαρμογών και εκτοξευτές παραθύρων για την εκτέλεση εφαρμογών. Κρύβεται όταν δεν χρειάζεται και εμφανίζεται ξανά όταν χρειάζεται. Είναι η ίδια βάση που χρησιμοποιείται από το eOS.
Για να το εγκαταστήσουμε, ανοίγουμε το τερματικό και εκτελούμε τις ακόλουθες εντολές:
$ sudo add-apt-repository ppa: ricotz / docky -y $ sudo apt-get ενημέρωση $ sudo apt-get install plank -y
Αναζήτηση στις Εφαρμογές »Αξεσουάρ» Σανίδα. Για να το ρυθμίσετε ώστε να ξεκινά αυτόματα με το σύστημα, μεταβείτε στα Εργαλεία συστήματος »Προτιμήσεις» Εφαρμογές εκκίνησης και προσθέστε την εντολή «σανίδα» στη λίστα.
5. Εγκαταστήστε το Conky System Monitor
Το Conky είναι ένας καλός τρόπος για να διακοσμήσετε την επιφάνεια εργασίας σας με στατιστικά στοιχεία συστήματος, όπως CPU και χρήση μνήμης. Είναι ελαφρύ και λειτουργεί τις περισσότερες φορές χωρίς ενόχληση.
Εκτελέστε τις ακόλουθες εντολές -
$ sudo apt-add-repository -y ppa: teejee2008 / ppa $ sudo apt-get update $ sudo apt-get εγκατάσταση conky-manager
Τώρα πηγαίνουμε στις Εφαρμογές »Αξεσουάρ» Conky Manager και επιλέξτε το widget που θέλετε να εμφανίζεται στην επιφάνεια εργασίας σας. Το Conky Manager σάς επιτρέπει επίσης να το διαμορφώσετε για εκκίνηση κατά την εκκίνηση του συστήματος.
6. Εγκαταστήστε το CompizConfig Settings Manager
Εάν θέλετε να χρησιμοποιήσετε τη συνεδρία Flashback του GNOME με το Compiz, θα ήταν χρήσιμο να χρησιμοποιήσετε το πρόγραμμα διαχείρισης διαμόρφωσης compiz για να διαμορφώσετε τα εφέ της επιφάνειας εργασίας. Το εγκαθιστούμε με την ακόλουθη εντολή:
$ sudo apt-get install compizconfig-settings-manager
Το ξεκινάμε από Εργαλεία συστήματος »Προτιμήσεις» CompizConfig Configuration Manager.
Και αυτό είναι όλο.
Πήρε από BinaryTides
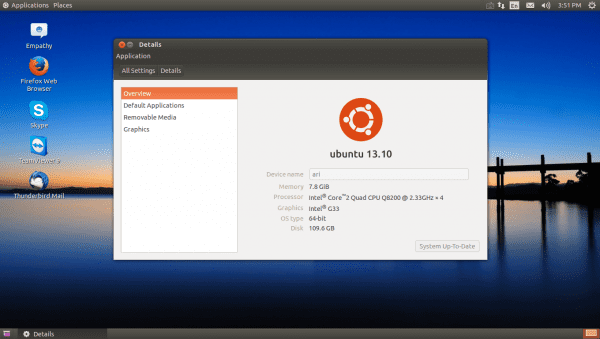
Και γιατί να μην εγκαταστήσετε το MATE και τώρα; Είναι σχεδόν το ίδιο.
Το ίδιο εκτιμάται 🙂
Παραλείπω το σχόλιό μου, δεν κατάλαβα ότι βασίστηκε στο GTK3 xD
Καλή ιδέα σε περίπτωση που θέλετε ένα GNOME που είναι πανομοιότυπο με το GNOME 2 (ή MATE). Απλώς υπέροχη ιδέα.
Εν τω μεταξύ, κατεβάζω απλώς το πρόγραμμα εγκατάστασης του Ubuntu MATE Remix για φορητό υπολογιστή με επεξεργαστή Intel Celeron που μου ζητήθηκε να εγκαταστήσω σε λειτουργία Dual-Boot με Windows 7 (σε περίπτωση που το antivirus αποτύχει, φυσικά).
Αυτή είναι η επιφάνεια εργασίας μου στη δουλειά, το εγκαθιστώ σε όλους τους υπολογιστές Ubuntu, είναι πρακτικό, απλώς δεν διαθέτει μια καλή μηχανή αναζήτησης κανέλας.
Γεια σου φίλε,
Καλή ανάρτηση, απλώς πείτε σας ότι κάνετε λάθος την 1η εντολή, αντί:
$ sudo apt-get install gnome-session-flash-back
Έπρεπε να βάλετε:
$ sudo apt-get install gnome-session-flashback
Αυτά είναι όλα χαιρετισμούς
Ευχαριστώ φίλε, επρόκειτο να το ελέγξω, καθώς η εντολή μου έδωσε ένα σφάλμα!
Βάζω μια απλούστερη μέθοδο στην πράξη: εγκατάσταση κλασικού δείκτη μενού μέσω ppa (ppa: diesch / testing) ή από τα repos, και σε ρυθμίσεις ρυθμίζω ότι ο εκτοξευτής είναι αυτόματα κρυμμένος και ότι η ευαισθησία που εμφανίζεται είναι όσο το δυνατόν χαμηλότερη .
Με αυτόν τον τρόπο έχω κάτι πολύ παρόμοιο με το gnome2 εκτός από τον κάτω πίνακα. Σε περίπτωση απουσίας, αν ελαχιστοποιήσω ένα παράθυρο και πρέπει να το επανατοποθετήσω, χρησιμοποιώ την κλασική καρτέλα alt + και για να αλλάξω επιτραπέζιους υπολογιστές, το ακόμα πιο κλασικό ctl + alt + κατευθυντικό πληκτρολόγιο.
Ή ακόμα πιο εύκολο, εγκαταστήστε το πανίσχυρο cairo-dock… που δεν μου αρέσει ιδιαίτερα, αλλά δίνει και την κλασική εμφάνιση του gnome2.
Για μένα πληγώνω το Ubuntu Mate, αλλά υπάρχουν πολλά μειονεκτήματα.
Στην πραγματικότητα, το γράφημα που έχω κατά τη φόρτωση του προγράμματος οδήγησης nvidia φαίνεται εξαιρετικά μεγάλο με τη σωστή ανάλυση. Με το πρόγραμμα οδήγησης του πυρήνα λειτουργεί τέλεια στο Mate… .. Ιδιωτικός οδηγός τίποτα καθόλου.
Βλέποντας το πανόραμα επέστρεψα στο ubuntu και στην κλασική επιφάνεια εργασίας και εδώ αν το πρόγραμμα οδήγησης λειτουργεί καλά. Τα προγράμματα οδήγησης δεν είναι καλά σχεδιασμένα για να λειτουργούν σε επιτραπέζιους υπολογιστές τόσο πράσινο όσο το Mate.
ΣΗΜΑΝΤΙΚΟ: Διευκρινίστε ότι ο οδηγός που δίνετε για την τοποθέτηση των κουμπιών στα δεξιά λειτουργεί μερικώς. στο ubuntu 15.04 είναι αλήθεια ότι αλλάζουν προς τα δεξιά, αλλά με το nautilus δεν αλλάζουν! μένουν το ίδιο όπως ήταν. Κάποιος τρόπος να το διορθώσετε; εε
ΤΕΛΟΣ παντων.
Ένα χαιρετισμό
Διευκρινίστε ένα πράγμα, στο τέλος η εντολή λειτούργησε για μένα. Πρέπει να καταργήσετε τα εισαγωγικά.
Αυτό πρέπει να τοποθετηθεί στο τερματικό / κονσόλα: gsettings set org.gnome.desktop.wm.preferences κουμπί-διάταξη μενού: ελαχιστοποίηση, μεγιστοποίηση, κλείσιμο
Να έχεις το νου σου! Εφαρμόζεται, αλλά δεν θα λειτουργήσει στο nautilus μέχρι να κλείσετε τη συνεδρία και να ανοίξετε ξανά ή να επανεκκινήσετε (το κλείσιμο συνεδρίας είναι ταχύτερο). Με αυτό, η υπόθεση θεωρείται ότι έχει επιλυθεί. Ενας χαιρετισμός
Αναδρομή στο GNOME Είναι μια τάξη Unity με το θέμα Gnome, αλλά δεν είναι το Gnome Classic.
Πώς να εγκαταστήσετε το gnome classic στο Ubuntu 14.10;