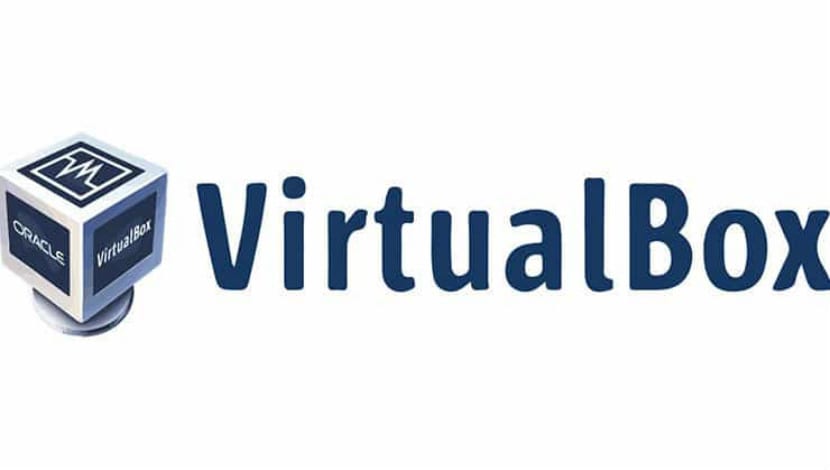
VirtualBox είναι ένα λογισμικό εικονικοποίησης της Oracle που προορίζεται να δημιουργήσει εικονικές μηχανές. Με μια εικονική μηχανή, μπορεί να τρέξει ένα λειτουργικό σύστημα ως εφαρμογή στο τρέχον λειτουργικό σύστημαμεγάλο. Είναι σαν έναν υπολογιστή μέσα σε έναν υπολογιστή.
Αυτό βασικά ονομάζεται εικονική μηχανή επειδή είναι μιμείται άλλα λειτουργικά συστήματα, αλλά δεν αλληλεπιδρά στην πραγματικότητα με το σύστημα όπως ένα πραγματικό λειτουργικό σύστημα.
Ένας από τους τρόπους για να χρησιμοποιήσετε τα δύο λειτουργικά συστήματα είναι η διπλή εκκίνηση των Windows και του Linux. Λειτουργεί καλά, εκτός από το ότι πρέπει να κάνετε εναλλαγή μεταξύ του λειτουργικού συστήματος επανεκκίνηση του συστήματος. Αυτό είναι άβολο σε κάποιο βαθμό.
Με λίγα λόγια, με λογισμικό εικονικής μηχανής, μπορείτε να χρησιμοποιήσετε τα Windows ως εφαρμογή στο Linux. Σε αντίθεση με τις κανονικές εφαρμογές, θα καταναλώνει πολύ μνήμη RAM. Με αυτόν τον τρόπο, μπορείτε να χρησιμοποιήσετε λογισμικό και προγράμματα ειδικά για Windows εντός Linux, χωρίς να χρειάζεται να εγκαταστήσετε πλήρως τα Windows.
Τι νέο υπάρχει στο VirtualBox
Αυτός είναι ο λόγος για τον οποίο το VirtualBox είναι μια πολύ δημοφιλής εφαρμογή που επιτρέπει να έχει αυτή τη δυαδικότητα, επί του παρόντος η εφαρμογή βρίσκεται στην έκδοση 5.2.10 που περιέχει τις ακόλουθες διορθώσεις:
- VMM: Διορθώθηκε λείπει έλεγχος μηδενικού δείκτη στον κωδικό MMIO
- Αποθήκευση: Διορθώθηκε με πολλαπλούς ελεγκτές NVMe με ενεργοποιημένο το ICH9
- Δίκτυο: Διορθώθηκε η ασύρματη ανίχνευση κατά την σύνδεση σε προσαρμογείς με ανεξάρτητα πρωτόκολλα IP
- Δίκτυο: σταθερό VERR_INTNET_FLT_IF_NOT_FOUND κατά τη σύνδεση σε ορισμένους προσαρμογείς σε κεντρικούς υπολογιστές των Windows
- Ήχος: Διορθώθηκε το Interrupt Storm σε επισκέπτες του FreeBSD με HDA
- Πληκτρολόγιο - Παρουσιάστηκε μια μικρή καθυστέρηση για την επιδιόρθωση παλαιού λογισμικού που αναμένει να είναι σε θέση να διαβάσει έναν εισερχόμενο κώδικα σάρωσης περισσότερες από μία φορές
- Windows Installer: Καταργήθηκε η ενέργεια "Παράβλεψη" σε περίπτωση που η τρέχουσα εγκατάσταση VBox εξακολουθεί να εκτελείται καθώς η ενημέρωση (επιτυχής) δεν θα λειτουργήσει μέχρι την επανεκκίνηση του κεντρικού υπολογιστή.
- NAT: Χειριστείτε το nameserver 0.0.0.0 που είναι έγκυρη διαμόρφωση
- BIOS: Η υπηρεσία INT 15h / 87h θα πρέπει να απενεργοποιήσει την πύλη A20 όταν τελειώσει
- Προσθήκες επισκεπτών Linux: διορθώστε ένα σφάλμα ξεκινώντας το KDE Plasma
Πώς να εγκαταστήσετε το VirtualBox 5.2.10 στο Ubuntu 18.04 LTS και παράγωγα;
Εφαρμογή Μπορούμε να το βρούμε στα επίσημα αποθετήρια του Ubuntu αλλά επειδή η εφαρμογή ενημερώθηκε πρόσφατα και πάνω απ 'όλα Με τις συνεχείς αλλαγές που έχει, είναι λίγο περίπλοκο να βρούμε την πιο πρόσφατη έκδοσηε εντός των επίσημων αποθετηρίων.
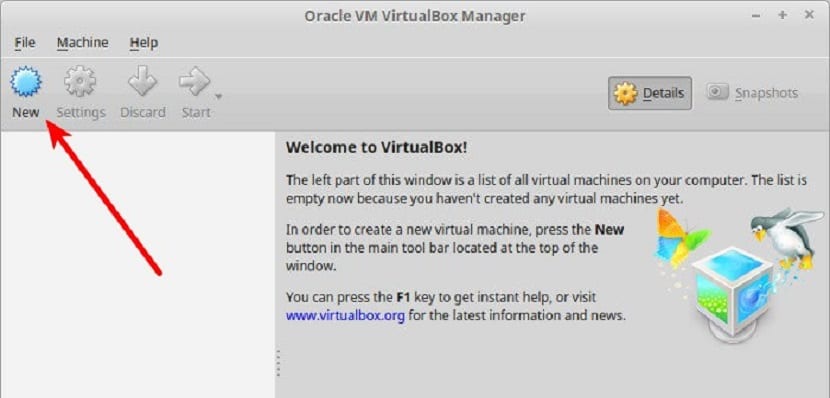
Αυτός είναι ο λόγος για τον οποίο για να εγκαταστήσετε την εφαρμογή έχουμε δύο τρόπους:
Το πρώτο είναι κατεβάζοντας το πακέτο deb που μας προσφέρουν από την επίσημη σελίδα του έργου που μπορούμε βρείτε εδώ.
Έγινε η λήψη Πρέπει να εγκαταστήσουμε το πακέτο μόνο με τον προτιμώμενο διαχειριστή εφαρμογών ή μπορείτε επίσης να το κάνετε από το τερματικό με την ακόλουθη εντολή:
sudo dpkg –i VirtualBox*.deb
Η δεύτερη μέθοδος είναι μέσω του επίσημου αποθετηρίου της εφαρμογής που μπορούμε να προσθέσουμε στο σύστημά μας με τις ακόλουθες εντολές.
Απλώς πρέπει να ανοίξουμε ένα τερματικό και να εκτελέσουμε τα ακόλουθα.
Πρώτα προσθέτουμε το αποθετήριο στο σύστημα με αυτήν την εντολή:
sudo sh -c 'echo "deb http://download.virtualbox.org/virtualbox/debian $(lsb_release -sc) contrib" >> /etc/apt/sources.list.d/virtualbox.list'
Τώρα πρέπει να εισαγάγουμε τα κλειδιά και προσθέστε τα στο σύστημα:
wget -q https://www.virtualbox.org/download/oracle_vbox_2016.asc -O- | sudo apt-key add -
wget -q https://www.virtualbox.org/download/oracle_vbox.asc -O- | sudo apt-key add –
Ενημερώνουμε τα αποθετήρια συστήματος με:
sudo apt-get update
Τώρα πρέπει να εγκαταστήσουμε μερικές απαραίτητες εξαρτήσεις για τη σωστή λειτουργία του VirtualBox στο σύστημά μας:
sudo apt-get -y install gcc make linux-headers-$(uname -r) dkms
Τελικά μπορούμε να εγκαταστήσουμε την εφαρμογή με αυτήν την εντολή:
sudo apt-get install virtualbox- 5.2
Μόλις ολοκληρωθεί η εγκατάσταση, μπορούμε να εκτελέσουμε αυτήν την εντολή για να επαληθεύσουμε ότι η εγκατάσταση ήταν επιτυχής, στην οποία θα πρέπει να λάβουμε μια απάντηση με την έκδοση του VirtualBox εγκατεστημένη.
VBoxManage –v
Πριν ξεκινήσετε να χρησιμοποιείτε την εφαρμογή, είναι σημαντικό να γνωρίζετε ότι πρέπει να ενεργοποιήσουμε την ενότητα "VirtualMache" στο BIOS μας, γιατί εάν δεν συμβαίνει αυτό, δεν θα είμαστε σε θέση να χρησιμοποιήσουμε το VirtualBox στον υπολογιστή μας.
Πρέπει να γνωρίζετε ότι έχετε μερικά σφάλματα στους κωδικούς που παρέχετε:
wget -q https://www.virtualbox.org/download/oracle_vbox.asc -Ο- | sudo apt-key add -
VBoxManage –v
>>
Ακολουθούν οι σωστοί κωδικοί με την αντικατάσταση της μακράς παύλας για έναν σύντομο:
wget -q https://www.virtualbox.org/download/oracle_vbox.asc -Ο- | sudo apt-key add -
VBoxManage -v