Τελευταία μέρα 20 Νοεμβρίου ήταν τα γενέθλιά μου (23, γύρισα 23), ο πατέρας μου μου έδωσε Nokia 5800 που χρησιμοποίησε γιατί τελικά συνειδητοποίησε ότι θα το χρησιμοποιούσα καλύτερα
Τρώω κάθε nerd (ή λάτρης των τεχνολογικών gadgets) ... Άρχισα να ψάχνω εφαρμογές για να κάνω το smartphone ακόμα πιο έξυπνο από ό, τι έπρεπε.
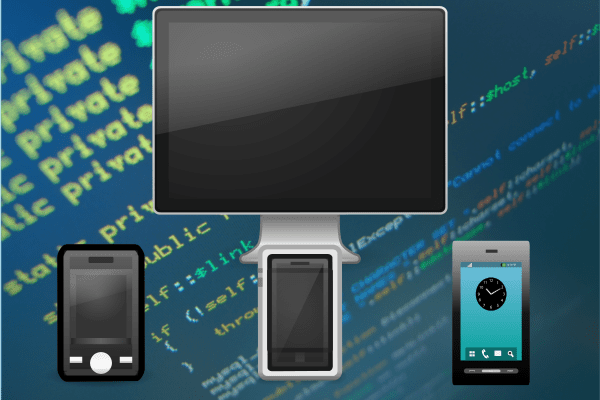
Ένα πράγμα που πάντα ήθελα να κάνω ήταν να μπορώ να έχω πρόσβαση στο τερματικό του φορητού υπολογιστή μου από μια φορητή συσκευή, δηλαδή να μπορώ να πληκτρολογώ εντολές στο κινητό μου και να τις τρέχω στο φορητό υπολογιστή. Αυτό θα μου επέτρεπε να μην χρειάζεται να σηκωθώ από τον καναπέ, να μπορώ να ελέγξω τον φορητό υπολογιστή μου (και τον οικιακό υπολογιστή) χωρίς να πρέπει να αφήσω την άνεσή μου στην άκρη 😉
Για να το επιτύχω αυτό πρέπει να εγκαταστήσω ssh στον φορητό υπολογιστή μου, καθώς και έναν πελάτη SSH στο κινητό. Για να εγκαταστήσετε το ssh στον φορητό υπολογιστή, απλώς εγκαταστήστε το μετα-πακέτο ssh ... ή εγκαταστήστε openssh-server , η εγκατάσταση ενός από αυτά τα δύο πακέτα θα λειτουργήσει.
Τότε πρέπει να εγκαταστήσουμε μόνο έναν πελάτη SSH στο κινητό, αποφάσισα να στόκος. Μέσω μιας αναζήτησης Google μπορείτε να αποκτήσετε Putty για το σύστημα του υπολογιστή σας, όπως είπα παραπάνω ... iOS, Symbian ή Android:
Για να το εγκαταστήσουμε το αντιγράφουμε (μέσω USB ή bluetooth) στο κινητό μας, κάνουμε διπλό πάτημα (ισοδύναμο με διπλό κλικ hehe) και το κινητό θα ξέρει πώς να εγκαταστήσει την εφαρμογή.
Μόλις εγκατασταθεί στο smartphone μας το αναζητούμε μέσω του μενού και σε εφαρμογές: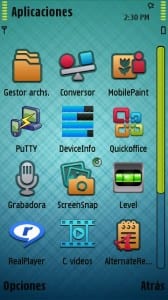
Όπως μπορείτε να δείτε στο 2ο στιγμιότυπο οθόνης, εμφανίζεται μια λίστα με τα προφίλ (προφίλ) που έχουμε δηλώσει, καθώς και επιλογές για τη δημιουργία ενός νέου προφίλ (Νέα), επεξεργαστείτε ένα υπάρχον (Αλλαγή) ή διαγράψτε μερικά (Διαγραφή).
Θα δημιουργήσουμε ένα νέο προφίλ και θα εμφανιστούν οι ακόλουθες επιλογές που μπορούμε να δούμε στο 3ο στιγμιότυπο οθόνης των προηγούμενων 🙂
Τότε απομένει μόνο να καθοριστούν τα δεδομένα όπου αντιστοιχούν, τα έχω με τον ακόλουθο τρόπο:
- En Ονομα προφίλ βάζουμε αυτό που θέλουμε, αυτό θα είναι το όνομα του προφίλ.
- En Οικοδεσπότης Καθορίζουμε τη διεύθυνση IP του υπολογιστή με τον οποίο θέλουμε να συνδεθούμε (στην περίπτωσή μου το IP Wi-Fi του φορητού μου).
- En Επωνυμία Φαρμακείου βάζουμε το όνομα χρήστη με το οποίο θα έχουμε πρόσβαση, το δικό μου είναι kzkggaara όπως βλέπεις.
- En Σημείο Πρόσβασης θα επιλέξουμε το όνομα του Wifi μας.
Στις ακόλουθες "καρτέλες" μπορούμε να ορίσουμε τη θύρα SSH (σε περίπτωση το έχουμε αλλάξει στο φορητό μας υπολογιστή). Εκτός από τη διαμόρφωση της εμφάνισης και αυτού του είδους, αφήνω στιγμιότυπα για το πώς έχω τα πάντα πάνω μου σε περίπτωση που είναι χρήσιμο για κάποιον:

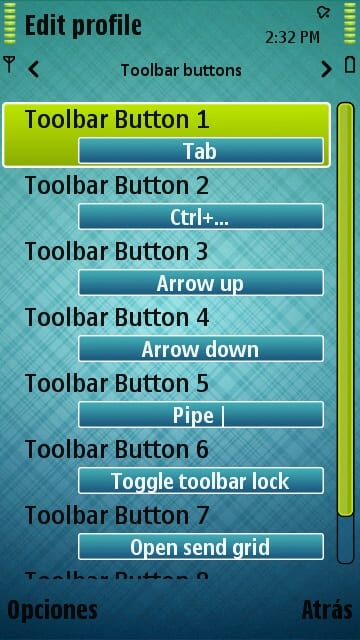
Μόλις διαμορφώσουμε το προφίλ μας όπως θέλουμε, απομένει μόνο να αγγίξετε δύο φορές το προφίλ και το voila, θα αρχίσει να συνδέεται, ζητώντας μας τον κωδικό πρόσβασης του χρήστη που καθορίσαμε πριν: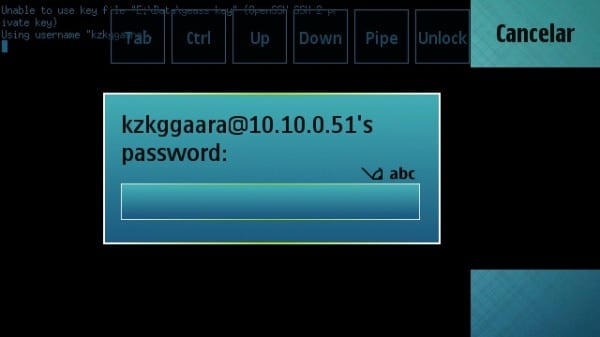
Μόλις βάλουμε τον κωδικό πρόσβασης ... αυτό είναι, είμαστε μέσα στον υπολογιστή (σε αυτό το παράδειγμα ο φορητός μου υπολογιστής):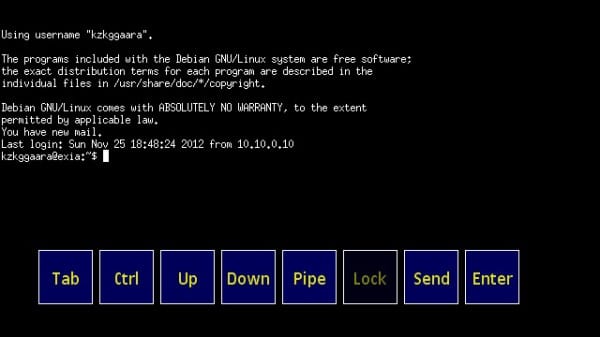
Για παράδειγμα, εδώ έτρεξα htop (εφαρμογή τερματικού που δείχνει ενεργές διεργασίες, καταναλισκόμενη μνήμη RAM, CPU ... δηλαδή, σαν ένα σύστημα παρακολούθησης αλλά στο τερματικό). Το έγραψα στο smartphone, αλλά, όπως μπορείτε να δείτε, μου δείχνει τα δεδομένα από το φορητό υπολογιστή, καλά… δεν αστειεύομαι, το 5800 έχει 2CPU και 2 GB RAM LOL !!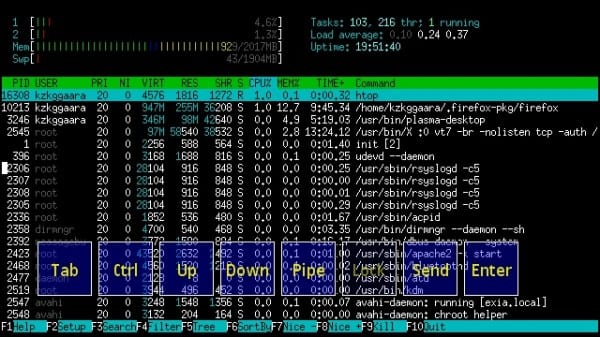
Για να σας πείσω ... Θα παραθέσω τον φάκελο στον οποίο βρίσκεται (/ σπίτι / kzkggaara /) και θα δείτε το περιεχόμενό του, αν και τώρα που το σκέφτομαι ... θα μπορούσα να έχω κάνει ένα άγνωστο -α ή κάτι τέτοιο, ... αλλά τώρα έρχεται στο μυαλό η ιδέα 🙁 ... θα πρέπει να συμφωνήσουμε ls
hehe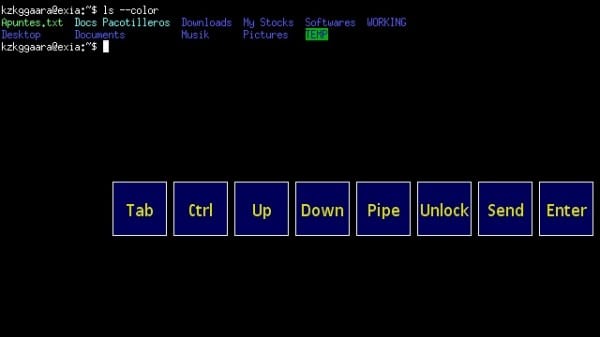
Μπορούμε ακόμα να χρησιμοποιήσουμε τις εφαρμογές Linux, εδώ σας δείχνω ότι μπορώ να ανοίξω nano (πρόγραμμα επεξεργασίας κειμένου στο τερματικό) χωρίς κανένα πρόβλημα: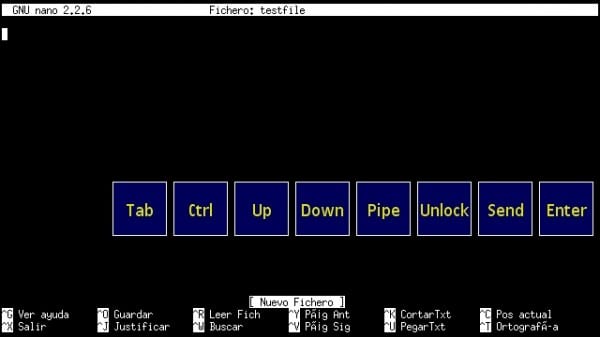
Λοιπόν τίποτα, όπως μπορείτε να δείτε ότι είναι απλά ένα SSH, έτσι το όριο ήταν σχεδόν σχεδόν η φαντασία μας 🙂
Παρεμπιπτόντως, αν αναρωτιέστε τι είναι αυτά τα κουμπιά Tab, Ctrl, Up… Enter… Send…, είναι απλά οι επιλογές που θα μας επιτρέψουν να εισαγάγουμε τις εντολές. Με άλλα λόγια, γράφουμε «ls» και στη συνέχεια πιέζουμε (με το άγγιγμα ή το άγγιγμα) στο κουμπί Enter και έτσι εκτελείται η εντολή.
Αυτό που μόλις εξήγησα είναι αρκετά διαισθητικό και απλό, αλλά, καλύτερα να είναι όσο το δυνατόν σαφέστερο και έτσι να αποφύγετε ότι κάποιος δεν καταλαβαίνει κάτι

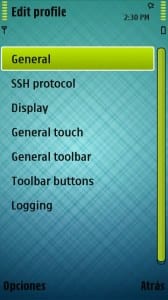
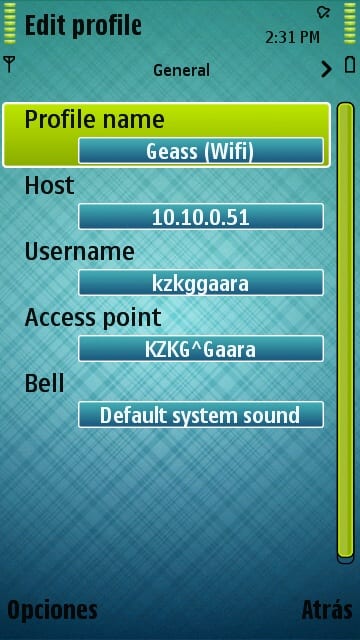
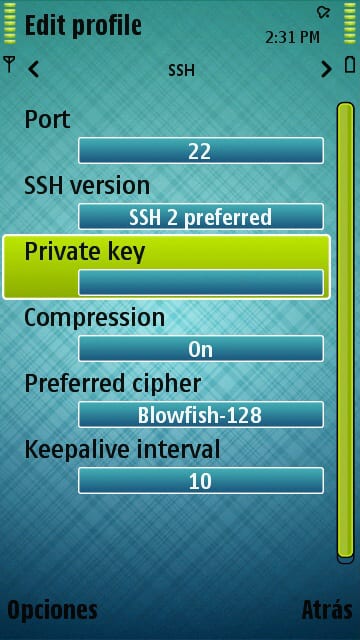
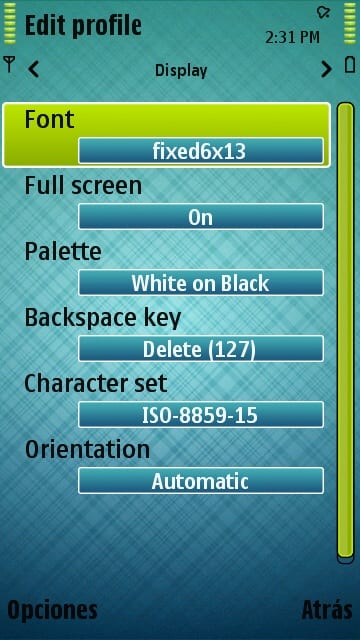

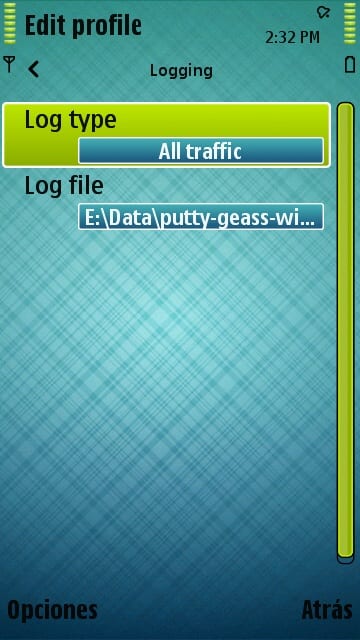
Δεν το ήξερα, χρησιμοποιώ το ConnectBot για Android, αλλά είναι πάντα καλό να έχω εναλλακτικές λύσεις.
Όταν έχω έναν Andy, θα σκεφτώ μια άλλη APP hehe
PS: Συγγνώμη για την καθυστέρηση στην απάντηση, είχα προσωπικά πράγματα για να φροντίσω 🙂
Χρησιμοποιώ το JuiceSSH είναι αρκετά καλό.
Πολύ καλό, προσωπικά στο Android χρησιμοποιώ «connectbot», επιτρέπει προφίλ, χρώματα, κλειδιά κ.λπ.
χαιρετισμούς.
Ωραία, πρέπει να κάνω κάτι τέτοιο για να κατεβάσω ... διανομές gnu χωρίς να χρειαστεί να περπατήσω από το ένα μέρος στο άλλο 🙂
Εξαιρετική συνεισφορά .. Θα είναι καλό για μένα να απενεργοποιήσω τον υπολογιστή και αυτά τα πράγματα .. Θα πρέπει επίσης να θυμόμαστε ότι μπορούμε να διαχειριστούμε τον υπολογιστή από το κινητό μέσω TeamViewer .. 😛
Σας ευχαριστούμε που σχολιάσατε 😀
Δεν έχω ιδέα για το TeamViewer, δεν το έχω χρησιμοποιήσει ποτέ 😉
PS: Συγγνώμη για την καθυστέρηση στην απάντηση, είχα προσωπικά πράγματα για να φροντίσω 🙂
Αυτό μιλούσατε στην προηγούμενη ανάρτηση hehehe, θα το δοκιμάσω στο φορητό μου. Καλή συνεισφορά.
Ναι, αυτό ήταν 😀
Ευχαριστώ για την καλή συνεισφορά 😉
PS: Συγγνώμη για την καθυστέρηση στην απάντηση, είχα προσωπικά πράγματα για να φροντίσω 🙂
Δεν σκοπεύω να εισέλθω στο τερματικό του φορητού υπολογιστή μου από το κινητό μου N 5800, προς το παρόν.
Σκέφτηκα ακόμα ότι η ανάρτηση ήταν υπέροχη και θα την κλείσω ως αγαπημένη για αργότερα. Για τώρα πείτε μου: Ποιο είναι το θέμα του κινητού σας τηλεφώνου / κινητού; Αυτό είναι υπέροχο.
Ευχαριστώ 😀
Το δέρμα είναι ... μμ, δεν ξέρω το όνομα, αλλά το ανέβασα εδώ, ώστε να μπορείτε να το κατεβάσετε αν θέλετε: http://ftp.desdelinux.net/kzkggaara/android-theme-nokia-5800.sis
PS: Συγγνώμη για την καθυστέρηση στην απάντηση, είχα προσωπικά πράγματα για να φροντίσω 🙂
Δεν μπορώ να βρω το Putty για Android ... αυτό το σεμινάριο διαφέρει πολύ για τις εφαρμογές που αναφέρονται στα προηγούμενα σχόλια; Σε κάθε περίπτωση, θα ήταν ωραίο αν κάποια στιγμή μπορούν να το κάνουν με τις άλλες παραλλαγές ή απευθείας για το Android
Δυστυχώς δεν υπάρχει, αλλά το connectbot πληροί σχεδόν το 100% των χαρακτηριστικών του στόκου.
Χαιρετισμούς.
Στον ιστότοπο υπάρχει ένας οδηγός για να το κάνετε από το connectbot http://cor.to/Kkbk
Συγγνώμη που άφησα το σχόλιο και μετά κοίταξα τη μηχανή αναζήτησης. DesdeLinux ????
Πολύ καλό!
Δοκίμασα μια άλλη εξαιρετική επιλογή: Teamviewer.
Αφήνω τον σύνδεσμο: http://usemoslinux.blogspot.com/2011/08/alternativas-para-controlar-tu-compu-en.html
Ήταν ένα φαινόμενο για μένα.
Στην υγειά σας! Παύλος.
Καλή είσοδος.
Αλλά αν θέλω να το κάνω το αντίστροφο, εννοώ να δω τα δεδομένα cel από τον γύρο πώς γίνεται; ξέρει κανείς πώς; Χρησιμοποιώ το OpenSSH και το ConnecBot στο Android. Προσπάθησα αλλά λέει ότι η θύρα 22 απορρίφθηκε. Ευχαριστώ και καλή συμβολή
Για αυτό θα πρέπει να αναζητήσετε μια εφαρμογή που είναι διακομιστής SSH για το κινητό τηλέφωνο, εάν έχετε Android πρέπει να υπάρχει κάτι τέτοιο 😉
Η θύρα 22 είναι η θύρα SSH από προεπιλογή, οπότε αν δεν εγκαταστήσετε έναν διακομιστή ssh στο κινητό ή σε λειτουργία, δεν θα είναι ανοιχτή.
Χαιρετισμούς και ευχαριστώ που σχολιάσατε 🙂
Πολύ χρήσιμο. Το χρησιμοποιώ για να κλείσω τον υπολογιστή από απόσταση όταν μια από τις κόρες μου καθυστερεί να κοιμηθεί για να κοιμηθεί.
Εξαιρετική ανάρτηση !! Με βοήθησε πολύ, έχω εγκαταστήσει έναν πελάτη SSH στο Android μου και μου αρέσει! Είναι εξαιρετικά χρήσιμο χαχαχαχαχα
Αλλά μια ερώτηση, έχω κάνει googling αλλά δεν μπορώ να βρω απάντηση, πώς θα μπορούσα να το κάνω για να συνδεθώ από απόσταση με τον διακομιστή SSH; Με δημόσια IP ή κεντρικό υπολογιστή (τύπος No-IP);
Χαιρετισμούς!
Εντάξει, αγνοήστε το σχόλιό μου, έμαθα ήδη πώς! Λυπάμαι πολύ για την αναστάτωση.
Ένα χαιρετισμό !!